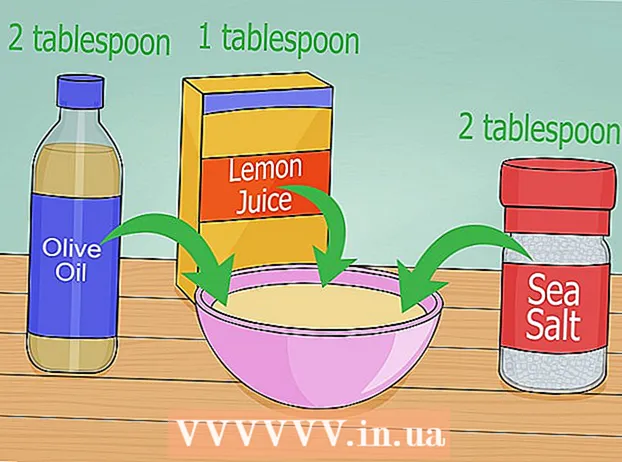Автор:
Sara Rhodes
Дата На Създаване:
11 Февруари 2021
Дата На Актуализиране:
1 Юли 2024

Съдържание
В тази статия wikiHow ще научите как да премахвате ехото от аудио файл с помощта на безплатния аудио редактор Audacity за Windows и Mac. Понякога условията не позволяват запис на качество на звука, в резултат на което в записа може да се чуе ехо или фонов шум. Повечето аудио редактори, като Adobe Audition, имат подобна функционалност за премахване на ехо и фонов шум. Този метод се използва най -добре, когато искате да редактирате песен, която съдържа само глас или само един инструмент. Изолирането и премахването на фоновия шум от песни с множество гласове и инструменти е много по -трудно.
Стъпки
 1 Стартирайте програмата Audacity. Пряк път към програмата изглежда като трептяща звукова вълна между две сини слушалки.
1 Стартирайте програмата Audacity. Пряк път към програмата изглежда като трептяща звукова вълна между две сини слушалки. - За да изтеглите Audacity, отидете на https://www.audacityteam.org/download и кликнете върху връзката за изтегляне, подходяща за вашата операционна система. След изтегляне отворете инсталационния файл на програмата и следвайте подканите на екрана.
 2 Отворете аудио файла. Audacity поддържа повечето аудио формати, включително mp3, wav, aiff, flac, ogg и ffmpeg. За да отворите аудио файл:
2 Отворете аудио файла. Audacity поддържа повечето аудио формати, включително mp3, wav, aiff, flac, ogg и ffmpeg. За да отворите аудио файл: - Моля изберете Файл.
- Кликнете върху Отворено.
- Намерете и изберете желания файл.
 3 Приложете ефект на намаляване на шума. За да приложите този ефект, маркирайте аудиозаписа, като натиснете Ctrl+А на Windows или ⌘ Команда+А на macOS. След това щракнете върху раздела Ефекти в лентата с менюта в горната част и изберете Намаляване на шума. Преместете плъзгача за намаляване на шума (dB) надясно, за да намалите ехото и фоновия шум. Кликнете върху „Слушане“ в долния ляв ъгъл. Ако ехото е премахнато, щракнете върху OK, за да приложите ефекта.
3 Приложете ефект на намаляване на шума. За да приложите този ефект, маркирайте аудиозаписа, като натиснете Ctrl+А на Windows или ⌘ Команда+А на macOS. След това щракнете върху раздела Ефекти в лентата с менюта в горната част и изберете Намаляване на шума. Преместете плъзгача за намаляване на шума (dB) надясно, за да намалите ехото и фоновия шум. Кликнете върху „Слушане“ в долния ляв ъгъл. Ако ехото е премахнато, щракнете върху OK, за да приложите ефекта. - Този ефект ще намали силата на звука и ще промени височината на звука.
 4 Приложете ефект на усилване на сигнала. Този ефект ви позволява да увеличите силата на звука на вашето аудио. В раздела Ефекти намерете и изберете Усилване на сигнала. Преместете плъзгача надясно, за да увеличите силата на звука. Не увеличавайте силата на звука твърде много, в противен случай звукът ще бъде изкривен. Щракнете върху Слушай. Когато сте доволни от нивото на силата на звука, щракнете върху OK, за да приложите ефекта. Когато редактирате песни, използвайте този ефект според нуждите.
4 Приложете ефект на усилване на сигнала. Този ефект ви позволява да увеличите силата на звука на вашето аудио. В раздела Ефекти намерете и изберете Усилване на сигнала. Преместете плъзгача надясно, за да увеличите силата на звука. Не увеличавайте силата на звука твърде много, в противен случай звукът ще бъде изкривен. Щракнете върху Слушай. Когато сте доволни от нивото на силата на звука, щракнете върху OK, за да приложите ефекта. Когато редактирате песни, използвайте този ефект според нуждите.  5 Нанесете компресор. Компресорът ви позволява да намалите разстоянието между долния и горния връх на звуковата вълна. За да приложите компресор, щракнете върху раздела Ефекти и след това изберете Компресор за динамичен обхват. Преместете плъзгача в линията "Ratio", така че линията на графиката да падне малко под първоначалната позиция. Можете също така да намалите параметри като Noise Low и Threshold. Щракнете върху Слушай. Когато сте доволни от резултата, щракнете върху OK, за да приложите ефекта. Това ще намали силата на звука. Използвайте този ефект според нуждите по време на редактирането.
5 Нанесете компресор. Компресорът ви позволява да намалите разстоянието между долния и горния връх на звуковата вълна. За да приложите компресор, щракнете върху раздела Ефекти и след това изберете Компресор за динамичен обхват. Преместете плъзгача в линията "Ratio", така че линията на графиката да падне малко под първоначалната позиция. Можете също така да намалите параметри като Noise Low и Threshold. Щракнете върху Слушай. Когато сте доволни от резултата, щракнете върху OK, за да приложите ефекта. Това ще намали силата на звука. Използвайте този ефект според нуждите по време на редактирането.  6 Прилагайте нискочестотни или високочестотни филтри. В зависимост от това как звучи вашият аудио запис, може да се наложи да използвате нискочестотен или високочестотен филтър. Ако записът е наклонен към високи честоти, приложете нискочестотен филтър. Ако песента звучи ниско и заглушено, приложете високочестотен филтър. И двата ефекта се намират в раздела Ефекти. От падащото меню Rolloff (dB на октава) изберете колко децибела ще бъдат изрязани на октава. Можете да избирате от 6 до 48 децибела. Кликнете върху „Слушане“ и ако сте доволни от звука, щракнете върху „OK“, за да приложите ефекта.
6 Прилагайте нискочестотни или високочестотни филтри. В зависимост от това как звучи вашият аудио запис, може да се наложи да използвате нискочестотен или високочестотен филтър. Ако записът е наклонен към високи честоти, приложете нискочестотен филтър. Ако песента звучи ниско и заглушено, приложете високочестотен филтър. И двата ефекта се намират в раздела Ефекти. От падащото меню Rolloff (dB на октава) изберете колко децибела ще бъдат изрязани на октава. Можете да избирате от 6 до 48 децибела. Кликнете върху „Слушане“ и ако сте доволни от звука, щракнете върху „OK“, за да приложите ефекта.  7 Приложете графичен еквалайзер. За да направите това, изберете „Еквалайзер“ в раздела „Ефекти“. Вляво под графиката изберете Графика до Тип еквалайзер. Преместете плъзгачите под еквалайзера, за да регулирате еквалайзера. Лентите вляво са отговорни за по -ниските честоти, лентите отдясно са за горните, а тези в средата са за средните. Щракнете върху Слушай и след това OK, за да приложите ефекта.
7 Приложете графичен еквалайзер. За да направите това, изберете „Еквалайзер“ в раздела „Ефекти“. Вляво под графиката изберете Графика до Тип еквалайзер. Преместете плъзгачите под еквалайзера, за да регулирате еквалайзера. Лентите вляво са отговорни за по -ниските честоти, лентите отдясно са за горните, а тези в средата са за средните. Щракнете върху Слушай и след това OK, за да приложите ефекта.  8 Експортирайте аудио файла. Ако сте доволни от звука на аудиозаписа, експортирайте го, за да можете да го слушате по -късно в медийния плейър. За да експортирате аудио файл:
8 Експортирайте аудио файла. Ако сте доволни от звука на аудиозаписа, експортирайте го, за да можете да го слушате по -късно в медийния плейър. За да експортирате аудио файл: - Моля изберете Файл в лентата с менюта в горната част.
- Кликнете върху Експорт.
- Щракнете Експортиране като MP3.
- Кликнете върху Запазване.
 9 Запазете проекта. Ако планирате да редактирате аудио файла в бъдеще, трябва да запазите проекта. За да запазите проекта:
9 Запазете проекта. Ако планирате да редактирате аудио файла в бъдеще, трябва да запазите проекта. За да запазите проекта: - Моля изберете Файл в лентата с менюта в горната част.
- Щракнете Запазване на проекта.
- Кликнете върху Добре в прозореца, който се показва и след това Запазване.