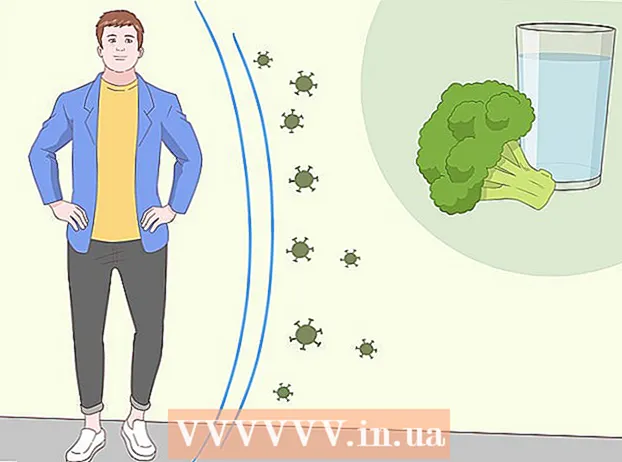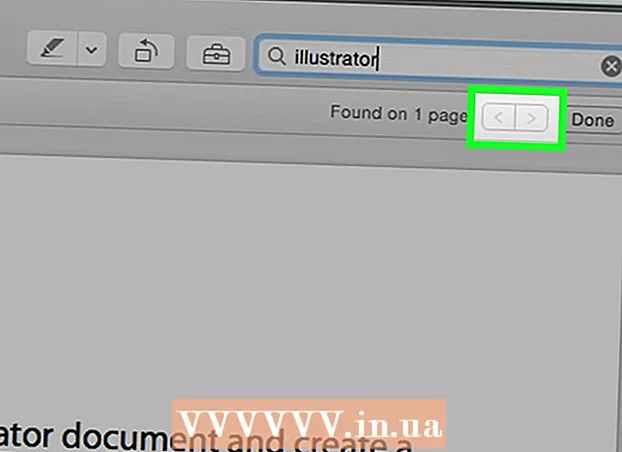Автор:
Florence Bailey
Дата На Създаване:
27 Март 2021
Дата На Актуализиране:
1 Юли 2024

Съдържание
- Метод 2 от 7: Как да направите екранна снимка на целия екран (всяка версия на Windows)
- Метод 3 от 7: Как да направите екранна снимка на един прозорец
- Метод 4 от 7: Как да направите екранна снимка с помощта на помощната програма Ножици
- Метод 5 от 7: Как да направите екранна снимка с клавишната комбинация Ножици
- Метод 6 от 7: Как да направите екранни снимки на последователност от екрани
- Метод 7 от 7: Как да направите екранна снимка на таблет с Windows
- Съвети
- Предупреждения
 2 Натиснете клавиша "Print Screen" на клавиатурата. Често ключът Screen Екран за печат разположен в горната дясна част на основната клавиатура (без да се брои цифровата клавиатура, ако има такава), а в долната част на този клавиш е „SysReq“ (Системни изисквания).
2 Натиснете клавиша "Print Screen" на клавиатурата. Често ключът Screen Екран за печат разположен в горната дясна част на основната клавиатура (без да се брои цифровата клавиатура, ако има такава), а в долната част на този клавиш е „SysReq“ (Системни изисквания). - Обикновено този ключ е означен като "PrtSc" или подобно съкращение.
 3 Кликнете върху ⊞ Спечелете+Screen Екран за печат. Ще бъде направена екранна снимка на текущия екран (когато правите екранна снимка, екранът се затъмнява за част от секундата).
3 Кликнете върху ⊞ Спечелете+Screen Екран за печат. Ще бъде направена екранна снимка на текущия екран (когато правите екранна снимка, екранът се затъмнява за част от секундата). - Ако екранът не се затъмнява, някои настройки на дисплея са деактивирани на компютъра. Това е най -често при по -стари компютри, които са надстроени до Windows 10.
- Ако екранната снимка не се появи на екрана, когато натиснете клавиша, опитайте да натиснете Ctrl+⊞ Спечелете+Screen Екран за печат или Fn+⊞ Спечелете+Screen Екран за печат.
 4 Намерете екранната снимка. Намира се в папката „Снимки на екрана“, която се намира в папката „Снимки“. Всяка екранна снимка ще бъде наречена „Екранна снимка (номер)“, където вместо „номер“ ще има последователен номер на екранната снимка.
4 Намерете екранната снимка. Намира се в папката „Снимки на екрана“, която се намира в папката „Снимки“. Всяка екранна снимка ще бъде наречена „Екранна снимка (номер)“, където вместо „номер“ ще има последователен номер на екранната снимка. - Например, първата екранна снимка ще бъде наречена „Screenshot (1)“, втората „Screenshot (2)“ и т.н.
Метод 2 от 7: Как да направите екранна снимка на целия екран (всяка версия на Windows)
 1 Покажете екрана, който искате да направите. Уверете се, че върху него няма ненужни елементи, като отворени прозорци или стартирани програми.
1 Покажете екрана, който искате да направите. Уверете се, че върху него няма ненужни елементи, като отворени прозорци или стартирани програми.  2 Натиснете клавиша Screen Екран за печат. Обикновено се намира в горната дясна част на клавиатурата вдясно от реда на клавиша F (например вдясно от клавиша F12). Натиснете бутона "Print Screen", за да направите екранна снимка на целия екран.
2 Натиснете клавиша Screen Екран за печат. Обикновено се намира в горната дясна част на клавиатурата вдясно от реда на клавиша F (например вдясно от клавиша F12). Натиснете бутона "Print Screen", за да направите екранна снимка на целия екран. - Обикновено този ключ е означен като "PrtSc" или подобно съкращение.
- Ако компютърът ви има ключ Fn в долния ляв ъгъл на клавиатурата щракнете Fn+Screen Екран за печат.
 3 Стартирайте програмата Paint. Тази програма е вградена във всички версии на системата Windows. За да го отворите:
3 Стартирайте програмата Paint. Тази програма е вградена във всички версии на системата Windows. За да го отворите: - Отворете менюто "Старт"
 .
. - В Windows 8 отворете лентата за търсене.
- Кликнете върху лентата за търсене в долната част на менюто "Старт".
- Въведете боя.
- Щракнете върху Paint в горната част на менюто "Старт".
- В Windows 8 потърсете „Paint“ в резултатите от търсенето.
- В Windows XP щракнете върху Старт> Програми> Аксесоари> Paint.
- Отворете менюто "Старт"
 4 Вмъкване на екранна снимка. В прозореца Paint, който се отваря, щракнете върху Ctrl+Vза да вмъкнете екранна снимка. Екранната снимка ще се покаже в прозореца Paint.
4 Вмъкване на екранна снимка. В прозореца Paint, който се отваря, щракнете върху Ctrl+Vза да вмъкнете екранна снимка. Екранната снимка ще се покаже в прозореца Paint.  5 Запазете екранната снимка. Кликнете върху Ctrl+С, въведете име за екранната снимка, изберете папка, за да я запазите от лявата страна на прозореца, и след това щракнете върху „Запазване“.
5 Запазете екранната снимка. Кликнете върху Ctrl+С, въведете име за екранната снимка, изберете папка, за да я запазите от лявата страна на прозореца, и след това щракнете върху „Запазване“. - За да промените формата на файла, отворете менюто File Type (в долната част на прозореца) и изберете желания формат (например JPEG).
- Най -често срещаните графични формати са JPG и PNG. PNG е препоръчителният формат за екранни снимки, защото гарантира високо качество на изображението с малък размер на файла.
Метод 3 от 7: Как да направите екранна снимка на един прозорец
 1 Щракнете върху прозореца, от който искате да направите екранна снимка. Екранна снимка на един прозорец е екранна снимка само на активния прозорец, тоест прозорец, който е върху други прозорци.
1 Щракнете върху прозореца, от който искате да направите екранна снимка. Екранна снимка на един прозорец е екранна снимка само на активния прозорец, тоест прозорец, който е върху други прозорци.  2 Задръжте Алт и натиснете ⎙ PrtScr. Екранната снимка на прозореца ще бъде копирана в клипборда. Размерите на екранната снимка се определят от размера на прозореца в момента на заснемане на екрана.
2 Задръжте Алт и натиснете ⎙ PrtScr. Екранната снимка на прозореца ще бъде копирана в клипборда. Размерите на екранната снимка се определят от размера на прозореца в момента на заснемане на екрана. - Няма да има потвърждение за създаването на екранна снимка.
 3 Стартирайте програмата Paint. Тази програма е вградена във всички версии на системата Windows. За да го отворите:
3 Стартирайте програмата Paint. Тази програма е вградена във всички версии на системата Windows. За да го отворите: - Отворете менюто "Старт"
 .
. - В Windows 8 отворете лентата за търсене.
- Кликнете върху лентата за търсене в долната част на менюто "Старт".
- Въведете боя.
- Щракнете върху Paint в горната част на менюто "Старт".
- В Windows 8 потърсете „Paint“ в резултатите от търсенето.
- В Windows XP щракнете върху Старт> Програми> Аксесоари> Paint.
- Отворете менюто "Старт"
 4 Вмъкване на екранна снимка. В прозореца Paint, който се отваря, щракнете върху Ctrl+Vза да вмъкнете екранна снимка. Екранната снимка ще се покаже в прозореца Paint.
4 Вмъкване на екранна снимка. В прозореца Paint, който се отваря, щракнете върху Ctrl+Vза да вмъкнете екранна снимка. Екранната снимка ще се покаже в прозореца Paint. - Можете също така да поставите екранната снимка в друга програма, като Word или имейл. За да направите това, отворете желаната програма и щракнете върху Ctrl+V.
 5 Запазете екранната снимка. Щракнете върху Файл> Запазване, въведете име за екранната снимка, изберете местоположение, за да го запазите от лявата страна на прозореца, след което щракнете върху Запазване.
5 Запазете екранната снимка. Щракнете върху Файл> Запазване, въведете име за екранната снимка, изберете местоположение, за да го запазите от лявата страна на прозореца, след което щракнете върху Запазване. - За да промените формата на файла, отворете менюто File Type (в долната част на прозореца) и изберете желания формат (например JPEG).
- Най -често срещаните графични формати са JPG и PNG. PNG е препоръчителният формат за екранни снимки, защото гарантира високо качество на изображението с малък размер на файла.
Метод 4 от 7: Как да направите екранна снимка с помощта на помощната програма Ножици
 1 Отворете помощната програма Ножици. Предлага се във всички версии на Windows Vista/7/8/10, с изключение на версиите Starter и Basic. Също така тази помощна програма не е налична в Windows XP.
1 Отворете помощната програма Ножици. Предлага се във всички версии на Windows Vista/7/8/10, с изключение на версиите Starter и Basic. Също така тази помощна програма не е налична в Windows XP. - В Windows Vista / 7 щракнете върху Старт> Всички програми> Аксесоари> Ножици.
- В Windows 8 започнете да пишете ножици на началния екран и след това изберете „Ножица“ от резултатите от търсенето.
- В Windows 10 щракнете върху „Старт“
 , въведете ножици и изберете „Ножици“ в резултатите от търсенето.
, въведете ножици и изберете „Ножици“ в резултатите от търсенето.
 2 Изберете формата на рамката. Ще бъде направена екранна снимка на областта, която е вътре в рамката. Правоъгълната рамка е избрана по подразбиране. Щракнете върху стрелката надолу до бутона Mode, за да промените рамката:
2 Изберете формата на рамката. Ще бъде направена екранна снимка на областта, която е вътре в рамката. Правоъгълната рамка е избрана по подразбиране. Щракнете върху стрелката надолу до бутона Mode, за да промените рамката: - Свободна ръка: Можете да нарисувате рамка със свободна форма.
- Правоъгълник: Можете да нарисувате правоъгълна рамка.
- Прозорец: Можете да изберете прозорец.
- Цял екран: Ще бъде направена екранна снимка на целия екран, включително всички прозорци (с изключение на прозореца на помощната програма за ножици).
 3 Регулирайте рамката за екранната снимка. По подразбиране всяка екранна снимка ще бъде заобиколена от червена рамка. За да го премахнете или промените, кликнете върху „Инструменти“ в горната лява част на лентата с инструменти на помощната програма „Ножици“, изберете „Опции“ от менюто и премахнете отметката от квадратчето до „Показване на линия за избор след запис на фрагменти“. Сега няма да има рамки около екранните снимки.
3 Регулирайте рамката за екранната снимка. По подразбиране всяка екранна снимка ще бъде заобиколена от червена рамка. За да го премахнете или промените, кликнете върху „Инструменти“ в горната лява част на лентата с инструменти на помощната програма „Ножици“, изберете „Опции“ от менюто и премахнете отметката от квадратчето до „Показване на линия за избор след запис на фрагменти“. Сега няма да има рамки около екранните снимки.  4 Създайте нова снимка на екрана. Кликнете върху „Ново“ - екранът избледнява и вие рисувате рамка или щракнете върху прозореца (ако сте избрали опцията „Прозорец“). Отпуснете бутона на мишката, за да направите екранна снимка.
4 Създайте нова снимка на екрана. Кликнете върху „Ново“ - екранът избледнява и вие рисувате рамка или щракнете върху прозореца (ако сте избрали опцията „Прозорец“). Отпуснете бутона на мишката, за да направите екранна снимка. - Ако сте избрали опцията „Цял екран“, екранна снимка ще бъде направена веднага щом кликнете върху „Създаване“.
 5 Редактирайте екранната снимка. Когато екранната снимка бъде направена, тя ще се отвори в нов прозорец. Използвайте инструмента за писалка, за да рисувате на екрана и да правите бележки, или инструмента за маркиране, за да изберете текст.
5 Редактирайте екранната снимка. Когато екранната снимка бъде направена, тя ще се отвори в нов прозорец. Използвайте инструмента за писалка, за да рисувате на екрана и да правите бележки, или инструмента за маркиране, за да изберете текст. - Инструментът Eraser изтрива бележки, а не екранна снимка.
 6 Запазете екранната снимка. Щракнете върху иконата на дискета, за да отворите прозореца Save As. Въведете име за екранната снимка и, ако е необходимо, променете формата на файла в менюто Запазване като тип. Екранната снимка вече може да бъде изпратена по имейл или качена на уебсайт.
6 Запазете екранната снимка. Щракнете върху иконата на дискета, за да отворите прозореца Save As. Въведете име за екранната снимка и, ако е необходимо, променете формата на файла в менюто Запазване като тип. Екранната снимка вече може да бъде изпратена по имейл или качена на уебсайт. - PNG е основният графичен формат в Windows 7/8. Този формат компресира данни без загуби, тоест гарантира висококачествени изображения с малък размер на файла. Това е препоръчителният формат за екранни снимки.
- JPG / JPEG е основният графичен формат в Windows Vista. Този формат компресира данните по загубен начин, тоест екранната снимка може да покаже пикселизиране и загуба на някои цветове. Този формат е за снимки и не се препоръчва за екранни снимки.
- GIF не е подходящ за цветни снимки, но работи добре за графики и лога с цветно запълване, а границата между зоните за запълване ще бъде ясно видима.
 7 Копирайте екранната снимка. По подразбиране екранната снимка се копира в клипборда. Това означава, че може да бъде поставен в Paint или Word. Paint предоставя повече възможности за редактиране на екранни снимки, отколкото ножици.
7 Копирайте екранната снимка. По подразбиране екранната снимка се копира в клипборда. Това означава, че може да бъде поставен в Paint или Word. Paint предоставя повече възможности за редактиране на екранни снимки, отколкото ножици. - За да вмъкнете екранна снимка, отворете желаната програма и щракнете Ctrl+V.
Метод 5 от 7: Как да направите екранна снимка с клавишната комбинация Ножици
 1 Покажете екрана, който искате да направите. Уверете се, че върху него няма ненужни елементи, като отворени прозорци или стартирани програми.
1 Покажете екрана, който искате да направите. Уверете се, че върху него няма ненужни елементи, като отворени прозорци или стартирани програми.  2 Кликнете върху ⊞ Спечелете+⇧ Преместване+С. Екранът избледнява и показалецът на мишката се променя на кръст.
2 Кликнете върху ⊞ Спечелете+⇧ Преместване+С. Екранът избледнява и показалецът на мишката се променя на кръст.  3 Начертайте желаната област на екрана. Задръжте натиснат бутона на мишката и плъзнете кръста от горния ляв ъгъл на екрана, който искате да направите, до долния десен ъгъл.
3 Начертайте желаната област на екрана. Задръжте натиснат бутона на мишката и плъзнете кръста от горния ляв ъгъл на екрана, който искате да направите, до долния десен ъгъл. - Например, за да направите екранна снимка на целия екран, задръжте натиснат бутона на мишката и плъзнете кръста от горния ляв ъгъл на екрана до долния десен ъгъл на екрана.
 4 Освободете бутона на мишката. Ще бъде направена екранна снимка на очертаната област на екрана. Екранната снимка ще бъде копирана в клипборда, след което може да бъде поставена в желаната програма.
4 Освободете бутона на мишката. Ще бъде направена екранна снимка на очертаната област на екрана. Екранната снимка ще бъде копирана в клипборда, след което може да бъде поставена в желаната програма.  5 Вмъкване на екранна снимка. Отворете програма, която поддържа вмъкване на изображения (като Paint, Word и т.н.) и щракнете Ctrl+V... Програмата показва екранната снимка, която сте направили.
5 Вмъкване на екранна снимка. Отворете програма, която поддържа вмъкване на изображения (като Paint, Word и т.н.) и щракнете Ctrl+V... Програмата показва екранната снимка, която сте направили. - За да запазите екранна снимка, щракнете върху Ctrl+С, въведете име за файла, изберете папка, за да го запазите, и след това щракнете върху Запазване.
- Екранната снимка може да бъде вмъкната и в някои онлайн услуги, като имейли.
Метод 6 от 7: Как да направите екранни снимки на последователност от екрани
 1 Разберете как работи този метод. Програмата PSR.exe, вградена в почти всички версии на Windows, ви позволява да направите до 100 екранни снимки и да ги запишете в един документ. Също така тази програма записва какво натискате и какви действия извършвате на определен екран.
1 Разберете как работи този метод. Програмата PSR.exe, вградена в почти всички версии на Windows, ви позволява да направите до 100 екранни снимки и да ги запишете в един документ. Също така тази програма записва какво натискате и какви действия извършвате на определен екран.  2 Покажете първия екран, от който искате екранна снимка. Това трябва да е първият екран в поредицата от екрани, които ще заснемете.
2 Покажете първия екран, от който искате екранна снимка. Това трябва да е първият екран в поредицата от екрани, които ще заснемете.  3 Отворете менюто "Старт"
3 Отворете менюто "Старт"  . Кликнете върху логото на Windows в долния ляв ъгъл на екрана.
. Кликнете върху логото на Windows в долния ляв ъгъл на екрана.  4 Отворете прозореца Изпълнение. Въведете изпълнии след това щракнете върху Изпълни в горната част на менюто "Старт".
4 Отворете прозореца Изпълнение. Въведете изпълнии след това щракнете върху Изпълни в горната част на менюто "Старт".  5 Въведете командата за стартиране на програмата PSR. Въведете psr.exe в прозореца Run.
5 Въведете командата за стартиране на програмата PSR. Въведете psr.exe в прозореца Run.  6 Кликнете върху Добре. Това е в долната част на прозореца Run. В горната част на екрана ще се появи малка правоъгълна лента с инструменти.
6 Кликнете върху Добре. Това е в долната част на прозореца Run. В горната част на екрана ще се появи малка правоъгълна лента с инструменти.  7 Кликнете върху Започнете запис. Той е от лявата страна на лентата с инструменти. Ще бъдат запазени 25 екранни снимки.
7 Кликнете върху Започнете запис. Той е от лявата страна на лентата с инструменти. Ще бъдат запазени 25 екранни снимки. - За да запазите повече от 25 екранни снимки, щракнете върху
 от дясната страна на лентата с инструменти, щракнете върху „Опции“ и променете стойността за опцията „Брой съхранени екранни снимки“.
от дясната страна на лентата с инструменти, щракнете върху „Опции“ и променете стойността за опцията „Брой съхранени екранни снимки“.
- За да запазите повече от 25 екранни снимки, щракнете върху
 8 Отидете на следващия екран. Всеки път, когато екранът се смени (освен просто движение с мишката), се запазва екранна снимка.
8 Отидете на следващия екран. Всеки път, когато екранът се смени (освен просто движение с мишката), се запазва екранна снимка.  9 Кликнете върху Спрете записа. Този бутон е в лентата с инструменти. Запазването на екранни снимки ще бъде спряно и ще се отвори прозорец с резултати.
9 Кликнете върху Спрете записа. Този бутон е в лентата с инструменти. Запазването на екранни снимки ще бъде спряно и ще се отвори прозорец с резултати.  10 Преглед на екранни снимки. Превъртете надолу страницата и се уверете, че сте заснели всички екрани, които искате.
10 Преглед на екранни снимки. Превъртете надолу страницата и се уверете, че сте заснели всички екрани, които искате. - 11 Запазване на екранни снимки като архив (ZIP файл). Щракнете върху Запазване в горната част на прозореца, въведете име за файла, изберете местоположение, за да го запазите, и след това щракнете върху Запазване.
- Екранните снимки ще бъдат записани в един HTML файл. HTML файлът може да се отвори в Internet Explorer.
Метод 7 от 7: Как да направите екранна снимка на таблет с Windows
- 1 Покажете екрана, който искате да направите. Уверете се, че върху него няма ненужни елементи, като отворени прозорци или стартирани програми.
- 2 Натиснете и задръжте логото на Windows. Това е логото на лицевата страна на таблета, а не бутона Windows на работния плот.
- Ако таблетът ви няма бутон за Windows, натиснете бутона за захранване.
- 3 Натиснете бутона за намаляване на звука (или увеличаване на звука, ако използвате бутона за захранване). Екранът ще избледнее - това означава, че екранната снимка е направена.
- Екранната снимка ще бъде записана в папката „Екранни снимки“; за да го отворите, стартирайте файловия мениджър и след това отворете папките Картини> Снимки на екрана.
Съвети
- Ако използвате Microsoft OneNote, щракнете върху ⊞ Спечелете+Сза да направите екранна снимка на правоъгълната област на екрана.Екранната снимка се появява в OneNote. Този метод може да се използва дори в Windows XP, който няма помощната програма Ножици.
- На клавиатурата на лаптопа, ключът ⎙ PrtScr може да се комбинира с друг ключ. Това означава, че първо трябва да натиснете клавиша Fn или функционалния бутон и след това натиснете ⎙ PrtScr... Обикновено ключът Fn намира се в долния ред на клавиатурата.
- Ако ще качвате екранна снимка на уебсайт, уверете се, че размерът на файла не надвишава разрешения размер.
- Помощната програма Ножици не е налична във всички версии на Windows. В този случай използвайте безплатния аналог на помощната програма Ножици.
Предупреждения
- Ако запазите екранната снимка в някои формати (например като растерна карта), ще получите много голям файл. Затова силно препоръчваме да използвате PNG или JPEG формат.
- Екранните снимки може да не показват съдържание, възпроизвеждано в Windows Media Player.
- Курсорът на мишката обикновено не се показва на екранни снимки.