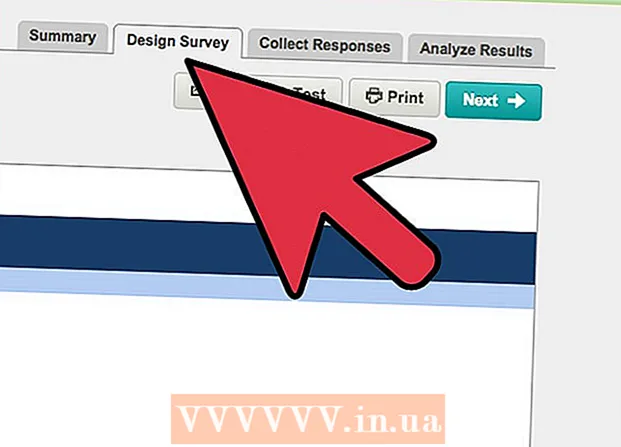Автор:
Judy Howell
Дата На Създаване:
6 Юли 2021
Дата На Актуализиране:
1 Юли 2024

Съдържание
- Стъпвам
- Метод 1 от 5: Част 1: Добавяне на музика и видеоклипове
- Метод 2 от 5: Част 2: Купете музика и видеоклипове от iTunes Store
- Метод 3 от 5: Част 3: Създайте плейлисти
- Метод 4 от 5: Част 4: Запис на компактдискове
- Метод 5 от 5: Част 5: Синхронизирайте вашия iPhone, iPad или iPod
Днес iTunes е много повече от обикновен музикален плейър. Това е основният начин за управление на музиката и видеоклиповете на вашето устройство с iOS, това е най-големият музикален магазин в света и дори можете да записвате компактдискове с него. Прочетете тази статия, за да разберете и използвате както основните, така и някои скрити функции на iTunes.
Стъпвам
Метод 1 от 5: Част 1: Добавяне на музика и видеоклипове
- Кликнете върху менюто "Файл". Потребителите на Mac след това щракват върху „Добавяне към библиотеката. Потребителите на Windows щракват върху„ Добавяне на файл към библиотеката “или„ Добавяне на папка към библиотеката “, в зависимост от това какво искате да добавите. Прегледайте компютъра си за музикалния или видеофайл, който искате да добавите.
- Можете да добавяте аудио файлове във формати AAC, MP3, WAV, AIFF, Apple Lossless или Audible.com (.aa). Освен това iTunes поддържа и преобразува незащитени WMA файлове.
- iTunes може да импортира видео файлове с разширенията MP4 и MOV.
- Изчакайте файловете да бъдат импортирани. Това може да отнеме известно време, в зависимост от размера на файловете.
- Плъзнете файлове в iTunes, за да ги импортирате. Също така е възможно да вземете файлове и папки и да ги плъзнете в прозореца на iTunes.
- Импортирайте музика от CD. Можете да копирате вашите компактдискове в iTunes, така че да можете да възпроизвеждате любимата си музика на всичките си мобилни устройства. Отворете iTunes и поставете компактдиска, който искате да импортирате, във вашата тава за CD.
- Ще се появи диалогов прозорец с въпрос дали искате да импортирате компактдиска. Ако искате да импортирате всички песни от компактдиска в библиотеката на iTunes, просто кликнете върху „Да“. Ако не искате да импортирате всички песни от компактдиска, щракнете върху „Не“, махнете отметката от квадратчето до песните, които не искате да импортирате, след което щракнете върху бутона „Импортиране на CD“ в долния десен ъгъл на iTunes прозорец.
- В iTunes се показва напредъкът на импортиране за всяка избрана песен и импортираното съдържание от аудио компактдисковете се кодира във формат AAC на 128 kbps. Този формат осигурява висококачествен звук в малки файлове. Можете да промените това, като кликнете върху iTunes (Mac) или Edit (Windows) и след това щракнете върху Preferences.
- Проверете за дублирани части. Изберете Изглед> Показване на дублирани елементи, за да се покажат дублиращи се елементи (резултатите се основават на заглавието на песента и изпълнителя).
- Не изхвърляйте всички резултати в списъка с дублиращи се елементи. След това изхвърляте и оригинала.
Метод 2 от 5: Част 2: Купете музика и видеоклипове от iTunes Store
- Създайте Apple ID. За покупки с iTunes ви е необходим Apple ID.
- Изберете опцията „Създаване на Apple ID“ в менюто „Магазин“. Щракнете върху „Напред“ в следващия прозорец.
- Ако искате да продължите, трябва да приемете правилата и условията. След като прочетете и се съгласите с условията, щракнете върху квадратчето „Прочетох и приемам условията“. Щракнете върху "Съгласен".
- Въведете вашата информация. Трябва да предоставите имейл адрес, който ще бъде вашият Apple ID. Трябва също да предоставите добра, силна парола от поне 8 знака, състояща се от букви и цифри.
- Трябва също да създадете защитен въпрос и да въведете датата си на раждане. Това се използва за потвърждаване на самоличността ви, ако сте забравили паролата си.
- Посочете, че не желаете да получавате имейли от Apple. Ако не искате да получавате информация за актуализации и бюлетини, не забравяйте да проверите отметнатите опции.
- Въведете данните си за плащане. Изберете вида на кредитната карта, попълнете данните и посочете адрес за фактуриране. Това е необходимо за извършване на покупки в iTunes или App Store. Не е необходимо за безплатни приложения или книги.
- Потвърдете акаунта си. Сега ще бъдете насочени към защитената страница на Apple ID, за да потвърдите имейл адреса си. Въведете имейл адреса и паролата, които сте използвали за създаване на вашия Apple ID. След това кликнете върху „Потвърждаване на адреса“.
Метод 3 от 5: Част 3: Създайте плейлисти
- Създайте плейлисти. Плейлистът е списък с песни от вашата библиотека. Например можете да създадете плейлист за предстоящата си ваканция или за неделя сутрин. Можете да поставите колкото искате песни в плейлист.
- Кликнете върху „Архивиране“ и след това върху „Нов плейлист“.
- Наименувайте плейлиста си.
- Добавете музика към плейлиста, като плъзнете песни в списъка или като щракнете с десния бутон върху песен и изберете „Добавяне към плейлиста“. След това можете да изберете плейлиста, към който искате да добавите песните.
- Създайте „Интелигентен плейлист“. Интелигентният плейлист е плейлист, създаден чрез задаване на критерии за съдържание, а не избор на отделно съдържание. iTunes има някои интелигентни плейлисти, когато го инсталирате за първи път, като „25 най-играни“ и „Моите любими“. За да създадете интелигентен плейлист, изберете „Нов интелигентен плейлист“ от менюто „Файл“.
- Смесете различни критерии, за да създадете нови интелигентни плейлисти.
- Можете също така да създадете критерии за изключване на песни от интелигентен плейлист. Например можете да създадете критерий, че песента не може да бъде от определен жанр.
- Можете да позволите на Smart Playlist да бъде определен брой песни или да го настроите така, че да няма ограничение за дължината.
- Интелигентните плейлисти могат да се актуализират автоматично, когато добавяте музика към iTunes. След това поставете отметка в квадратчето „Актуализиране незабавно“.
- Създайте „Genius Playlist“. С Genius можете да възпроизвеждате песни от вашата библиотека в iTunes, които се съчетават добре. Преместете курсора върху песен, щракнете върху стрелката и изберете „Създаване на плейлист за гений“. Вашият нов плейлист ще се появи в лявата колона с иконата Genius до него.
- Нуждаете се от Apple ID за функцията Genius.
- Можете да регулирате броя на песните в плейлиста, като щракнете върху стрелката до броя на песните и изберете нова стойност.
Метод 4 от 5: Част 4: Запис на компактдискове
- Изберете плейлиста, който искате да запишете на CD. Първо трябва да създадете списък за изпълнение на музиката, която искате да запишете, преди да можете да запишете.
- На компактдисковете се побират само 80 минути музика. Ако вашият плейлист е по-дълъг от 80 минути, ще бъдат записани само песните, които се побират на компактдиска.
- Кликнете върху „Файл“ и след това върху „Запис на плейлиста на диск“. Поставете празен CD в тавата за CD на вашия компютър. Изберете Audio CD от опциите. Можете да оставите останалите настройки такива, каквито са.
- Щракнете върху "Burn", за да запишете компактдиска. Можете да следите докъде е напреднал процесът с лентата за напредъка. Когато записването приключи, компактдискът ще бъде изваден автоматично.
Метод 5 от 5: Част 5: Синхронизирайте вашия iPhone, iPad или iPod
- Свържете вашето устройство към компютъра чрез USB кабела. iTunes трябва да се отвори сам. В противен случай отворете iTunes ръчно.
- Кликнете върху бутона "Устройства". Изберете вашето устройство.
- Изберете какво искате да синхронизирате. След като изберете вашето устройство, ще видите няколко раздела за всеки тип носител в iTunes. Щракнете върху раздела на носителя, който искате да добавите, и поставете отметка в квадратчето "Синхронизиране".
- Можете да посочите, че искате да синхронизирате всичко от определен тип носител или само от определени файлове.
- Проверете свободното място на вашето устройство. Когато изберете носител, ще видите лентата в долната част на прозореца запълнена. Можете да видите колко свободно място ви остава на тази лента. Преместете мишката над лентата, за да видите повече подробности за всеки тип носител.
- Синхронизирайте автоматично. Щракнете върху „Приложи“ в долната част на прозореца, когато сте готови с настройването на опциите за синхронизиране. Сега iTunes ще започне да синхронизира вашето устройство. Ако свържете вашето устройство към компютъра отсега нататък, синхронизацията ще започне автоматично.
- Ако към елементите в библиотеката се добавят повече файлове, които се синхронизират в съответствие с настройките, новото съдържание автоматично ще бъде прехвърлено във вашето устройство, когато включите устройството.
- Ако изтриете файл от iTunes, той също ще бъде изтрит от вашето устройство.
- Синхронизирайте ръчно. Ако предпочитате ръчно да добавяте и изтривате файлове на вашето устройство, щракнете върху раздела „Общ преглед“ и изберете „Ръчно управление на музика и видеоклипове“.
- Щракнете върху "На това устройство", за да видите файловете, които в момента са на вашето устройство.
- След това изберете „Добавяне към“ в горния десен ъгъл.
- Когато преглеждате медии в библиотеката на iTunes, вдясно се появява странична лента, когато плъзнете песен, видео, телевизионно предаване или филм. Можете да плъзнете материал към устройството. Можете също така да създавате и редактирате плейлисти директно на устройството.
- Случайно синхронизирайте музика с вашето iOS устройство. Когато активирате опцията за ръчно управление, "Автоматично попълване" ви позволява бързо да синхронизирате аудио съдържание от музикалната библиотека или от избран плейлист.
- iTunes ще поставя различни песни на вашето устройство всеки път, след като щракнете върху „Автоматично попълване“.
- С настройките "Автоматично попълване" можете да регулирате начина, по който песните се избират за синхронизиране, както и да разпределите място за използване като диск.