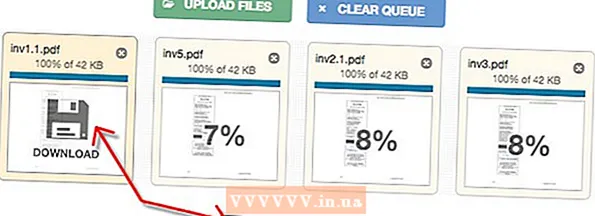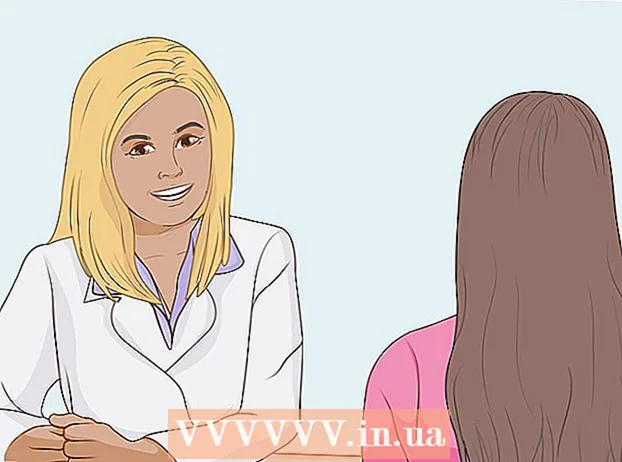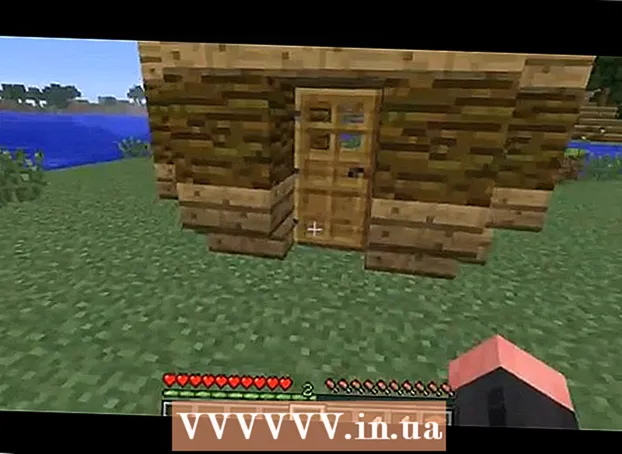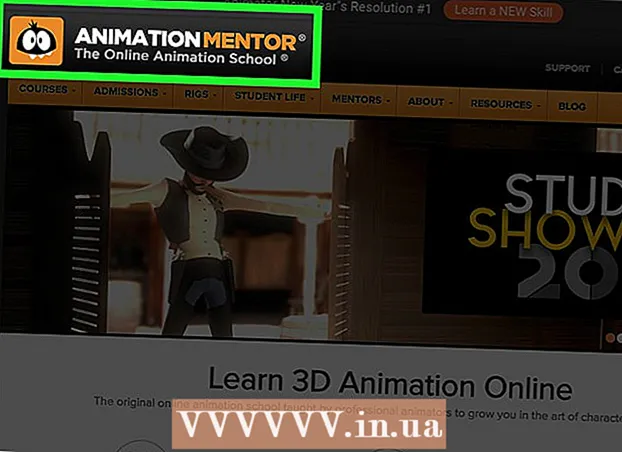Автор:
Lewis Jackson
Дата На Създаване:
8 Може 2021
Дата На Актуализиране:
1 Юли 2024
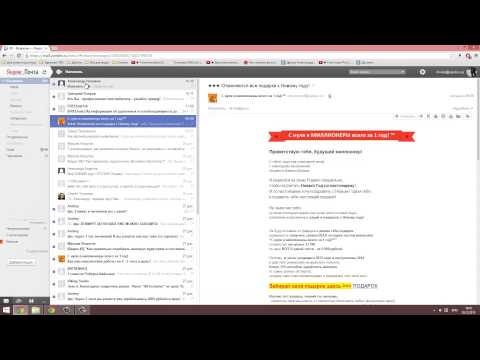
Съдържание
Изтриването на вашия акаунт в Gmail е голяма работа, защото ще загубите достъп до други продукти и услуги, свързани с Google Gmail, като Google Drive или Play Store. Ако искате да изтриете акаунта си, можете да го направите на страницата за управление на акаунта в Google. И обратно, ако случайно изтриете акаунта си, можете да го възстановите, ако действате незабавно.
Забележка: Имате 2 работни дни, за да възстановите акаунта си в Gmail. В противен случай ще загубите акаунта си за постоянно.
Стъпки
Метод 1 от 2: Изтриване на акаунт в Gmail
Влезте в акаунта си в Gmail. Посетете страницата на Gmail и влезте в акаунта си както обикновено. Трябва да влезете в мрежата, за да изтриете акаунта си, което е по-лесно на компютъра, отколкото на телефона ви.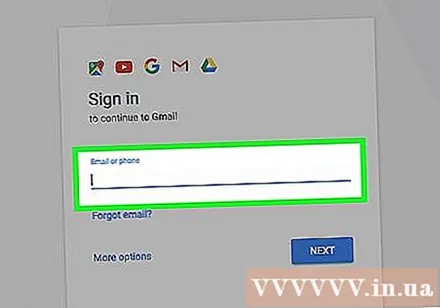
- Изтрийте акаунта не са Освободете бъдещите имейл адреси. Не можете да използвате сайта отново, например ([email protected]).
- Този процес ще изтрие имейлите и контактите, съхранени в него, но не и историята на търсенията и информацията в Youtube. Профилите в Google все още са в безопасност.
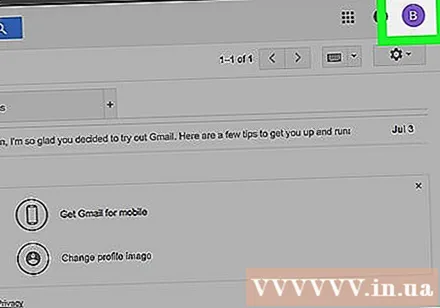
Щракнете върху аватара си или върху първата буква от вашето име в горния десен ъгъл на екрана на Gmail. От екрана на входящата поща кликнете върху бутона с кръг в горния десен ъгъл. Трябва да видите меню със син бутон „Моят акаунт“ с опции „Добавяне на акаунт“ и „Изход“.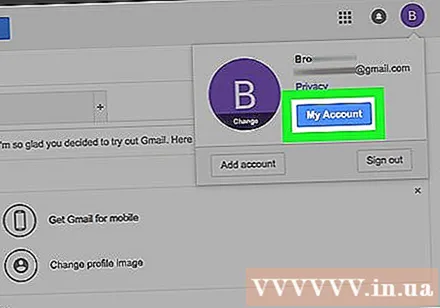
Кликнете върху „Моят акаунт“ и изберете „Предпочитания за акаунта“. Това е страницата, която контролира всички акаунти в Google, не само Gmail. Позволява ви да изтриете акаунта си в Gmail, но да запазите акаунта си в Google.- Също така можете да пропуснете предишните стъпки и да посетите https://myaccount.google.com/preferences, за да отидете на страницата за предпочитания на вашия акаунт.
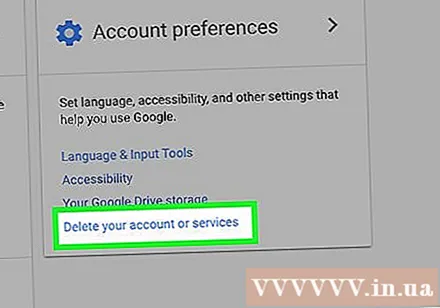
Намерете и изберете „Изтриване на вашия акаунт или услуги“ в лявото меню. При превъртане надолу под „Моят акаунт“ има някои опции, както следва - Добре дошли, „Вход и сигурност“, „Лична информация и поверителност“ поверителност) и накрая „Предпочитания за акаунта“. Тук ще видите реда „Изтриване на вашия акаунт“.
Изберете „Изтриване на продукти“ и влезте отново, за да потвърдите решението си. След като кликнете върху „Изтриване на вашия акаунт или услуги“, ще видите опцията от дясната страна по този начин, просто изтрийте малък продукт (като Gmail) или изтрийте всички акаунти и данни. Изберете Gmail, влезте, за да сте сигурни, че не щракнете случайно върху изтриване.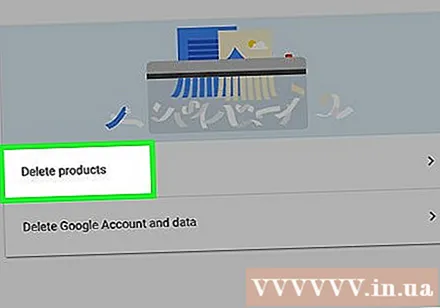
Помислете за изтегляне на данни, преди да ги изтриете. Можете да кликнете върху „Изтегляне на данни“, за да запазите контакти, чатове и имейли, преди да изтриете услугата. Трябва да изтеглите данни на компютъра си, освен ако наистина не искате да изтриете всичко.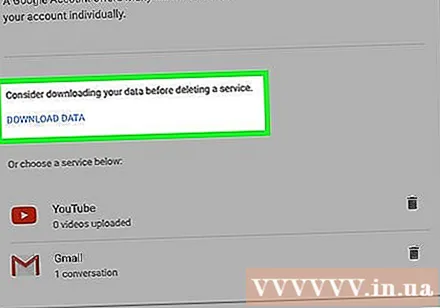
- Това ще създаде имейл архив във вашия акаунт в Google Диск. В зависимост от скоростта на мрежата и капацитета на входящата поща може да отнеме от няколко минути до няколко часа.
Кликнете върху „Gmail“ и прочетете краткото изтриване на акаунта. Google ще каже няколко неща, свързани с това. Ето няколко точки, които трябва да обърнете внимание: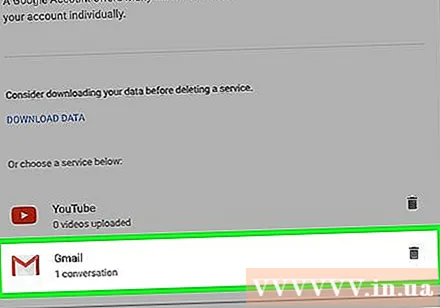
- Премахването на акаунт може да ви попречи да възстановявате стари пароли (пароли, настроени с акаунти в Gmail)
- Можете да възстановите акаунта си само в рамките на 2 дни, ако случайно го изтриете.
- Не можете да регистрирате същото потребителско име като изтрития акаунт.
Потвърдете изтриването на акаунта. Когато изберете „Изтриване на акаунт и данни“, ще се появи предупредителен диалог, ще бъдете помолени да потвърдите, че искате да изтриете акаунта. Поставете отметка във всеки диалогов прозорец, за да потвърдите, че сте наясно, че ще загубите достъп до тези услуги. На тази стъпка не избирате съдържанието за изтриване, просто идентифицирайте съдържанието ще изчезне. Въведете паролата в долната част на екрана.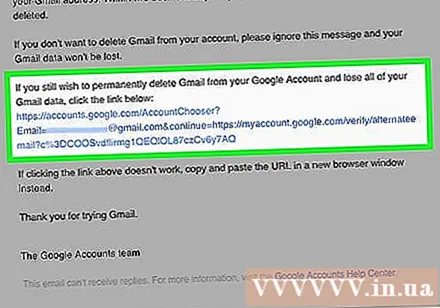
Потвърдено отново. Поставете отметка в диалоговия прозорец „Да, искам да изтрия акаунта си“ (Да, искам да изтрия акаунта) и „Да, признавам, че ...“ (Да, знам, че ...), след което изберете „Изтриване на Google Сметка ". Профилът в Gmail ще бъде насрочен за изтриване. реклама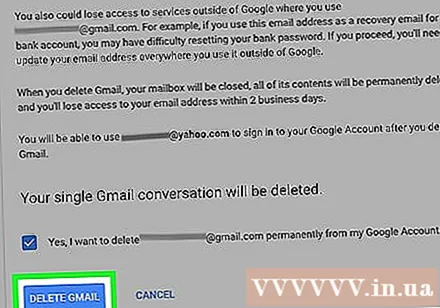
Метод 2 от 2: Възстановяване на акаунт в Gmail
Бързо действие - имате само 2 работни дни. Профилите в Google се държат само за кратък период от време след изтриване по график. Ако действате бързо, можете да възстановите акаунта си, но имате само 2 дни, за да го направите.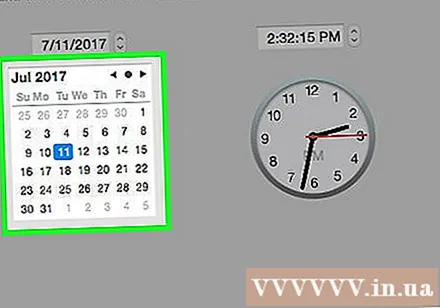
- Тези два дни не са абсолютно гарантирано. Трябва да го направите възможно най-бързо.
Посетете страницата Google Assistance Password (Управление на пароли на Google). На страницата за вход изберете „Имам други проблеми с влизането“ (имам проблеми с влизането). Въведете изтрития имейл адрес, щракнете върху „Напред“.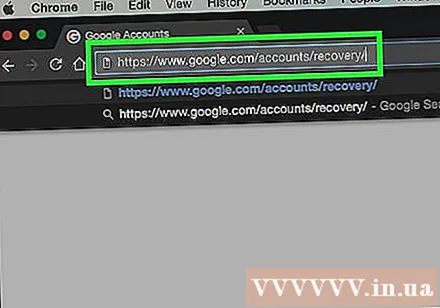
Въведете старата си парола. Ще бъдете пренасочени към страница с искане за скорошни пароли, които можете да запомните. Въведете паролата, щракнете върху „Напред“.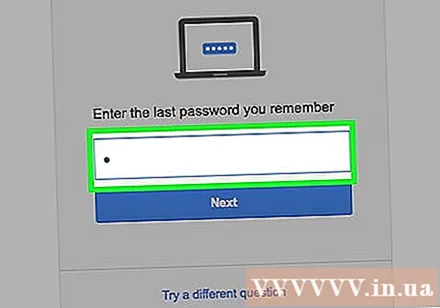
Кликнете върху „Изпращане на заявка за възстановяване“. Когато въведете паролата си, ще бъдете пренасочени към страницата, показваща, че акаунтът е изтрит. Ще видите връзка към формуляра за заявка за възстановяване на вашия акаунт. Кликнете върху него.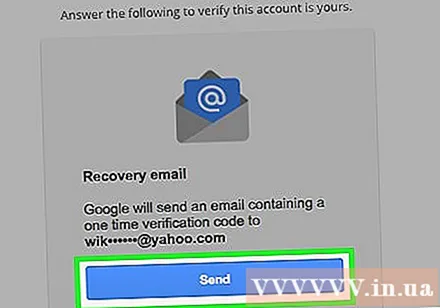
- Ако не получите връзка към вашата заявка за възстановяване, акаунтът ви е окончателно изтрит. Не можете да правите нищо друго.
Завършете процеса на валидиране. След като щракнете върху формуляра за заявка за възстановяване, ще трябва да преминете през поредица от стъпки за потвърждение. Въведете имейл адрес, до който имате достъп, и отговорете на въпроси относно вашата парола, последното посещение и кога да създадете своя акаунт. Google ще използва тази информация, за да потвърди, че сте истинският собственик или не.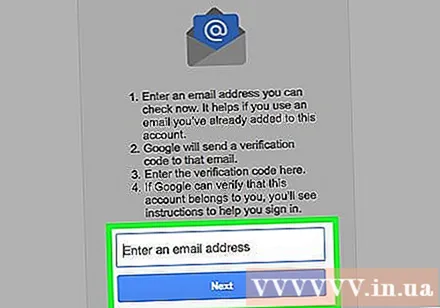
- Ако не знаете тази информация, не е нужно да се притеснявате твърде много. Просто подайте заявката си и обяснете ситуацията си и изчакайте отговор.
Проверете имейла. Google ще изпрати имейл на посочения от вас адрес. Получаването на имейла може да отнеме известно време. Проверете имейла си и кликнете върху връзката, за да създадете нова парола за вашия акаунт. Успешно възстановихте изтрития си акаунт.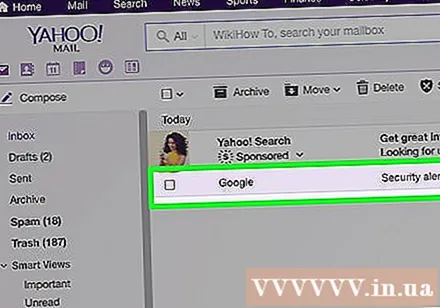
- Не забравяйте, че изтриването на акаунт изтрива всички данни. Презареждането на данни ще отнеме много време.
- Забележете, може да получите имейл с надпис „акаунтът е изтрит и вече не може да бъде възстановен“ (акаунтът ви е изтрит и не може да бъде възстановен). Ако получите това съобщение, акаунтът ви в Gmail ще бъде изтрит за постоянно.
- Ако акаунтът ви бъде изтрит, можете да създадете нов акаунт в Google, но не можете да използвате същото име като стария си акаунт.
Внимание
- Не винаги е възможно да възстановите акаунт в Google и ако е възможно, времето за запазването му не е много. Най-добре е да не изтривате акаунт, освен ако не сте сигурни, че това е, което искате.