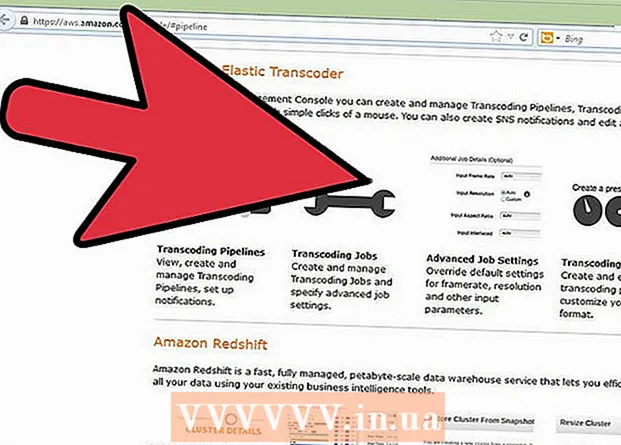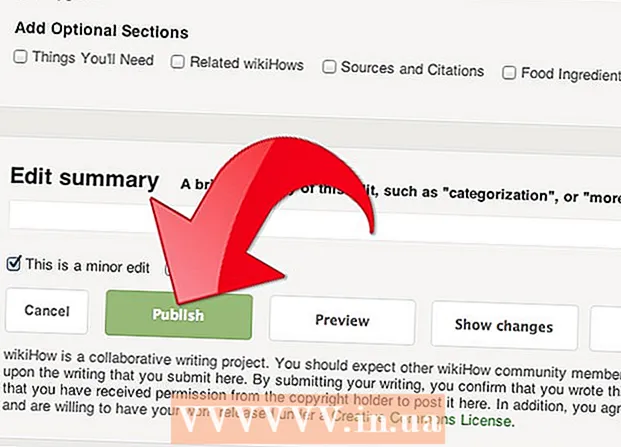Автор:
Peter Berry
Дата На Създаване:
14 Юли 2021
Дата На Актуализиране:
1 Юли 2024

Съдържание
Запазването на кеш паметта и „бисквитките“ на вашия браузър може да бъде много полезно, тъй като това е информация, която съдържа запазени пароли и помага за бързо показване на прегледаните страници в адресната лента. Неизчистването на кеша и „бисквитките“ обаче може да доведе до сериозни проблеми със сигурността (освен бавна скорост на сърфиране). За щастие няма нужда да се притеснявате за търпението и предизвикателствата пред сигурността, тъй като кешовете и бисквитките могат да бъдат изтрити в повечето браузъри, включително мобилния браузър по подразбиране за iOS и Android. .
Стъпки
Метод 1 от 5: Използвайте Google Chrome
Отворете Google Chrome. Ако редовно използвате Chrome, може да откриете, че браузърът ви бавно се обработва; изчистването на кеша и бисквитките ще реши проблема.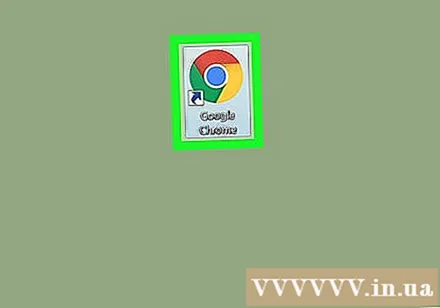
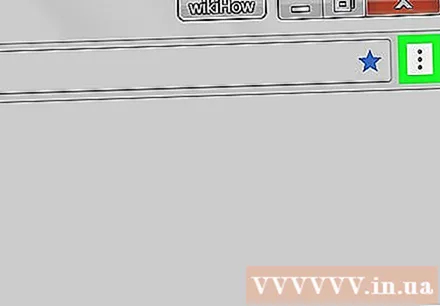
Щракнете върху вертикалните три точки в горния десен ъгъл на екрана, за да отворите списък с възможности за избор.- В мобилното приложение на Chrome това меню е „Още“.
Преместете показалеца на мишката в раздела „Още инструменти“. Това ще отвори различно меню с опции за изчистване на данните в браузъра.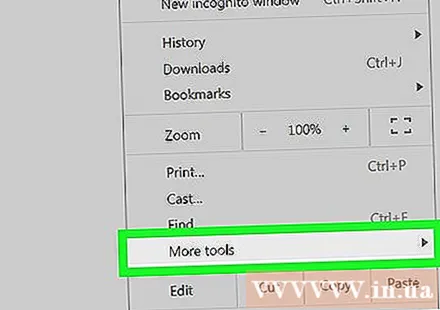
- На телефона си изберете „История“ на тази стъпка.
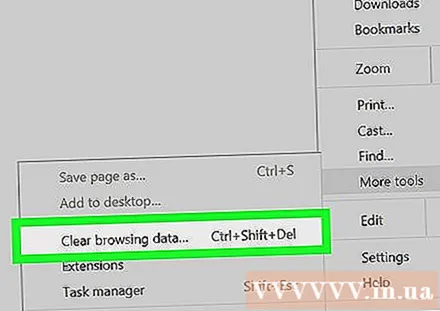
Щракнете върху „Изчистване на данните за сърфирането“. Това отваря страницата „История“, за да можете да изчистите данните си за сърфиране.- Можете също така да задържите комбинации от клавиши Ctrl (или ⌘ Команда на Mac) + ⇧ Shift и натиснете Изтрий за достъп до тази страница.
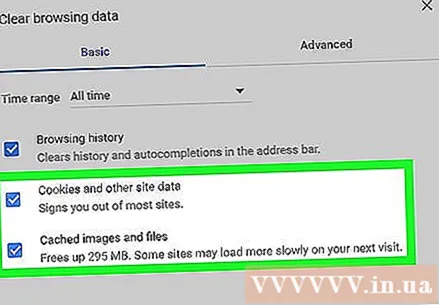
Уверете се, че всички съответни квадратчета са маркирани. Двете най-важни полета, които трябва да изберете, са „Кеширани изображения и файлове“ и „Бисквитки и други данни за сайтове и приставки“ („Бисквитки“ и други данни за сайтове и приставки).
Щракнете върху менюто за синхронизация до реда "Изтрийте следните елементи от:"(Изтриване на данни от :); можете да изберете да изтриете данните за определен период от време.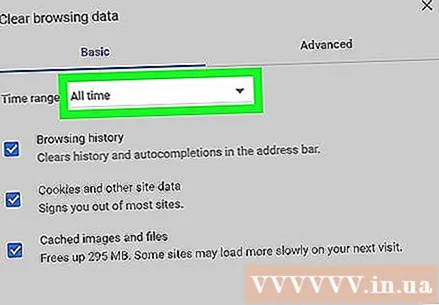
Изберете време със следните опции:
- Последният час (последен час)
- Изминалият ден (последните 24 часа)
- Изминалата седмица (последните 7 дни)
- Последните 4 седмици (последните 4 седмици)
- Началото на времето (От преди сега)
- Ако искате да изтриете всички данни и да нулирате данните, не забравяйте да изберете „Някога“.
Щракнете върху „Изчистване на данните за сърфирането“. Това изтрива данните според избраното условие за интервала, който искате, както е зададено на страницата History в браузъра. реклама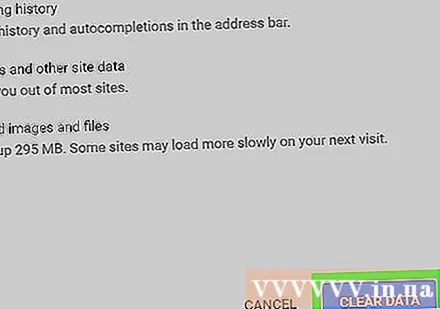
Метод 2 от 5: Използвайте Mozilla Firefox
Отворете Mozilla Firebox. Редовното използване на Firefox ще доведе до натрупване на страници, изображения и бисквитки. Изчистването на тези данни нулира паметта на браузъра, което помага да се ускори сърфирането.
Щракнете върху бутона за меню в горния десен ъгъл на екрана с икона с три реда, за да отворите списъка за избор.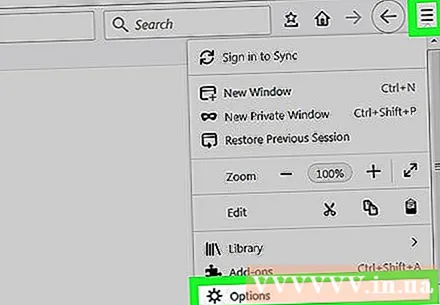
Щракнете върху опцията "Разширени" в менюто от лявата страна на екрана.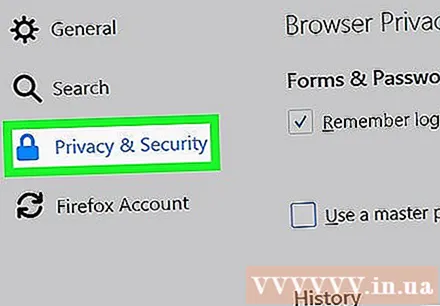
Щракнете върху раздела „Мрежа“ в средата на лентата с инструменти точно под заглавието „Разширени“.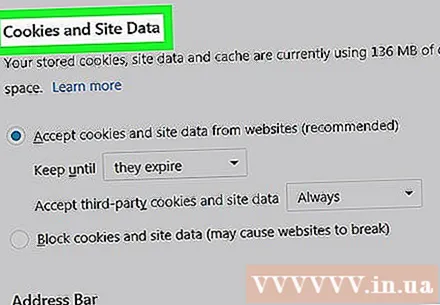
Щракнете върху „Clear Now“ от дясната страна на екрана, за да изчистите кеша си.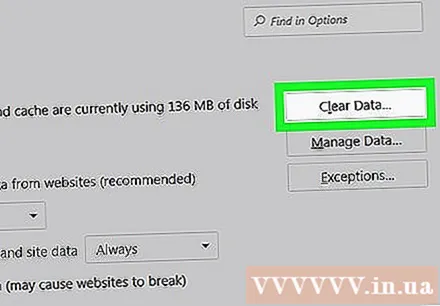
Върнете се в менюто на Firefox с иконата на пунктирана линия в горния десен ъгъл на страницата.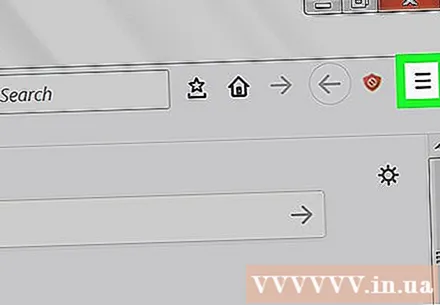
Щракнете върху „История“, след което изберете „Изчистване на скорошната история“. Това ще ви отведе до страницата "История", за да изтриете всички бисквитки.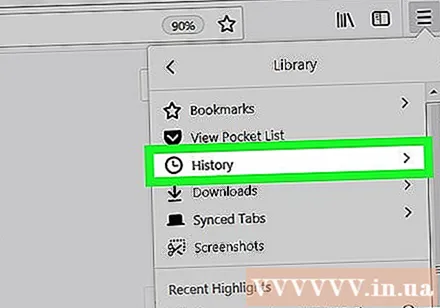
Изберете време. Това е менюто в горната част на страницата „Изчистване на скорошната история“ до реда „Време за изчистване:“. За най-добри резултати изберете „Всичко“.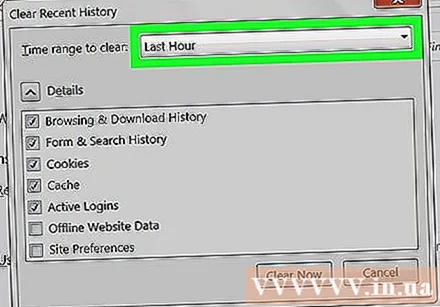
Поставете отметка в квадратчето „Бисквитки“ в опциите. След като изберете това поле, всички бисквитки на браузъра ще бъдат изтрити. Можете да избирате и от други опции: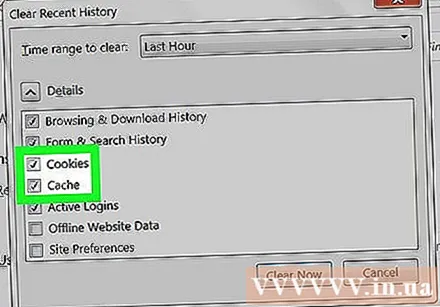
- История на сърфиране и изтегляне
- История на формуляра и търсене
- Текущо състояние на влизане (ако споделяте компютър с някой друг)
- Опции за страници
- Можете също да изберете „Кеш“ тук за по-добра производителност; може би първият път, когато изтриете данните, не сте изтрили всичко.
Щракнете върху „Clear Now“ в долната част на страницата. Това изчиства всички бисквитки и данни, останали в кеша! реклама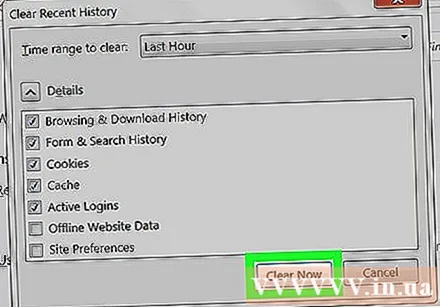
Метод 3 от 5: Използвайте Safari
Отворете Safari. Safari не се поддържа на платформи на Windows, но операционната система Mac продължава да се актуализира, за да осигури оптимизиране на програмата. Изчистването на бисквитки и кешове ще ускори обработката.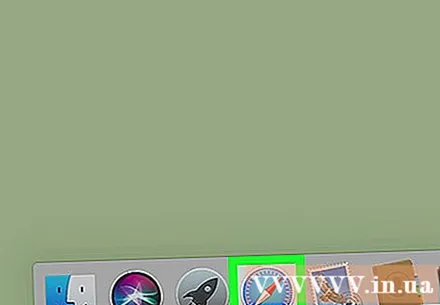
Щракнете върху менюто „Safari“ в горния ляв ъгъл на екрана, за да отворите падащото меню.
Щракнете върху опцията „Предпочитания“, за да отворите прозорец, където можете да промените настройките за поверителност.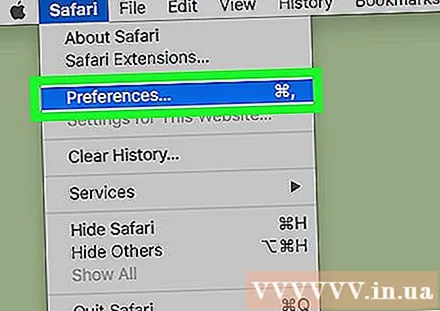
Щракнете върху раздела „Поверителност“ в горната част на прозореца „Предпочитания“, за да изчистите кеша и бисквитките си.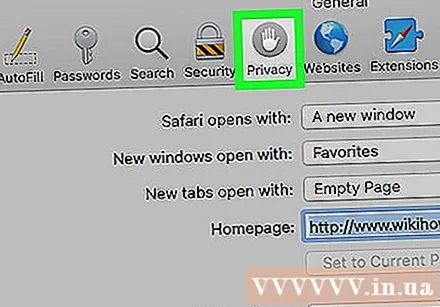
Щракнете върху „Премахване на всички данни от уебсайта“. Safari ще ви помоли да потвърдите решението си.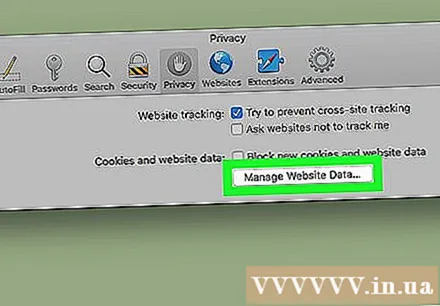
Кликнете върху „Премахване сега“, за да потвърдите решението. Това изчиства бисквитките и кешовете на браузъра; ако не сте правили това преди, ще видите промяна в скоростта на вашия браузър!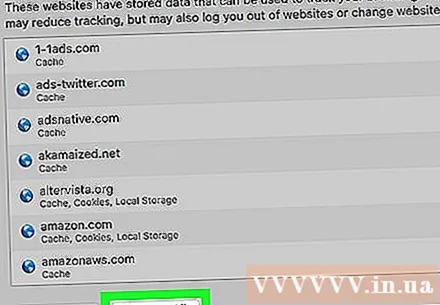
- Ще трябва да излезете от Safari и след това да отворите отново браузъра си, за да приложите промените.
Метод 4 от 5: Използвайте iOS
Отворете приложението Safari. Ако използвате браузър, различен от Safari на устройство с iOS, този метод няма да работи.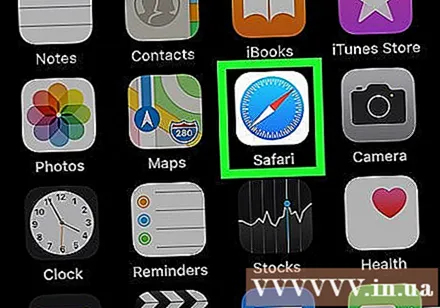
Докоснете иконата на книгата в долната част на страницата, за да се покаже дъното на менюто „Отметки“, което сте отворили.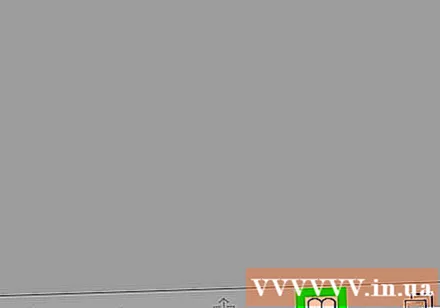
Докоснете иконата „Отметки“ в горния ляв ъгъл на екрана. Ако екранът вече показва страницата „Отметки“, пропуснете тази стъпка.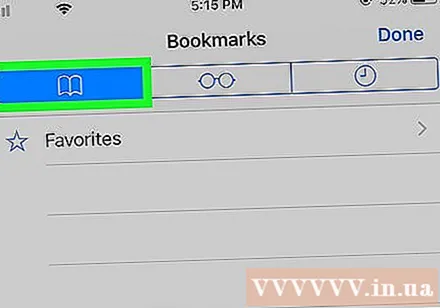
Изберете раздела „История“, за да отворите страницата с история на сърфирането.
Изберете „Clear“ в долния десен ъгъл на екрана. Safari ще ви помоли да изберете кога: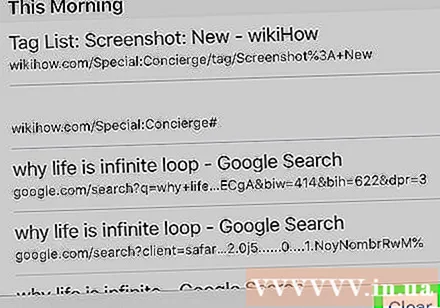
- Последният час (последният час)
- Днес (днес)
- Днес и вчера (Днес и вчера)
- Всички времена (Всички; най-добри резултати)
Изберете времето, което искате. Това ще изчисти бисквитките и кешовете на устройството с iOS.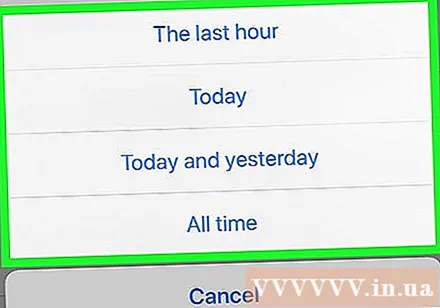
- За най-добри резултати затворете Safari и след това го отворете отново, за да продължите да сърфирате.
Метод 5 от 5: Използвайте Android
Отворете приложението за браузър по подразбиране на Android. Ако изберете да използвате различен браузър, този метод няма да работи.
Докоснете бутона "Меню", за да отворите менюто на браузъра.
Изберете „Настройки“ в долната част на менюто „Още“.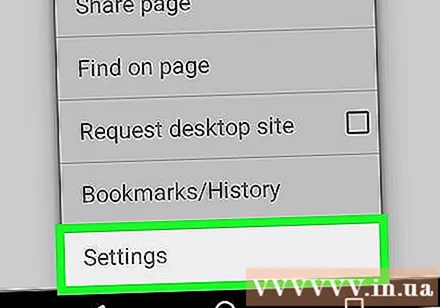
Изберете „Изчистване на всички“ в долната част на менюто „Настройки“ под подзаглавието „Поверителност“. Това изчиства кеша и бисквитките.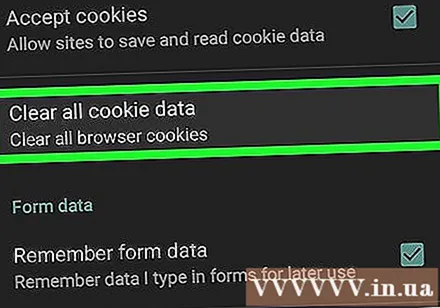
- Можете също да изберете „Изчистване на кеша“, за да изчистите само кеша, но не и „бисквитките“.
Изберете "OK", когато бъдете подканени. Това ще изчисти кеша и бисквитките!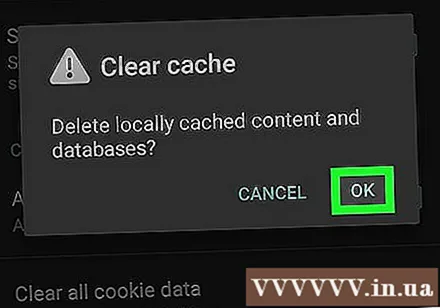
- За най-добри резултати излезте от браузъра на телефона си и го отворете отново, след като направите горното.
Съвети
- Изчистете кеша и бисквитките на вашия уеб браузър, ако сте на обществен компютър.
Внимание
- Нулирането на бисквитки и кешове ще премахне запазените пароли и потребителско име.