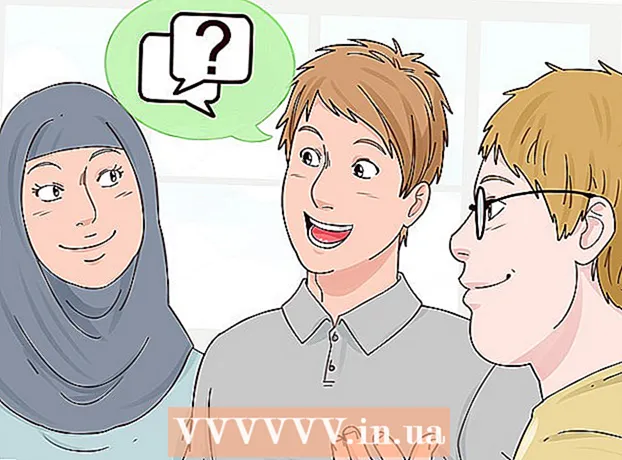Автор:
Monica Porter
Дата На Създаване:
20 Март 2021
Дата На Актуализиране:
1 Юли 2024
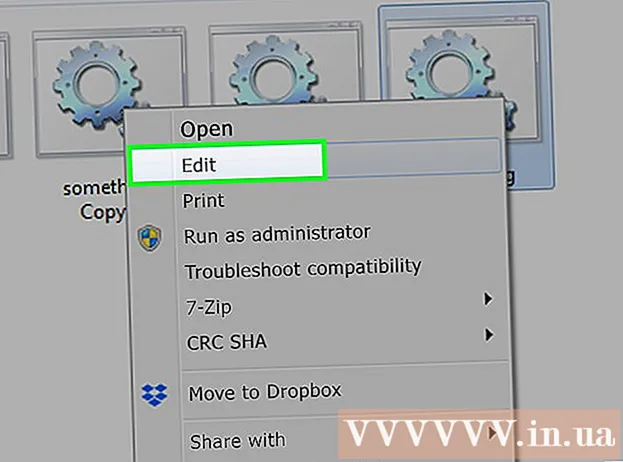
Съдържание
В тази статия wikiHow ще ви покаже как да пишете и запазвате основни партидни файлове на компютър с Windows. Партидният файл съдържа поредица от DOS команди (езикът на Windows) и често е написан за автоматизиране на често срещани операции като прехвърляне на файлове. Няма да имате нужда от екстравагантен редактор за създаване на партидни файлове: стандартната програма на Windows Notepad е повече от достатъчна.
Стъпки
Част 1 от 2: Научете основите на партидните файлове
, Тип Notepadи след това щракнете върху иконата на приложението Notepad Синьото е в горната част на менюто. реклама
- Notepad често се използва за конвертиране на текстови файлове в групови файлове. Можете обаче почти да напишете текста на партиден файл навсякъде.
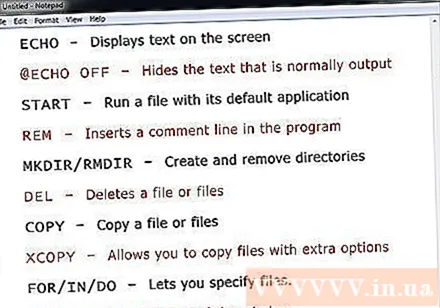
- ECHO - Показване на текст на екрана
- @ECHO OFF - Скриване на често показвания текст
- СТАРТ - Стартирайте файл с приложението по подразбиране
- REM - Вмъкнете ред за коментар в програмата
- MKDIR / RMDIR - Създаване и премахване на папки
- DEL - Изтрийте файла (ите)
- КОПИЕ - Копирайте файла (ите)
- XCOPY - Позволява копиране на файлове с допълнителни опции
- ЗА / В / ДА - Тази команда ви позволява да посочите файл
- ЗАГЛАВИЕ- Редактирайте заглавието на прозореца.
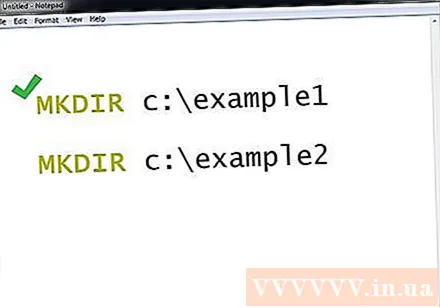
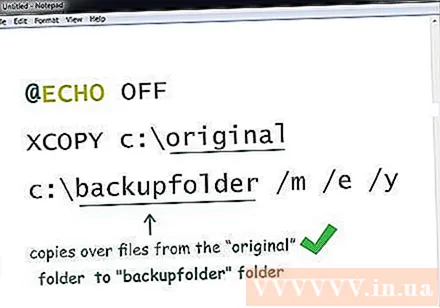
- Тези команди ще копират файла от директорията "original" в папката "backupfolder" (архивната директория). Можете да замените пътя по-горе с пътя към директорията, която искате. Указва, че ще се копират само актуализирани файлове, указва, че всички поддиректории в изброената директория ще бъдат копирани и с потвърждение за презапис ще бъдат показани за всички файлове.

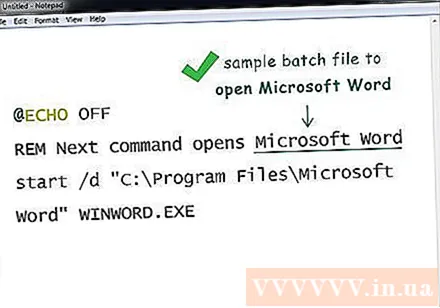
Част 2 от 2: Запазете партидния файл
Пълно текстово съдържание на партиден файл. След като сте импортирали и проверили отново, можете да продължите да го записвате като партиден файл.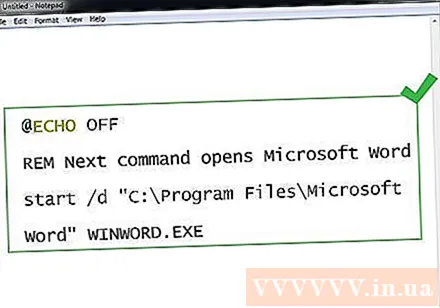
Щракнете Файл. Този бутон е в горния ляв ъгъл на прозореца на Notepad. Ще се появи падащо меню.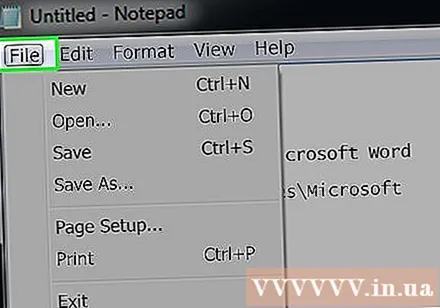
Натиснете Запази като ... (Запазване като) в менюто Файл просто отпадна. Ще се отвори прозорецът Save As.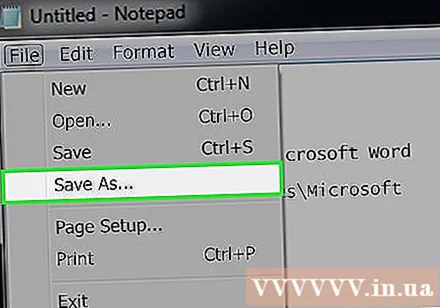
Въведете име на файл с разширението ".bat". В текстовото поле "Име на файл" въведете името, което искате да дадете на вашата програма и завършете с .bat.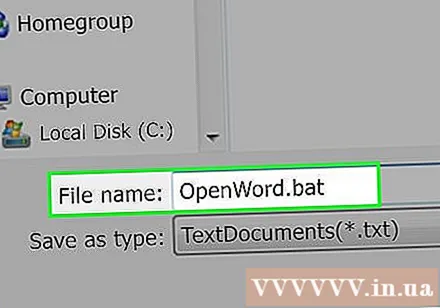
- Например, за да създадете програма, наречена „Архивиране“, бихте въвели Backup.bat.

Щракнете върху падащото меню „Запазване като тип“. Това поле е в долната част на прозореца Save As. Ще се появи ново падащо меню.
Щракнете Всички файлове (Всички файлове) са в падащото меню. Благодарение на това можете да запазите файла във всякакъв формат (в този случай ".bat").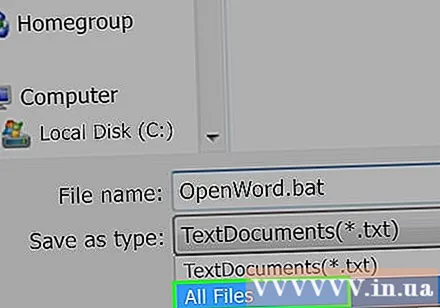
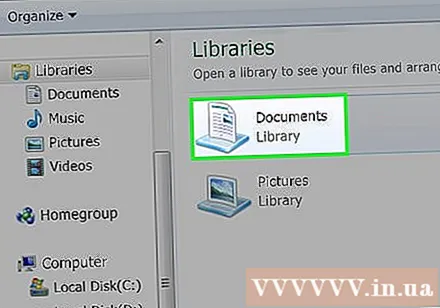
Изберете къде да запазите файла. За целта щракнете върху избраната от вас папка измежду папките, разположени в лявата част на прозореца (като работен плот - запазване на екран).
Натиснете Запазете (Запазване). Тази опция е в долния десен ъгъл на прозореца Save As. Прозорецът ще бъде затворен.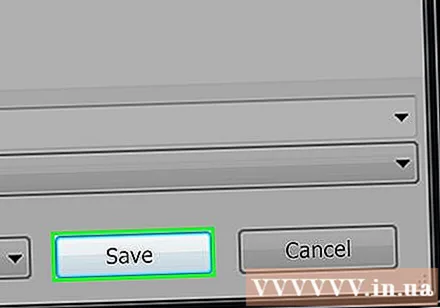

Затворете файла си Notepad. Този файл ще бъде запазен като партиден файл в избраната от вас папка.
Редактирайте съдържанието на партиден файл. Можете да щракнете с десния бутон върху партидния файл и да изберете редактиране (Редактиране) от падащото меню по всяко време. Партидният файл ще се отвори като документ на Notepad и на този етап можете да редактирате колкото искате и да запазите файла, като натиснете Ctrl+С.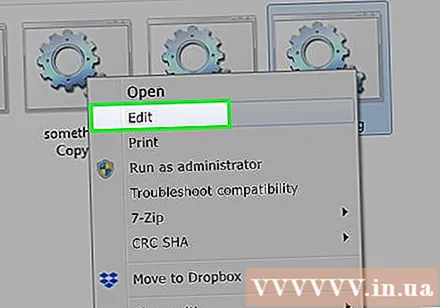
- Можете веднага да видите промяната при следващото стартиране на партидния файл.
Съвети
- Ще трябва да използвате кавички, за да отворите папка или файл, чието име съдържа интервали (например стартирайте "C: Документи и настройки ").
- Редактор на трета страна, като Notepad ++, може да се използва за редактиране на партиден файл. Като цяло обаче за прости партидни файлове това не е необходимо.
- Някои команди (като ipconfig) изискват администраторски права за изпълнение. Ако използвате акаунт на администратор, можете да щракнете с десния бутон на мишката върху файла и след това да изберете „Стартиране като администратор“.
Внимание
- В зависимост от използваната команда командният файл може да бъде потенциално опасен. Уверете се, че кодовете, които използвате, няма да извършват нежелани действия (като изтриване на файлове или повреда на вашия компютър).