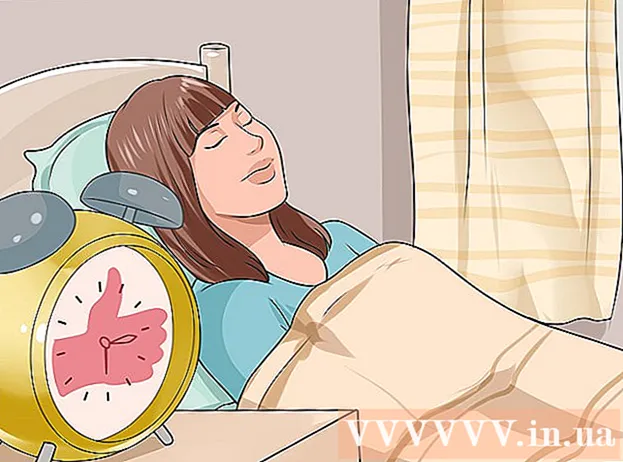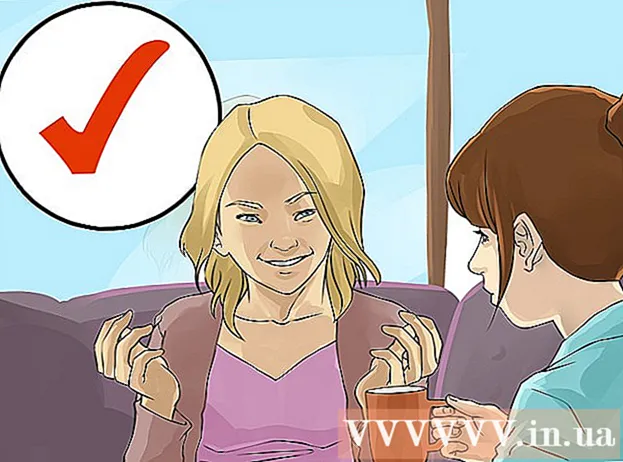Автор:
Monica Porter
Дата На Създаване:
20 Март 2021
Дата На Актуализиране:
1 Юли 2024

Съдържание
В тази статия wikiHow ви учи как да рисувате диаграма или диаграма в Microsoft Excel. Можете да рисувате и създавате диаграми от данни от Microsoft Excel във версии на Windows или Mac.
Стъпки
Отворете Microsoft Excel. Иконите на приложенията са бяло "X" на зелен фон.

Щракнете Празна работна книга. Това е икона на бяло поле в горния ляв ъгъл на екрана.
Определете вида на диаграмата, която искате да начертаете. В Excel има три основни типа диаграми, всяка от които е подходяща за тип данни:
- Бар (Колонна диаграма) - Показва един или повече набори от данни във вертикална колона. Тази диаграма е подходяща за показване на разлики в данните във времето или за сравняване на два подобни набора от данни.
- Линия (Линейна диаграма) - Показва един или повече набори от данни с помощта на хоризонтална линия. Тази диаграма е подходяща за показване на растеж или спад на данните с течение на времето.
- Пай (Кръгова диаграма) - Показва един или повече набори от данни като процент от популацията. Тази диаграма е подходяща за показване на разпределение на данни.

Дайте на графиката заглавие. Заглавията са уникалните имена на всяка част от данните, обикновено в първия ред на вашата електронна таблица, започвайки с клетката В1 изчислено вдясно.- Например, за да създадете набор от данни с име "Брой крушки" и друг набор, наречен "Сметка за електричество", въведете Брой крушки в кутията В1 и Сметка за ток да влезеш С1
- Винаги оставяйте кутията празна А1.

Набор от етикети на диаграми. Графични етикети за покриване на редове с данни в колони A (започвайки от клетка А2). Например данни за време ("Ден 1", "Ден 2" и т.н.) често се използват за задаване на етикети.- Например, ако сравните бюджета си с приятели на колонна диаграма, можете да назовете всяка колона по седмица или по месец.
- Трябва да добавите етикети за всеки ред данни.
Въведете данни за диаграмата. Започнете от клетката точно под първата заглавка и вдясно от първия етикет (обикновено клетката B2), въведете данните, които искате да използвате за начертаване на диаграмата.
- Можете да натиснете Раздел ↹ след въвеждане на данни в 1 клетка за въвеждане на данни и преместване в дясната клетка, когато е необходимо да се попълнят данни в множество клетки в един и същ ред.
Изберете данни. Щракнете и плъзнете мишката от горния ляв ъгъл на групата данни (например колони А1) в долния десен ъгъл, не забравяйте да изберете едновременно заглавие и етикет.
Щракнете върху бутона Поставете (Повече ▼). Този бутон е в горната част на прозореца на Excel. По този начин се отваря лента с инструменти под раздела Поставете.
Изберете тип диаграма. В раздела "Графики" на лентата с инструменти ПоставетеКликнете върху аватара, съответстващ на диаграмата, която искате да използвате. Ще се появи меню с различни опции.
- Графична колона лента е поредица от вертикални колони.
- Линейна графика линия е форма на две или повече криволичещи линии.
- Кръгова диаграма пай е кръг, разделен на части.
Изберете формат на диаграмата. В менюто за избор на диаграма щракнете върху версията, която показва диаграмата (напр 3D), които искате да използвате в документ на Excel. Графиката ще бъде създадена в документа.
- Можете да задържите курсора на мишката върху всеки формат, за да визуализирате външния вид на диаграмата, като използвате данните.
Добавете име на диаграма. Щракнете двукратно върху „Заглавие на диаграмата“ над диаграмата, след това изтрийте думите „Заглавие на диаграмата“ и въведете името на диаграмата в нея, след което щракнете в празно поле на диаграмата.
- На Mac щракнете върху раздел Това е (Дизайн)> Добавете елемент на диаграмата (Графичен чертеж)> Заглавие на диаграмата (Име на диаграма), щракнете върху местоположението и въведете името на диаграмата.
Запазване на документа. Вие правите следното:
- Windows Кликнете върху Файл (Файл)> Запази като (Запазване като), щракнете двукратно Този компютър (Този компютър), щракнете върху мястото за съхранение в лявата част на прозореца, въведете име в полето "Име на файла" и щракнете. Запазете (Запазване).
- Mac Кликнете върху Файл (Файл)> Запази като ... (Запазване като ...), въведете името на документа в полето "Запазване като", изберете място за съхранение, като щракнете върху диалоговия прозорец "Къде" и щракнете върху папка, изберете Запазете.
Съвети
- Можете да промените формата на диаграмата в раздела Това е.
- Ако не искате да изберете конкретен тип диаграма, можете да щракнете Препоръчани диаграми (Препоръчителна диаграма) и изберете диаграмата от трейлъра на Excel.
Внимание
- Някои формати на диаграми може да не показват всички данни или да ги показват по погрешка. Трябва да изберете формата, който съответства на типа данни.