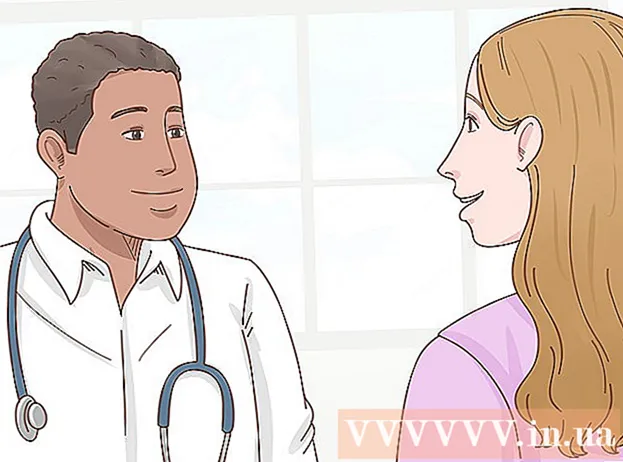Автор:
Randy Alexander
Дата На Създаване:
28 Април 2021
Дата На Актуализиране:
26 Юни 2024

Съдържание
Родителският контрол или родителският контрол, инсталирани на смартфони, игрови конзоли и компютри, са предназначени предимно да ограничат достъпа до неподходящо за възрастта съдържание и да ограничат времето за използване. за използване или блокиране на определени функции / програми. По-долу wikiHow ще ви покаже как да премахнете тази функция на iOS, телефони или таблети с Android, Xbox, Play Station, Nintendo, Mac, както и компютри с Windows, независимо дали държите телефон или таблет. парола или не.
Стъпки
Метод 1 от 8: iPhone, iPad и iPod Touch
Имайте предвид, че при iPhone, iPad и iPod Touch родителският контрол се нарича Ограничения. Това може да ограничи съдържание като филми, телевизионни предавания и музика въз основа на тяхната възрастова категория. Освен това той също така ограничава плащанията в играта, както и достъпа до iTunes store, камера и FaceTime.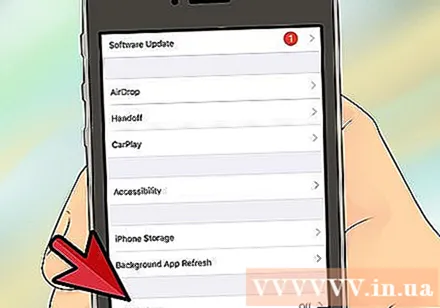

Изключете родителския контрол с паролата. Процедурата е същата за iPhone, iPad и iPod Touch:- Щракнете върху Настройки> Общи.
- Щракнете върху Ограничения.
- Щракнете върху Disable Restrictions и въведете паролата си.

Изключете ограниченията без парола с помощта на iBackupBot. Тази програма ви позволява да зададете нова парола, без да засяга вашите данни или контакти.- Докоснете Настройки> iCloud и изключете Find My iPhone.
- Свържете телефона си с компютъра и изберете вашия iPhone, iPad или iPod touch, когато се появи под Устройства в iTunes.
- Изберете раздела Резюме и натиснете Back Up Now.
- На вашия компютър изтеглете и инсталирайте безплатната пробна версия на iBackupBot за iTunes.
- Отворете iBackup и изберете току-що създаденото архивиране.
- Щракнете върху Системни файлове> Домашен домейн.
- Щракнете върху Библиотека> Предпочитания.
- Намерете и отворете файла, наречен com.apple.springboard.plist, като използвате вградения редактор на iBot (натиснете Отказ, когато бъдете помолени да закупите iBot).
- намирам
държава. Ще се появи следният текст: код на държавата |нас | (| съответства на прекъсване на ред). - На линията отдолу , Повече ▼:
SBParentalControlsPIN |1234 (| съответства на прекъсване на ред). - Запазете файла.
- Свържете iOS устройство. От програмата iBackup изберете и възстановете устройството от архива: изберете архива, който току-що създадохте по-горе.
- Когато приключи, устройството ще се рестартира и паролата за ограничения ще бъде променена на 1234. Вече можете да използвате горната парола, за да деактивирате функцията за ограничение, както в стъпка 2.
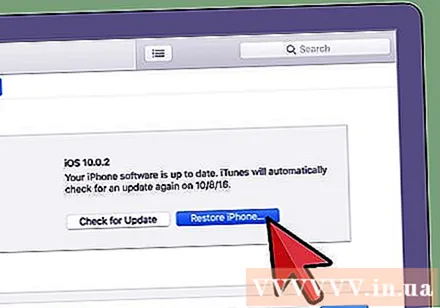
Изключете ограниченията без парола, като възстановите фабричните настройки. Ако ограничението е включено след последното архивиране, можете да възстановите от него. В противен случай ще трябва да възстановите фабричните настройки на вашето устройство. ПРЕДУПРЕЖДЕНИЕ: Всички данни и съдържание на телефона, включително музика, видеоклипове, контакти, снимки и календар, ще бъдат изтрити.- Уверете се, че имате най-новата версия на iTunes на вашия компютър.
- Свържете устройството към компютъра и изберете вашия iPhone, iPad или iPod touch, когато се появи под Устройства в iTunes.
- Изберете раздела Резюме.
- Изберете опцията Възстановяване.
- Не се съгласявайте, когато бъдете помолени да архивирате настройките си: по този начин ще бъдат архивирани и ограниченията, които сте се опитвали да премахнете.
- Изберете опцията Възстановяване.
- Когато приключи, устройството ще се рестартира с логото на Apple. Не изключвайте устройството, докато екранът „Свързване към iTunes“ изчезне или се появи съобщението „iPhone е активиран“ (iPhone е активиран).
Метод 2 от 8: Телефони и таблети с Android
Изключете ограниченията с ПИН на таблет с Android 4.3 Jelly Bean или по-нова версия. Android 4.3 и по-нови версии позволява на потребителите да създават ограничени профили, които имат достъп само до определени приложения. С паролата можете да промените този списък с приложения.
- На заключения екран отворете неограничен потребителски акаунт с вашия ПИН.
- Отидете в настройките, щракнете върху Потребители, след което ограниченият акаунт.
- Активирайте програмите, за които искате да дадете достъп до ограничения акаунт.
Изключете ограниченията за покупки в приложението на Google Play с ПИН кода на телефони и таблети с Android. Първо отворете приложението Google Play Store.
- Натиснете Меню, след което Настройки.
- Намерете и кликнете върху „Използване на ПИН за покупки“, „Изискване на удостоверяване за покупки“ или „Използване на парола за ограничаване на покупки“ или „Използване на парола за ограничаване на покупки“. покупки), за да деактивирате тази функция. Когато приключите, ще бъдете помолени да въведете ПИН.
Изключете ограниченията за съдържание на Google Play, като използвате ПИН кода на телефони и таблети с Android. Първо отворете приложението Google Play.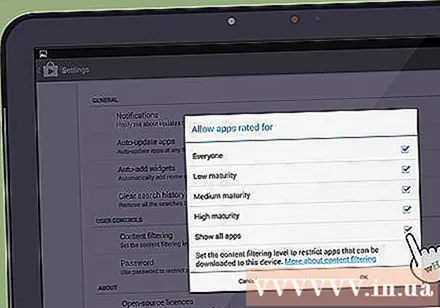
- Изберете Настройки и изберете Филтриране на съдържание в раздела Потребителски контроли.
- Въведете паролата си, когато бъдете подканени.
- Щракнете върху всяко поле (Всички - за всички обекти, Ниска зрялост - за относително зрял обект, Средна зрялост - за зрял обект и Висока зрялост - за много зрял обект), за да премахнете ограничението. с всички видове съдържание.
Изключете ограниченията за съдържанието в Google Play, без да знаете своя ПИН, като изчистите данните. Този метод ще премахне ПИН кода и ще премахне настройките за филтриране на съдържанието.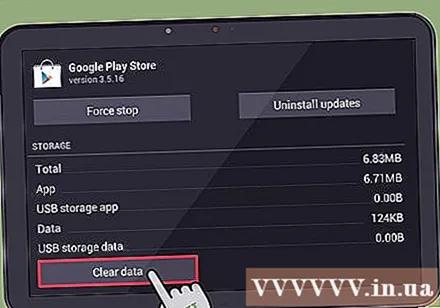
- Отидете в Настройки> Приложения.
- Докоснете Google Play Store.
- Щракнете върху бутона Изчистване на данни.
Изключете приложенията за родителско управление, като рестартирате в безопасен режим (това работи за повечето устройства Jelly Bean). Тъй като Android има много малко вграден родителски контрол, родителите често инсталират приложения за тестване и контрол, за да ограничат достъпа на детето си до интернет и определени приложения. Обикновено рестартирането в безопасен режим е всичко, което трябва да направите, за да деактивирате тези контроли.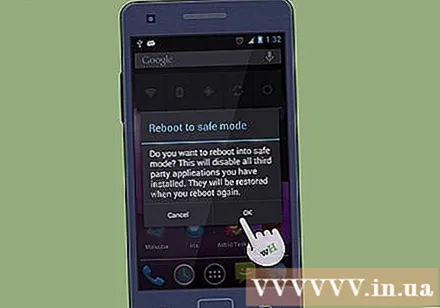
- Задръжте натиснат бутона за захранване на вашето устройство.
- Задръжте за няколко секунди опцията “Power Off”.
- Ще се появи диалогов прозорец с въпрос дали искате да рестартирате в безопасен режим. Веднъж там, щракнете върху OK. Ако горният диалогов прозорец не се появи, можете да опитате алтернативния метод по-долу.
- Когато телефонът се рестартира, думите „Безопасен режим“ ще се появят в долния ляв ъгъл на екрана.
- За да излезете от този режим, просто рестартирайте устройството, както обикновено.
Деактивирайте приложението за родителски контрол, като рестартирате в безопасен режим (ако това не успее с предишния метод). Рестартирането в безопасен режим ще деактивира повечето родителски контроли.
- Изключете телефона.
- След като телефонът се изключи, включете го отново, като натиснете бутона за захранване.
- Докато телефонът се зарежда, натиснете и задръжте едновременно бутоните за увеличаване и намаляване на силата на звука.
- След като телефонът се включи отново, думите „Безопасен режим“ ще се появят в долния ляв ъгъл на екрана.
- За да излезете от безопасен режим, просто рестартирайте телефона си, както обикновено.
Метод 3 от 8: Xbox
Изключете родителския контрол на Xbox 360 с паролата. Тази функция първоначално се използва за ограничаване на достъпа до мрежата, както и игрите, които можете да играете.
- Отидете на страницата Моят акаунт.
- Щракнете върху бутона Вход в горния десен ъгъл, за да влезете във вашия акаунт в Microsoft.
- Щракнете върху Сигурност, семейство и форуми (дом и форум) и след това Настройки за поверителност.
- В зависимост от съдържанието, което искате да промените, щракнете върху съответната връзка под заглавието Достъп до съдържание / Поверителност и онлайн безопасност.
- Докоснете псевдонима на детския акаунт, който актуализирате, и след това променете настройките за поверителност и онлайн безопасност на акаунта.
Изключете родителския контрол на Xbox 360 без паролата. ПРЕДУПРЕЖДЕНИЕ: Това ще възстанови фабричните настройки на цялата система. Затова не забравяйте да архивирате вашите приложения, игри, съхранено съдържание и други данни, преди да продължите.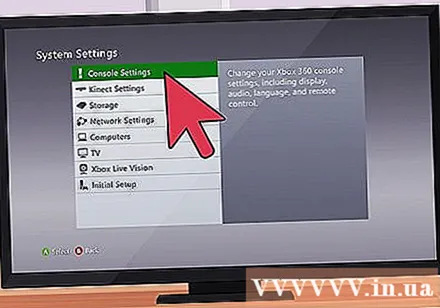
- Започнете, като включите устройството и премахнете всички устройства с памет.
- Рестартирайте Xbox, отидете на System Blade> Настройки на конзолата> Информация за системата.
- Натиснете: ляв спусък, десен спусък, бутон x, бутон y, ляво рамо, дясно рамо, бутон нагоре, ляво рамо, ляво рамо, бутон x.
- Ще се появи менюто за нулиране на системните настройки.
- Изберете Да, за да нулирате настройките. Екранът на устройството ще изгасне за около две секунди.
- Изберете любимия си език от списъка.
- Ще се появи „Устройство за съхранение на Xbox 360“ с две опции: Готово или Продължаване без такава. Моля, изберете да продължите.
- Ще се появи екранът Initial Setup Complete с три опции: Family Settings, High Definition Settings и Xbox Dashboard. Тук изберете Xbox Dashboard.
- Изключете устройството и поставете всяка памет или твърд диск.
- Включете устройството. В този момент родителският контрол беше изключен.
Изключете родителския контрол на Xbox One с паролата.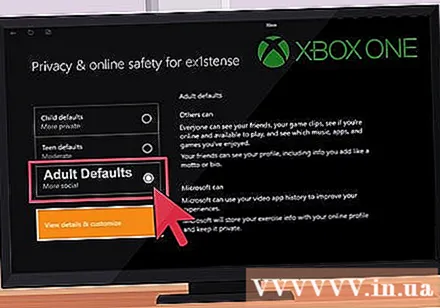
- Влезте във вашия терминал.
- На дръжката на контролера натиснете бутона Меню и изберете Настройки.
- Превъртете надясно до Семейство и изберете детския профил, който искате да коригирате.
- Щракнете върху Възрастни по подразбиране, за да деактивирате родителския контрол в акаунта.
Премахнете родителския контрол на Xbox One без парола, като възстановите системата до фабричните настройки по подразбиране. ПРЕДУПРЕЖДЕНИЕ: Това ще възстанови фабричните настройки на цялата система, така че не забравяйте да архивирате вашите приложения, игри, съхранено съдържание и други данни, преди да го направите.
- Отидете на началния екран и натиснете бутона Меню на контролера.
- Изберете Настройки> Система.
- Изберете Възстановяване на фабричните настройки по подразбиране. Ще бъдете предупредени, че всички запазени акаунти, приложения, игри и настройки ще бъдат изтрити. Изберете Да, за да продължите.
- В този момент Xbox ще се върне към фабричните настройки: в този момент родителският контрол не се активира.
Метод 4 от 8: PlayStation
Изключете родителския контрол на PS4 с паролата. ЗАБЕЛЕЖКА: паролата по подразбиране е 0000. За да премахнете всички контроли, ще трябва да деактивирате контролите на девет отделни места.
- Влезте в подсметката, която искате да промените.
- От началния екран натиснете бутона нагоре на d-pad, за да отидете в областта на функциите.
- Отидете в Настройки> Родителски контрол> Ограничаване на използването на PS4 функции> Приложение.
- Изберете Разрешаване, за да премахнете всички ограничения.
- След това отидете в Настройки> Родителски контрол> Ограничаване на използването на PS4 функции> Blu-Ray Disc и изберете Разрешаване.
- Отидете в Настройки> Родителски контрол> Ограничаване на използването на PS4 функции> DVD и изберете Разрешаване.
- Отидете в Настройки> Родителски контрол> Ограничаване на използването на PS4 функции> Интернет браузър и изберете Разрешаване.
- Отидете в Настройки> Родителски контрол> Ограничаване на използването на PS4 функции> Изберете нов потребител, влезте в PS4 и изберете Разрешаване.
- Отидете в Настройки> Родителски контрол> Управление на подсметки, изберете подсметката, която искате да коригирате, и натиснете бутона X. Изберете Родителски контрол и под Чат / Съобщение изберете Разрешаване.
- Отидете в Настройки> Родителски контрол> Управление на подсметки, изберете подсметката, която искате да настроите, и натиснете бутона X. Изберете Родителски контрол и под Генерирани от потребителя медии изберете Разреши.
- Отидете в Настройки> Родителски контрол> Управление на подсметки, изберете подсметката, която искате да промените, и натиснете бутона X. Изберете Родителски контрол и под Ограничение на съдържанието изберете Разрешаване.
- Отидете в Настройки> Родителски контрол> Управление на подсметки, изберете подсметката, която искате да коригирате, и натиснете бутона X. Изберете Родителски контрол и под Месечен лимит на разходите изберете Неограничен.
Изключете родителския контрол на PS4 без парола, като възстановите фабричните настройки на системата.
- Първо, трябва да рестартирате в безопасен режим. Изключете PS4. След това задръжте бутона за захранване и отпуснете ръката си, след като чуете два звукови сигнала: един се появява, когато натиснете бутона, а един ще се появи 7 секунди по-късно.
- Свържете контролера DualShock с USB кабела и натиснете бутона PS на контролера. Вече сте в безопасен режим.
- Изберете Възстановяване на настройките по подразбиране, за да възстановите PS4 до фабричните настройки по подразбиране.
- След като PS4 се рестартира, трябва да можете да премахнете родителския контрол, както е указано по-горе. Паролата ще бъде 0000.
Деактивирайте родителския контрол на PS3 с паролата. ЗАБЕЛЕЖКА: ще трябва да деактивирате три отделни контроли, за да получите достъп до цялото съдържание и уебсайта.
- Отидете в раздела Настройки и изберете Настройки за защита.
- Отидете на Родителски контрол и въведете вашата цифрова парола (паролата за сигурност е 0000).
- Задайте родителски контрол на Изключено и щракнете върху OK, за да преминете към следващия екран.
- След това отидете на BD Parental Control. Въведете вашата цифрова парола.
- Щракнете върху Не ограничавай.
- Накрая отидете на Internet Browser Start Control и въведете паролата си.
- Щракнете върху Изключено.
Деактивирайте родителския контрол на PS3 без парола, като възстановите системата до настройките по подразбиране.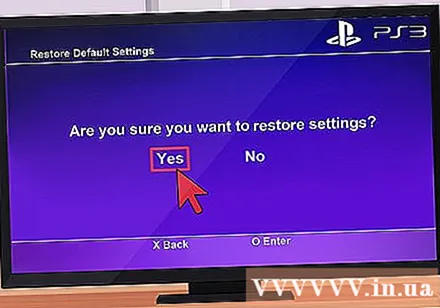
- Отидете в раздела Настройки и изберете Системни настройки.
- Изберете Възстановяване на настройките по подразбиране и изберете Да при подкана.
- Вече можете да изключите родителския контрол, както е показано по-горе. Паролата по подразбиране е 0000.
Метод 5 от 8: Nintendo игрови конзоли
Изключете родителския контрол на вашия Nintendo Wii с паролата. Nintendo улеснява деактивирането на тази функция, като ви позволява да премахнете всички контроли наведнъж само с няколко докосвания.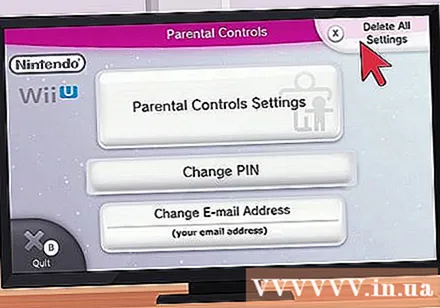
- Отидете до канала за родителски контрол в менюто Wii U.
- Въведете своя ПИН.
- В менюто с настройки за родителски контрол щракнете върху Изтриване на всички настройки. След като се появи предупреждението, натиснете Delete, за да деактивирате всички тези контроли.
Изключете родителския контрол на вашия Nintendo Wii без паролата. Ключът тук е номерът на запитването, генериран, когато докладвате, че сте забравили паролата си. Можете да използвате тази информация, за да генерирате кодове за нулиране и да промените паролата. Ето как да го направите:
- Щракнете върху Wii Settings с гаечен ключ в главното меню.
- Щракнете върху Родителски контрол, след това върху Да, за да промените тези настройки.
- Когато бъдете подканени да въведете паролата си, докоснете опцията Забравих, след което докоснете опцията Забравих на следващата страница.
- Ще получите 8-цифрен номер на заявката.
- На вашия компютър отидете на този уебсайт.
- Уверете се, че текущата дата във вашата часова зона съвпада с датата на Wii.
- Въведете номера на вашата заявка в интервала до номера за потвърждение и щракнете върху Получаване на нулиране на кода. Ще ви бъде даден 5-цифрен код за нулиране.
- На Wii щракнете върху OK. След това въведете кода за нулиране и натиснете OK.
- Щракнете върху Изтриване на всички настройки, за да деактивирате всички родителски контроли.
Изключете родителския контрол на вашите Nintendo 3DS и DSi с паролата. Nintendo го улеснява, като ви позволява да премахнете всички контроли наведнъж само с няколко докосвания.
- Щракнете върху Системни настройки (иконата на гаечен ключ) в менюто на сензорния екран.
- Щракнете върху Родителски контрол> Промяна.
- Въведете паролата и щракнете върху OK.
- Щракнете върху Изчистване на настройките в главното меню за родителски контрол, за да изчистите всички настройки за родителски контрол. Натиснете Delete, когато бъдете подканени.
Изключете родителския контрол на вашия Nintendo 3DS без паролата. Ключът тук е номерът на запитването, генериран, когато докладвате, че сте забравили паролата си. Можете да използвате този номер, за да генерирате код за нулиране и да промените паролата. Ето как да го направите: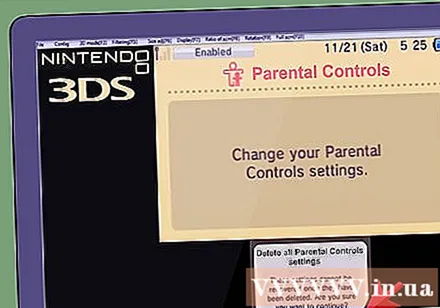
- На вашия компютър отидете на homebrew-connection.org и изтеглете 3DS Parental Tool.
- На 3DS щракнете върху Системни настройки> Родителски контрол.
- Докоснете Забравен ПИН, след което докоснете Забравих на следващата страница. Заявеният номер ще бъде присвоен.
- На компютъра отворете 3DS Parental Tool и въведете номера на заявката, предоставен в горната стъпка.
- Уверете се, че датата съвпада с датата в 3DS и натиснете Get Key. В този момент ще получите основния си ключ.
- В 3DS щракнете върху OK. Въведете първичния ключ и натиснете отново OK.
- Щракнете върху Изчистване на настройките, след което Изтриване, за да премахнете всички родителски контроли.
Изключете родителския контрол на вашия Nintendo Dsi без паролата. Ключът тук е номерът на запитването, генериран, когато докладвате, че сте забравили паролата си. Можете да използвате този номер, за да генерирате код за нулиране и да промените паролата си. Ето как да го направите:
- Щракнете върху Системни настройки (иконата на гаечен ключ) в менюто на сензорния екран.
- Щракнете върху Родителски контрол> Промяна.
- Когато бъдете подканени да въведете паролата си, докоснете Забравих, след което докоснете Забравих на следващата страница.
- Ще ви бъде даден 8-цифрен номер на заявката.
- На вашия компютър отидете на тази страница.
- Уверете се, че текущата дата във вашата часова зона съвпада с датата на вашия 3DS или DSi.
- Въведете своя номер на запитване в полето до номера за потвърждение и щракнете върху Получаване на нулиране на кода. Ще ви бъде даден 5-цифрен код за нулиране.
- На 3DS или DSi щракнете върху OK и след това въведете кода за нулиране.
- Щракнете върху Изчистване на настройките, за да изключите родителския контрол.
Метод 6 от 8: Компютър с Windows
Изключете временно контрола с администраторската парола. Не трябва да премахвате напълно родителския контрол на компютъра, защото тогава ще загубите всички настройки за акаунта. Временното деактивиране също ще ви върне контрола, когато е необходимо.
- Влезте в администраторския акаунт.
- Превъртете надолу до раздела Моите екстри и щракнете върху Управление в раздел Родителски контрол.
- Плъзнете бутона в положение OFF, за да изключите родителския контрол. За да го включите отново, плъзнете го обратно в положение ON.
- Може да отнеме до 10 минути, за да влязат в сила новите настройки.
Изключете родителския контрол без паролата чрез корекция на грешки при зареждане. ПРЕДУПРЕЖДЕНИЕ: Администраторската парола ще бъде променена.
- Рестартирайте компютъра. Веднага след като компютърът започне да се рестартира, изключете отоплението, като натиснете бутона за захранване.
- Рестартирайте компютъра отново. В този момент ще се появи опцията Launch Startup Repair. Изберете го.
- Когато бъдете попитани дали искате да възстановите системата, натиснете Отказ. ЗАБЕЛЕЖКА: програмата за отстраняване на грешки при стартиране ще работи от 5 до 10 минути.
- След като се стартира, имате две възможности: Изпращане на информация за този проблем и Дон и изпращане. Игнорирайте ги и щракнете върху стрелката до Преглед на подробности за проблема.
- Превъртете надолу и кликнете върху последния път: X: windows system32 en-US erofflps.txt. Ще се отвори текстов файл.
- Отидете на File> Open в текстовия файл. Щракнете върху Компютър и изберете Локален диск.
- Щракнете върху елемента Windows. Под „Файлове от тип“ го променете на „Всички файлове“.
- Отворете папката System32 и потърсете файла с име sethc.
- Щракнете с десния бутон и изберете преименуване. Добавете нула в края на името на файла и след това щракнете отвън, за да запазите промените.
- Намерете файла с име cmd. Щракнете с десния бутон и копирайте този файл. Превъртете до дъното и поставете, за да направите копие на файла (cmd - Копиране).
- Щракнете с десния бутон върху новия файл и го преименувайте на sethc. Щракнете отвън, за да запазите промените си.
- Затворете диалоговия прозорец Отваряне на файл и след това затворете текстовия файл.
- Щракнете върху Don and Send, когато бъдете подканени по време на процеса на зареждане. След това щракнете върху Готово. В този момент компютърът ще се рестартира.
- На екрана за вход натиснете клавиша Shift пет пъти. Ще се появи командният ред.
- Тип: нетен потребител (име на родител) *
Не забравяйте да оставите място преди звездичката. Натиснете enter. ЗАБЕЛЕЖКА: Ако във вашето потребителско име има интервал, заменете го с долна черта. Например User Name става User_Name. - Сега можете да промените или да натиснете Enter два пъти, за да премахнете паролата.
- Сега можете да влезете и да следвате инструкциите в първа стъпка, за да изключите родителския контрол.
Метод 7 от 8: Mac
Изключете родителския контрол с администраторската парола. За да направите това, влезте в акаунта на администратор и изпълнете следните стъпки: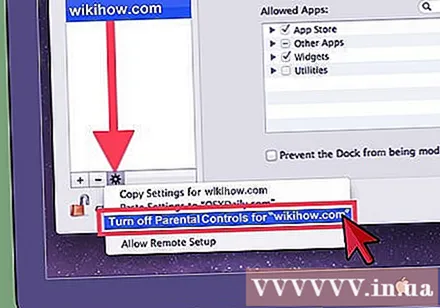
- Отворете System Preferences от менюто на Apple. След това кликнете върху Родителски контрол.
- Щракнете върху иконата за заключване, въведете вашето потребителско име и парола. Сега можете да промените лимита.
- Изберете потребителския акаунт, за който искате да деактивирате функцията за родителски контрол.
- Кликнете върху иконата на зъбно колело в долната част на панела с опции и изберете „Изключване на родителския контрол за„ Потребителско име ““ (Изключете родителския контрол за „потребителско име“).
- Излезте от системните предпочитания.
Изключете родителския контрол без администраторска парола. Единственият начин да настроите родителския контрол без администраторска парола е първо да промените администраторската парола. Можете да го направите, като: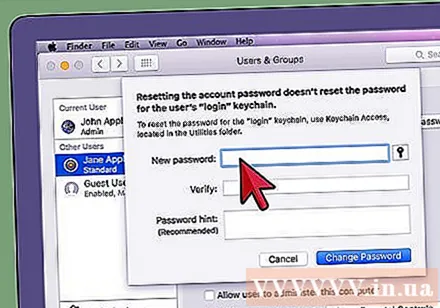
- Изключете напълно компютъра, след което го включете отново с бутона за захранване, докато държите натиснат COMMAND + R, докато чуете звук за зареждане. Ще влезете в режим на възстановяване.
- В лентата с менюта отидете на Utilities> Terminal.
- Въведете resetpassword, без интервали, без главни букви и натиснете enter. Ще се появи полето за нулиране на паролата.
- Изберете иконата на твърдия диск или Mac HD и изберете потребителския акаунт, за който се опитвате да нулирате паролата.
- Въведете и въведете отново (неограничената) парола и след това запазете.
- Рестартирайте компютъра си и влезте с новата си парола. Ще се появи следното съобщение: Системата не можа да отключи вашия ключодържател за вход. Сега използвайте средната опция: Създайте нов ключодържател.
- Влезте с новата администраторска парола и коригирайте настройките за родителски контрол.
Метод 8 от 8: Моля, изключете родителския контрол
Говорете с родителите си или с мениджъра на акаунта за промяна на контролите. Това е може би най-простият и безопасен начин да го направите: хората, които налагат тези контроли, се грижат много за вас и вероятно ще са повече от готови да се приспособят, ако посочите правилната причина.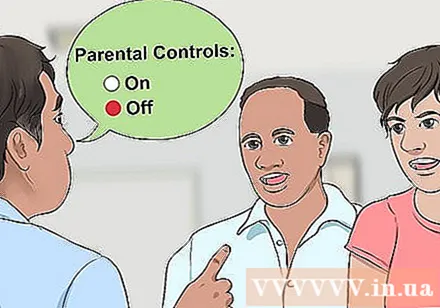
- Започнете, като попитате родителите / управителя си защо са наложили родителски контрол върху вашия акаунт. Използвали ли сте твърде много социални медии като Facebook или сте играли твърде неподходящи игри твърде често? Дали защото прекарвате толкова много време онлайн, пренебрегвате здравето, социалните си отношения или ученето си?
- След като разберете причините за тяхното решение, опитайте се да промените отношението си или поне да покажете на родителите си, че се опитвате да промените подхода си към онлайн дейностите. Това ще ги накара да обмислят приемането на контрола и да се съгласят да го коригират.
Моля, влезте в администраторския акаунт. Когато родител или управител се почувства доволен, че сте поели отговорността да контролирате онлайн дейностите си, те могат да ви дадат парола за администраторски акаунт.
Приемете определени правила за надзор. Някои родители не се чувстват удобно да делегират пълен достъп до администраторския акаунт без никакъв надзор.Ето защо, ако те поискат някакво ограничение или правило относно тяхната употреба, опитайте се да бъдете гъвкави и да се съгласите с тях. Може да отнеме време родителите да бъдат сигурни, че можете да разглеждате онлайн съдържание без техен надзор.
Не забравяйте, че никакви блокери или филтри не са 100% ефективни. Дори ако имате желание да инсталирате всички функции за блокиране, филтриране и ограничаване на компютъра на вашето дете и споделените домашни компютри, родителите трябва да са наясно, че нови сайтове се появяват в интернет всеки ден. и следователно софтуерът за родителски контрол няма да може да открие всеки подозрителен уебсайт.
- Всъщност някои софтуери могат да блокират полезна информация, като информация за лични здравословни проблеми или теми, които детето ви трябва да знае.
- Софтуерът за родителски контрол не е заместител на активното взаимодействие на детето-родител или чатовете около използването на интернет.