Автор:
Monica Porter
Дата На Създаване:
19 Март 2021
Дата На Актуализиране:
1 Юли 2024
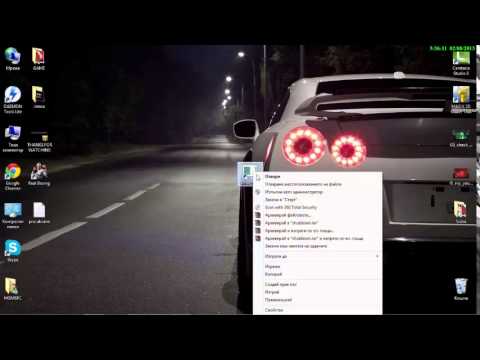
Съдържание
Много видеоклипове в YouTube възпроизвеждат платени реклами отпред и из целия видеоклип с цел осигуряване на приходи и генериране на допълнителен доход. Докато разглеждането на реклами също е начин да помогнете на създателите на съдържание, които обичате, рекламите от 15-30 секунди също са доста времеемки и досадни. За щастие разширенията за блокиране на реклами са налични във всички уеб браузъри, за да ви помогнат да разрешите този проблем. Ако сте на мобилно устройство, използвайте блокера на рекламите си, за да ги игнорирате.
Стъпки
Метод 1 от 4: Chrome
Щракнете върху бутона Меню (☰) и изберете „Още инструменти“ → "Разширения" (Разширения). Това отваря нов раздел с инсталираните ви разширения.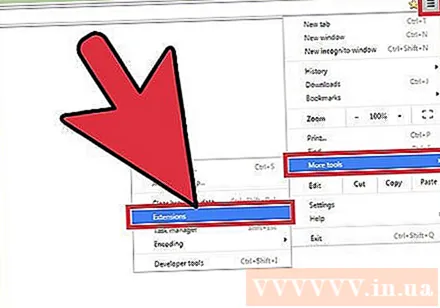
- Ако искате да блокирате реклами в YouTube на мобилни устройства, кликнете тук.
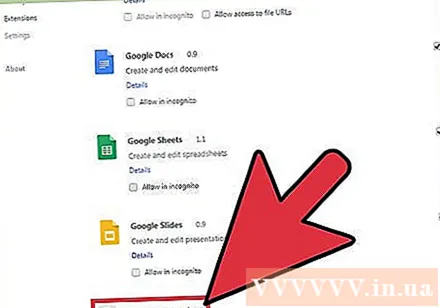
Щракнете върху „Получаване на още разширения“ в долната част на списъка. Това отваря магазина за приложения на Chrome.
Намерете ключовата дума „рекламен блок“ и разширете резултатите „Разширения“. Ще видите списък с разширения, които могат да блокират реклами, включително реклами в YouTube.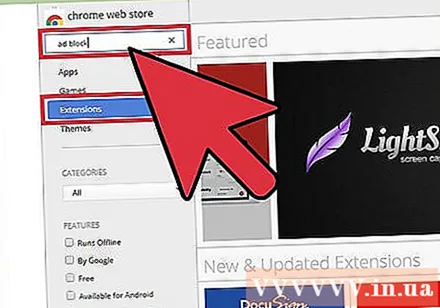
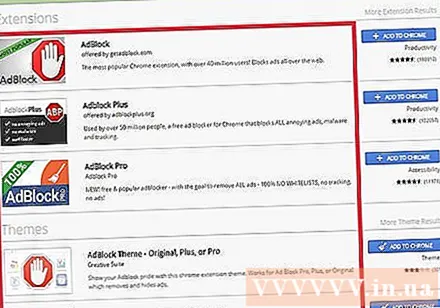
Прегледайте резултатите един по един и изберете най-подходящото разширение. Ще видите много резултати от търсенето. Намерете джаджа с много добри отзиви. Имайте предвид, че някои от разширенията имат същото име, но се различават от разработчика. Ето някои популярни опции:- AdBlock
- Adblock Plus
- Adblock за YouTube
- uBlock Произход
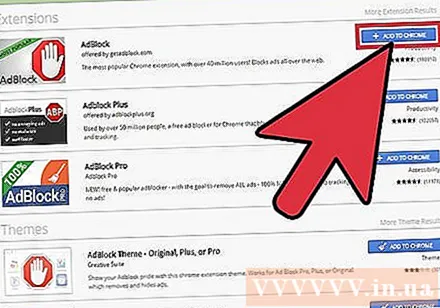
Щракнете върху бутона „Добавяне към Chrome“, за да инсталирате разширението. Ще бъдете помолени да потвърдите, че искате да инсталирате тази добавка.
Опитайте да включите видеоклипа в YouTube. След като бъде инсталирана, новата добавка ще започне да работи веднага. Ще видите логото на разширението вдясно от адресната лента. Отидете в YouTube и включете видеоклипа, за да видите дали има реклами.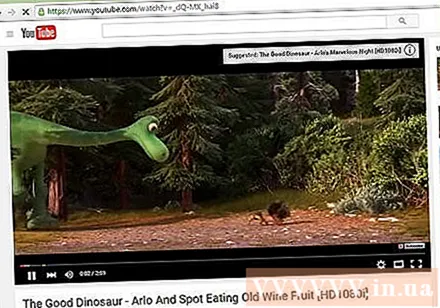
- Някои разширения изискват Chrome да се рестартира, за да започне да работи. Ще бъдете известени, ако трябва да рестартирате браузъра си.
Проверете настройките на разширението, ако вашият видеоклип в YouTube все още възпроизвежда реклами. Разширенията обикновено блокират автоматично предварителното пускане на YouTube или билборда автоматично. Някои помощни програми обаче изискват ръчно да активирате тази функция.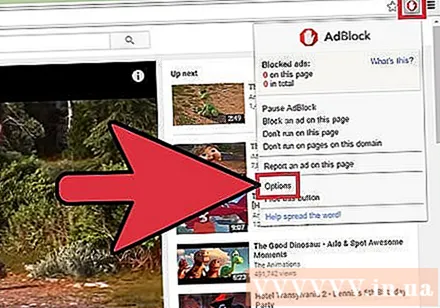
- Щракнете върху логото на разширението до адресната лента и изберете „Опции“> „Настройки“ или иконата на колелото.
- Намерете свързаните с YouTube настройки и ги активирайте. Проверете списъка с области в раздела "Филтри" в менюто Настройки.
Опитайте да използвате друго разширение, ако инсталираното от вас не работи. Разширенията за Chrome са лесни за инсталиране и деинсталиране, ако инсталираното от вас не работи, можете да опитате бързо с друго.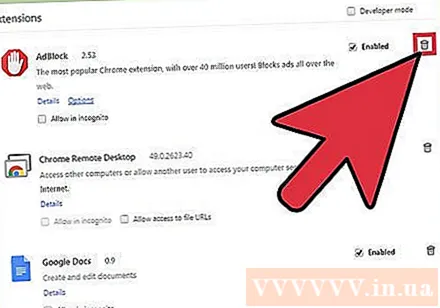
- Можете да премахнете неизползваните разширения от менюто Разширения (. Щракнете върху иконата на кошче до всяко разширение, за да го изтриете.
- Не се препоръчва да пускате повече от един рекламен блокер едновременно, тъй като това може да причини конфликти.
Метод 2 от 4: Internet Explorer и Microsoft Edge
Щракнете върху менюто Инструменти или иконата на колелото и изберете „Управление на добавки“ (Управление на добавките). Ако не виждате лентата с менюта, натиснете клавиша Alt.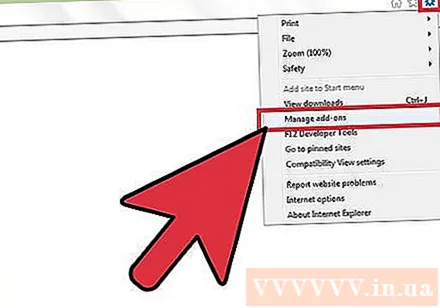
- Не можете да добавяте разширения на Microsoft Edge и ако използвате Edge като основния си уеб браузър, не можете да блокирате реклами. Можете да използвате Internet Explorer всеки път, когато трябва да гледате видеоклип в YouTube.
Кликнете върху „Намери още ленти с инструменти и разширения“. Ще намерите това в долната част на страницата Управление на добавките. Щракнете тук, за да отворите раздела Галерия на Internet Explorer.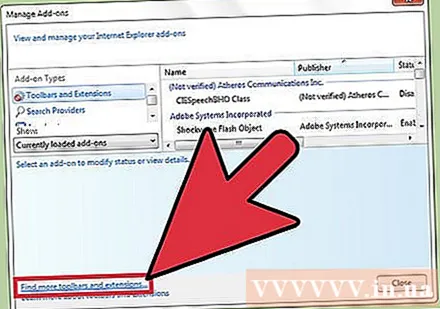
Щракнете върху бутона "Добавяне" до Adblock Plus. Тази добавка е в горната част на списъка. Щракнете върху бутона Добави, за да продължите да изтегляте инсталатора.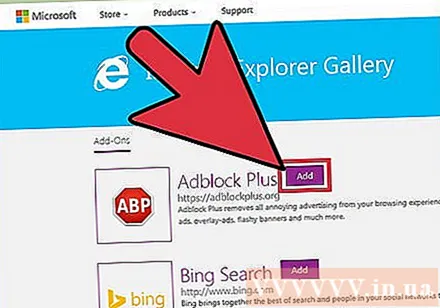
Стартирайте инсталатора на Adblock Plus. Следвайте изискванията, които се появяват на екрана, за да инсталирате Adblock Plus за Internet Explorer. Internet Explorer ще бъде затворен по време на инсталационния процес.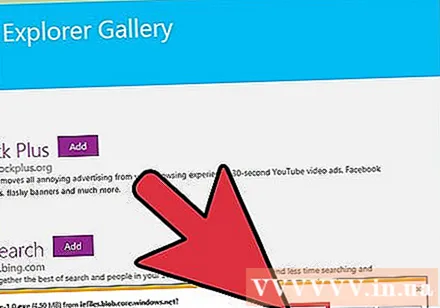
- Ако инсталационната програма не работи правилно, изтеглете най-новата версия от и опитайте отново.
Стартирайте Internet Explorer и щракнете „Активиране“ (Активиран). Ще бъдете подканени да потвърдите, че искате да изтеглите Adblock Plus, когато стартирате Internet Explorer.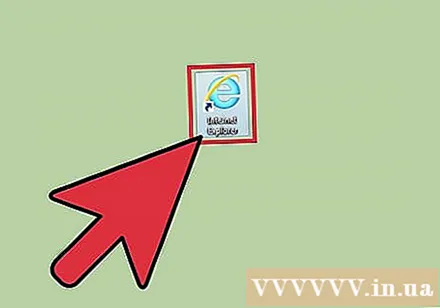
Опитайте да отворите видеоклипа в YouTube. Настройката по подразбиране на Adblock Plus е автоматично блокиране на реклами в YouTube. Опитайте да включите видеоклипове в YouTube, за да видите дали разширението работи. реклама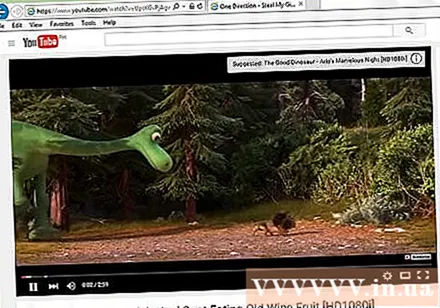
Метод 3 от 4: Firefox
Щракнете върху бутона Меню (☰) и изберете „Добавки“. По този начин се отваря менюто Разширения в нов раздел.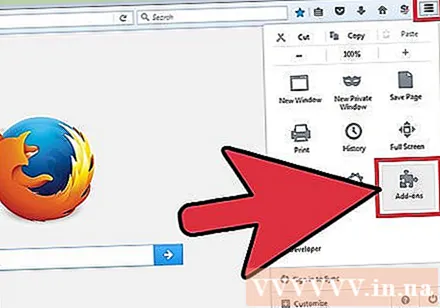
Кликнете върху „Получаване на добавки“ в менюто отляво. Това ще отвори магазина за добавки на Firefox.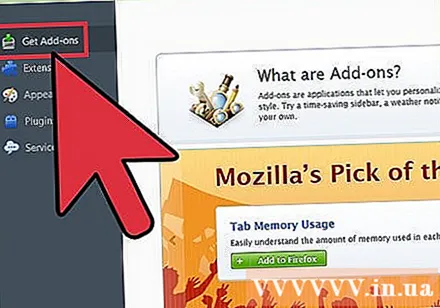
Намерете ключови думи "adblock". В списъка с резултати ще видите много разширения за блокиране на реклами.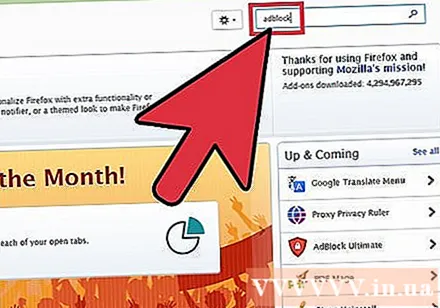
Опитайте разширение за блокиране на реклами. Имате много възможности. Прочетете описанието и погледнете отзивите на потребителите, за да намерите помощна програма, която отговаря на вашите нужди. Повечето рекламни блокери автоматично блокират рекламите в YouTube без допълнителна настройка. Ето някои популярни опции: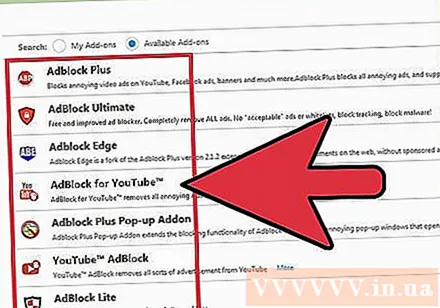
- Adblock Plus
- AdBlock Ultimate
- Adguard AdBlocker
Щракнете върху бутона "Инсталиране" до разширението, което искате да използвате. Добавката ще бъде инсталирана незабавно и ще отнеме само няколко секунди. Ще видите нов раздел, известяващ, че добавката е инсталирана.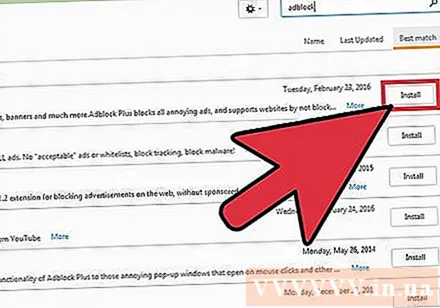
Опитайте да гледате видеоклипове в YouTube. След като бъде инсталирана, помощната програма ще бъде активирана незабавно. Опитайте да отворите видеоклипа в YouTube, за да се уверите, че разширението работи правилно.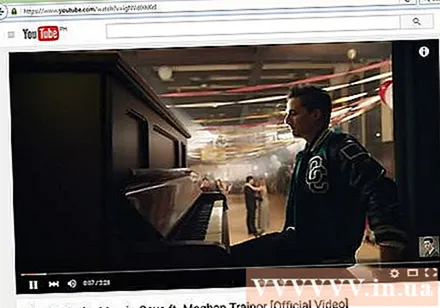
- Някои разширения, например AdBlock Plus, ще позволят някои реклами да бъдат заредени по подразбиране, като билбордове в YouTube. Можете да деактивирате тази настройка по подразбиране, като щракнете върху иконата на приспособлението в лентата с инструменти, изберете „Предпочитания за филтриране“ и премахнете отметката от „Разрешаване на някаква ненатрапчива реклама“. някои реклами не са натрапчиви).
Метод 4 от 4: Android и iOS
Почистете приложението YouTube (Android) по подразбиране. Преди да инсталирате браузъра за блокиране на реклами, трябва да изтриете настройките на приложението YouTube, така че машината да не отваря връзката YouTube в приложението. По този начин можете да гледате видеоклипове в YouTube във вашия новоинсталиран браузър за блокиране на реклами.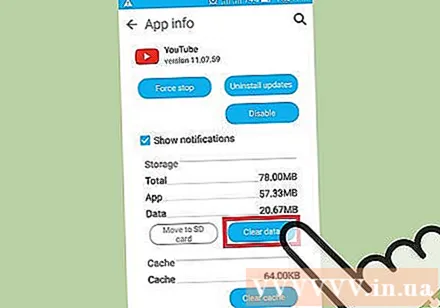
- Отворете раздела Настройки.
- Изберете „Приложения“ или „Приложения“.
- Изберете YouTube в списъка с инсталирани приложения.
- Натиснете бутона "Изчистване на настройките по подразбиране".
Изтеглете браузъра AdBlock Browser. Това е безплатен уеб браузър за мобилни устройства, разработен от същата компания на уеб помощната програма AdBlock. Можете да го изтеглите от Google Play Store или iOS App Store.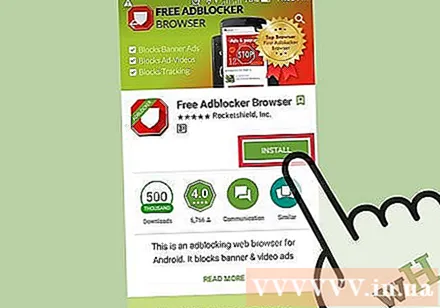
Отидете в YouTube с помощта на браузъра AdBlock и намерете видеоклипа, който искате да гледате. Ще гледате видеоклипа на мобилния сайт, а не в приложението.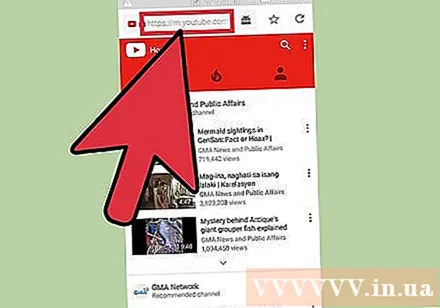
Започнете да гледате видеото. Ако гледате видеоклипа в браузъра си, няма да видите рекламата.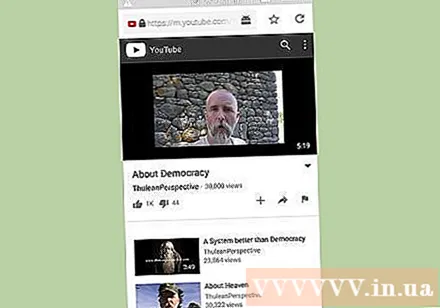
Инсталирайте AdBlock на останалите устройства (Android). Ако искате да блокирате реклами навсякъде, включително приложението YouTube, можете да инсталирате AdBlock на вашето устройство с Android. Този софтуер изисква ръчно конфигуриране и наблюдение и работи само когато е свързан с Wi-Fi мрежа.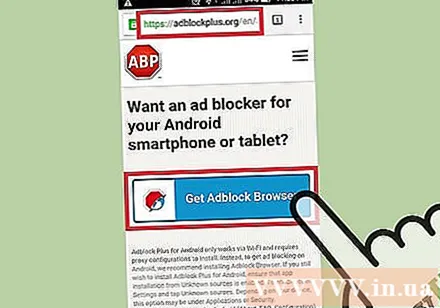
- Можете да изтеглите AdBlock APK от адреса. Трябва да активирате източника „Неизвестни източници“ в секцията „Сигурност“ на „Настройки“.
- Конфигурирайте безжична мрежа за свързване чрез прокси сървър. Целият достъп до интернет се изпраща до AdBlock, преди да се достигне до уеб браузър или друго приложение. Можете да се обърнете към статии, блокиращи изскачащи браузъри за Android, за повече подробности.



