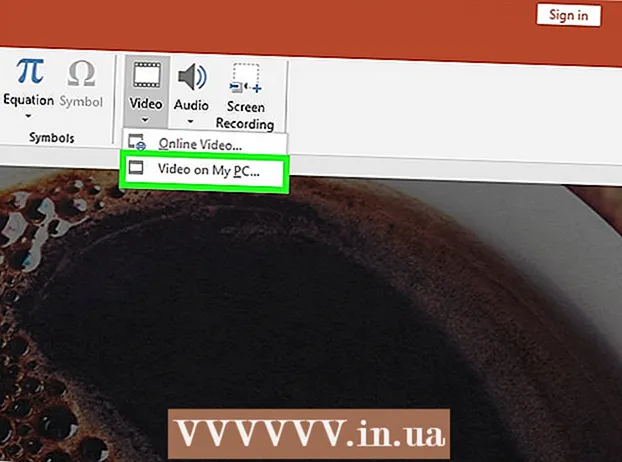Автор:
Monica Porter
Дата На Създаване:
20 Март 2021
Дата На Актуализиране:
2 Юли 2024

Съдържание
Тази статия ви насочва как да осъществите достъп и да взаимодействате с файлове с Android от вашия компютър с Windows. Най-лесният начин да направите това е да свържете вашето Android устройство към компютъра с помощта на USB зарядно кабел, но можете също да използвате Bluetooth за изпращане и получаване на файлове между вашето Android устройство и компютъра. Ако искате да промените устройството си с Android, докато сте далеч, можете да използвате безплатно приложение и програма за калкулатор, наречена AirDroid.
Стъпки
Метод 1 от 3: Използвайте USB кабел
. Щракнете върху логото на Windows в долния ляв ъгъл на екрана.
в списъка за избор.
- Ако иконата на Bluetooth е синя или осветена, устройството с Android е включено Bluetooth.

на компютъра. Щракнете върху логото на Windows в долния ляв ъгъл на екрана, за да отворите менюто "Старт".
(Настройки) с иконата на зъбно колело в долния ляв ъгъл на менюто "Старт", за да отворите този прозорец.
.
- Докоснете Bluetooth в менюто.
- Изберете името на компютъра, след което потвърдете, като докоснете Добре или ИЗПРАТЕТЕ (Изпращане) при поискване. реклама
Метод 3 от 3: Използвайте AirDroid

Магазин за игри на устройството с Android.- Докоснете лентата за търсене.
- Тип airdroid, след това изберете AirDroid: Отдалечен достъп и файл в списъка за избор.
- Докоснете ИНСТАЛИРАЙ (Настройки), след което изберете ПРИЕМ (Приемам).
Отворете AirDroid на вашето устройство с Android. Докоснете ОТВОРЕНИ (Отваряне) в Play Store или докоснете зелено-бялото приложение AirDroid в чекмеджето за приложения за Android.

Влезте във вашия акаунт в AirDroid. Докоснете ВПИШЕТЕ ИЛИ РЕГИСТРИРАЙТЕ (Вход или Регистрация) в долната част на екрана, въведете вашия имейл адрес или парола в полетата „Имейл“ и „Парола“, след което изберете ВПИШИ СЕ.
Щракнете върху раздела „Папки“ с иконата на папката отляво на прозореца AirDroid на вашия компютър. Това ще отвори списък с папки с Android.
Вижте списъка с директории на Android. Можете да видите списъка с Android файлове и папки в прозореца AirDroid, дори когато екранът на Android е заключен.
- AirDroid трябва да е активен на Android, за да можете да преглеждате най-новите версии на файловете на Android, а устройството с Android трябва да е свързано към Wi-Fi или телефонни данни.
Включете изгледа на екрана на телефона на компютъра. Ако искате да получавате известия от вашето Android устройство на вашия компютър, направете следното:
- Докоснете картата Инструменти (Инструменти) в долната част на екрана.
- Докоснете Уведомление на работния плот (Компютърно съобщение).
- Докоснете Активиране (На)
- Докоснете сивия плъзгач вдясно от заглавието "AirDroid".
- Докоснете ПОЗВОЛЯВА (Разрешаване) или Добре при запитване.
Изпращайте съобщения от AirDroid на вашия компютър. Можете да използвате AirDroid за изпращане на съобщения от Android, дори когато не използвате устройството директно:
- Щракнете върху раздела „Съобщения“ с иконата на полето за чат в лявата част на прозореца на AirDroid.
- Изберете получател от полето за въвеждане в горната част на прозореца.
- Писане.
- Щракнете Изпрати (Изпращане) в долния десен ъгъл.
Съвети
- TeamViewer е друг начин за свързване на компютър с устройство с Android.
Внимание
- Не можете обаче да използвате Bluetooth, за да преглеждате файлове и папки на Android по същия начин като използването на USB кабел.