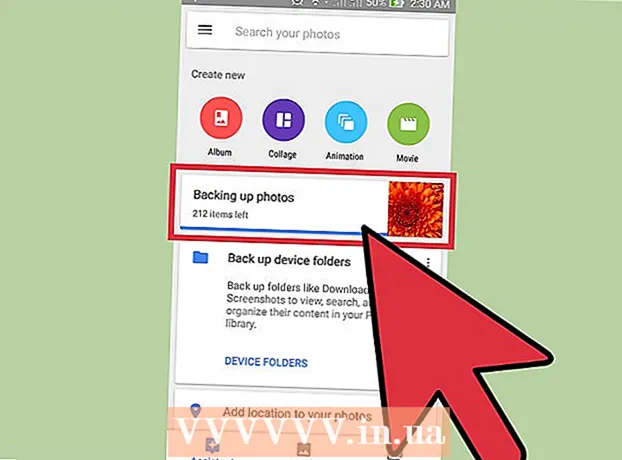Автор:
Monica Porter
Дата На Създаване:
18 Март 2021
Дата На Актуализиране:
2 Юли 2024
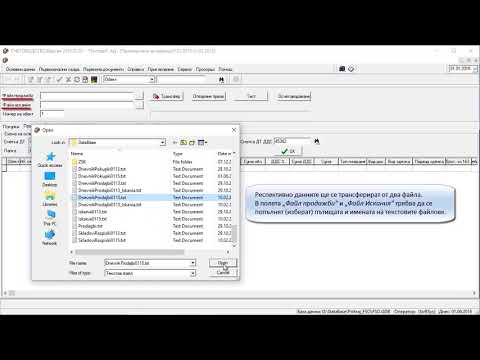
Съдържание
Попълващите се PDF формуляри често се използват като заместител на официални документи на хартиен носител, когато трябва да завършим важна хартиена работа онлайн. Можете да създавате формуляри от почти всякакъв вид налични документи, като сканирани хартиени документи (сканирани), неинтерактивни PDF формуляри, електронни таблици и документи на Word. Тази wikiHow ви учи как да създавате PDF файлове с възможност за запълване от всеки тип документ с Adobe Acrobat Pro.
Стъпки
Част 1 от 3: Създаване на формуляр от документ
Отворете Adobe Acrobat DC на вашия компютър. Adobe Acrobat DC е официалното приложение за регистрация на платформа за създаване и управление на PDF файлове. Както стандартните, така и Pro пакетите позволяват на потребителите да създават PDF файлове, които могат да бъдат изпълнени.
- Вижте още онлайн, за да научите как да инсталирате Adobe Acrobat.

- Adobe Acrobat Pro предлага безплатен пробен пакет. Щракнете върху тази връзка, за да посетите уебсайта на Adobe и да продължите с регистрацията.

- Вижте още онлайн, за да научите как да инсталирате Adobe Acrobat.

Щракнете върху менюто Инструменти (Инструменти) в горната част на приложението.
Щракнете Подгответе формуляр (Подгответе формуляр). Тази опция е близо до центъра на прозореца.

Щракнете Изберете файл (Избери файл). Това ви позволява да импортирате формуляр от друг файл в Acrobat, например Word, Excel или PDF файл, който не може да бъде попълнен.- Ако искате да сканирате хартиен документ, щракнете върху Сканирайте документи след това следвайте инструкциите на екрана, за да импортирате документа от скенера.

- Ако искате да сканирате хартиен документ, щракнете върху Сканирайте документи след това следвайте инструкциите на екрана, за да импортирате документа от скенера.
Изберете документа, който искате да импортирате. Можете да продължите, като щракнете двукратно върху името на документа.
- Ако искате да заявите цифров подпис, поставете отметка в квадратчето до опцията „Този документ изисква подпис“.

- Ако искате да заявите цифров подпис, поставете отметка в квадратчето до опцията „Този документ изисква подпис“.
Щракнете Започнете (Първи стъпки), за да създадете формуляр, като импортирате документи в Acrobat. Приложението ще започне да създава полета за попълване въз основа на оформлението на документа. Можете да редактирате и добавите още полета, ако е необходимо. реклама
Част 2 от 3: Редактиране на полета във формуляра
Щракнете върху менюто Инструменти и изберете Подгответе формуляр (Подгответе формуляр). Тази опция е в горната част на екрана. Ще преминете към режим за редактиране на формуляри. След като импортирахме формуляра, можем да редактираме съществуващите полета, да създадем нови полета или да добавим други елементи като менюта и списъци.
Редактирайте съществуващите текстови полета. Acrobat ще създаде поле въз основа на оформлението на документа. Списък от полета се появява в десния прозорец, под заглавието "Полета". Ето няколко начина, по които можете да промените съществуващо поле:
- За да преоразмерите полето, щракнете върху обекта, така че манипулаторите да се появят наоколо, след това плъзнете дръжката до желания размер.

- За да изтриете полето, щракнете върху обекта и след това щракнете върху Изтрий на клавиатурата.

- Вижте стъпка 5, за да научите повече за идеите за персонализиране на текстово поле.
- За да преоразмерите полето, щракнете върху обекта, така че манипулаторите да се появят наоколо, след това плъзнете дръжката до желания размер.
Щракнете върху инструмента Текстово поле, за да добавите ново поле. Този инструмент има икона "T" с показалеца на мишката и се намира в лентата с инструменти над документа.
- За да копирате съществуващо поле, щракнете с десния бутон върху него и изберете копие.

- За да копирате съществуващо поле, щракнете с десния бутон върху него и изберете копие.
Щракнете там, където искате да добавите текстовото поле. На това място ще се появи поле с размер по подразбиране. Ако искате да нарисувате рамка с определен размер, можете да щракнете и да удвоите показалеца на мишката до желания размер. След като полето бъде установено, ще се появи жълто поле.
- За да поставите копираното поле, щракнете с десния бутон върху местоположението и го изберете Поставете.

- За да поставите копираното поле, щракнете с десния бутон върху местоположението и го изберете Поставете.
Въведете име за полето в полето "Име на полето". Тази персонализация е специфична за вас и няма да се покаже във финалната версия на формуляра.
- Ако искате това поле да бъде попълнено, можете да поставите отметка в квадратчето до опцията „Задължително поле“ под полето „Име на полето“.

- Ако искате това поле да бъде попълнено, можете да поставите отметка в квадратчето до опцията „Задължително поле“ под полето „Име на полето“.
Щракнете Всички свойства (Всички свойства) за достъп до инструменти за редактиране на полета с данни. Това е нов диалогов прозорец, където можете да редактирате външния вид на полето и да добавите специални опции.
Редактирайте текстовото поле. В диалоговия прозорец "Свойства на текстовото поле" можете да щракнете върху различни раздели, за да видите начини за форматиране на полето.
- Щракнете върху картата Настроики (По избор) за добавяне на функции като проверка на правописа, многоредово въвеждане и ограничение на знаците.

- Щракнете върху картата Външен вид (Оформление), за да регулирате цветовете и опциите на шрифта.

- Щракнете Действия (Действия), за да настроите определени функции, които полето ще изпълнява въз основа на въведения текст.

- Щракнете Близо (Затвори), след като приключите с редактирането на това текстово поле.

- Щракнете върху картата Настроики (По избор) за добавяне на функции като проверка на правописа, многоредово въвеждане и ограничение на знаците.
Добавете бутони, менюта и други опции. Иконите до инструмента Текстово поле над документа представляват други функции, които можете да добавите към формуляра. Задръжте курсора на мишката върху всеки различен инструмент, за да видите какъв вид обекти може да добави инструментът. Можете да се консултирате:
- За да добавите списъка, щракнете върху квадратчето за отметка или бутона за избор в лентата с инструменти, след което щракнете върху мястото, където искате да поставите обекта. Можете да щракнете Добавете още един бутон за да добавите още елементи или Всички свойства за да коригирате поведението на списъка.

- За да добавите падащо меню, изберете една от опциите на менюто със стрелката в лентата с инструменти, след което го персонализирайте, както искате.

- За да заявите електронен подпис, щракнете върху иконата на писалка и мастило и щракнете там, където искате да поставите подписа си.

- За да добавите бутон, трябва да кликнете върху иконата Добре в лентата с инструменти задайте къде да покажете бутона, след което щракнете Всички свойства да персонализирате.

- За да добавите списъка, щракнете върху квадратчето за отметка или бутона за избор в лентата с инструменти, след което щракнете върху мястото, където искате да поставите обекта. Можете да щракнете Добавете още един бутон за да добавите още елементи или Всички свойства за да коригирате поведението на списъка.
Част 3 от 3: Запазете и използвайте формата
Щракнете Визуализация в горния десен ъгъл, за да прегледате формата. Това ви позволява да преглеждате и тествате PDF файлове с възможност за попълване.
Щракнете редактиране в горния десен ъгъл, за да се върнете в режим на редактиране. Ще се върнете в режим на редактиране и ще можете да направите последните си промени, ако е необходимо.
Запазете формуляра на вашия компютър. За да продължите, щракнете върху менюто Файл (Файл) в горния ляв ъгъл и изберете Запази като (Запази като). След това продължете, за да изберете място за запазване и щракнете Запазете.
- Можете да отворите и редактирате този формуляр по всяко време.
Щракнете Разпределете (Разпределение). Този бутон е в долния десен ъгъл на десния панел в режим на редактиране на Acrobat. Ако решите да изпратите формуляра на получател, използвайки тази функция, окончателният файл автоматично ще бъде събран във формата, който искате.
- Ако не виждате опция Разпределететрябва да щракнете редактиране в горния десен ъгъл на екрана, за да се върнете в режим на редактиране.
- В зависимост от вида на елемента, добавен към формуляра, програмата може да ви подкани да направите допълнителни корекции на тази стъпка. Следвайте инструкциите на екрана, ако бъдете подканени.
Изберете как искате да получавате редактирания файл. Ако искате да получите файла по имейл, можете да изберете електронна поща. Ако имате уеб сървър, настроен за обхождане, изберете Вътрешен сървър и следвайте инструкциите на екрана, за да посочите сървъра.
Щракнете tiếp tục (Продължи). С опцията за изпращане на формуляра по имейл, програмата ще ви помоли да въведете допълнителна информация.
Въведете имейл адреса на получателя. Всеки имейл адрес ще бъде отделен със запетая (,). Ако не планирате да изпратите формуляра веднага на други, можете да въведете свой собствен имейл адрес.
Въведете текста, който искате да покажете в имейла с формуляра.
Изберете персонализирано проследяване. Изберете „Събиране на име и имейл от получатели, за да осигурите оптимално проследяване“, ако искате да видите името и имейл адреса на получателя в имейла, на който те отговарят на формуляра. Можете също да активирате или деактивирате функцията за анонимно изпращане.
Следвайте инструкциите на екрана, за да изпратите формуляра. Формулярът ще се появи във входящата поща на получателя като прикачен файл. реклама
Съвети
- Ако потребителят получи грешка „Тази операция не е разрешена“ при попълване на формуляра, това може да се дължи на факта, че формулярът съдържа скрити обекти или шрифтовете не са вградени. Моля, отворете Файл> Свойства> Шрифт за да проверите за символи, които не са вградени.