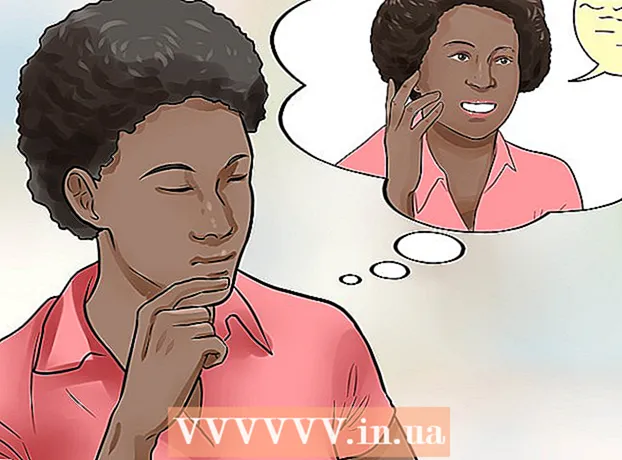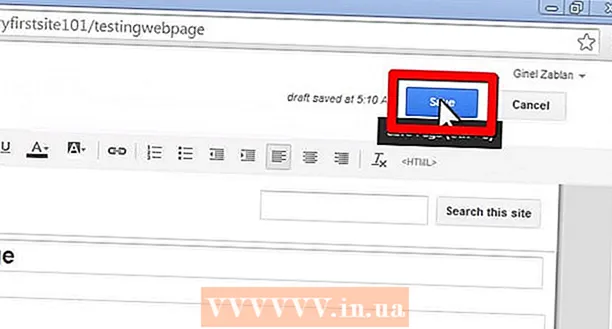Автор:
Laura McKinney
Дата На Създаване:
7 Април 2021
Дата На Актуализиране:
1 Юли 2024

Съдържание
Въпреки че Excel не е графично ориентиран, има много различни начини за създаване на времева линия. Ако използвате Excel 2013 или по-нова версия, можете да създадете автоматична времева линия от дадена таблица. При по-старите версии ще трябва да разчитате на SmartArt, вградени шаблони или просто да сортирате клетки в електронна таблица.
Стъпки
Метод 1 от 3: Използвайте SmartArt (Excel 2007 или по-нова версия)
Създайте нова електронна таблица. SmartArt създава графично оформление за добавяне на данни. Тази функция не попълва автоматично съществуващите ви данни, така че трябва да създадете нова електронна таблица за времевата линия.

Отворете менюто SmartArt. В зависимост от вашата версия на Excel можете да щракнете върху раздела SmartArt в менюто на лентата или върху раздела Вмъкване и след това върху SmartArt. Тази опция е налична в Excel 2007 и по-нови версии.
Изберете времевата линия от подменюто Процес. Щракнете върху Process в групата Insert Smart Art Graphic в лентовото меню SmartArt. В падащото меню, което се показва, изберете Basic Timeline (стрелката сочи надясно).
- Можете да модифицирате други графики на процеса, за да направите вашата времева линия. За да видите името на всяка графика, задръжте курсора на мишката върху иконата и изчакайте, докато текстът се появи.

Добавете още събития. По подразбиране имате на разположение само няколко събития. Ако искате да добавите събития, трябва да изберете времева линия. Текстовият прозорец на Текстовия панел ще се появи от лявата страна на графиката. Щракнете върху знака + в горната част на текстовата рамка, за да добавите ново събитие към времевата линия.- За да увеличите времевата линия, без да добавяте нови събития, щракнете върху времевата линия, за да покажете рамка на рамката. След това щракнете и плъзнете левия или десния ръб на рамката навън.

Редактиране на хронология. Въведете данните в полето Text Pane, за да добавите елементи. Можете също да копирате и поставяте данни във времева линия за Excel, за да се сортира. Обикновено всяка колона с данни е независим елемент от времевата линия. реклама
Метод 2 от 3: Използвайте анализ на обобщена таблица (Excel 2013 или по-нова версия)
Отворете електронната таблица да обобщение или обобщена таблица. За да създадете автоматична времева линия, вашите данни трябва да бъдат организирани в обобщена таблица. Ще ви трябва меню за анализ на обобщена таблица, което е представено в Excel 2013.
Щракнете навсякъде в осевата таблица. В горната лента ще се отвори „ИНСТРУМЕНТИ ЗА ПИВОТНА МАСА“ (инструмент за обобщена таблица).
Щракнете върху „Анализ“. Появява се лента с опции за управление на данни в таблицата.
Щракнете върху „Вмъкване на времева линия“. Ще се появи диалогов прозорец с полета, съответстващи на формата на датата. Имайте предвид, че ако въведете дати в текст, той няма да бъде разпознат.
Изберете приложимото поле и щракнете върху OK. Ще се появи нов прозорец, който ви позволява да навигирате през времевата линия.
Изберете как ще се филтрират данните. В зависимост от наличната информация можете да изберете как да се филтрират данните (по месец, година или тримесечие).
Анализирайте месечните данни. Когато щракнете върху месец в полето за контрол на времевата скала, обобщената таблица ще показва само данни за този конкретен месец.
Разширете селекцията. Можете да разширите избора, като щракнете и плъзнете страните на плъзгачите. реклама
Метод 3 от 3: използвайте основна електронна таблица (за всички версии)
Помислете за изтегляне на шаблони. Въпреки че не се изисква, шаблонът ще ви спести време с предварително дефинирани структури на времевата линия. Можете да проверите дали имате шаблон за времева линия, като разгледате опциите във Файл → Ново или Файл → Ново от Шаблон. Или можете да търсите онлайн шаблони за времева линия, създадени от потребителя. Ако не искате да използвате шаблон, преминете към следващата стъпка.
- Ако времевата линия се използва за проследяване на напредъка на проект с множество клонове, трябва да помислите за търсене на шаблон „диаграма на Гант“.
Започнете своя собствен график от обикновени клетки. Можете да настроите базова времева линия, като използвате обикновена празна електронна таблица. Въведете датите на времевата линия в ред, разделени от празни клетки пропорционално на интервала от време между тях.
Напишете записите на времевата линия. В полето точно над или под всяка дата опишете събитието, случило се през този ден. Не се притеснявайте, ако данните не изглеждат добре.
- Коригирайте описанията над и под датата, за да създадете най-четливата времева линия.
Наклонете описанията. Изберете клетката, съдържаща вашето описание. Щракнете върху раздела Начало в менюто на лентата, след което намерете бутона Ориентация под групата Опции за подравняване. (При някои версии бутонът за ориентация е абс.) Щракнете върху този бутон и изберете една от опциите в курсив. След като текстът е завъртян правилно, описанията ще се поберат във времевата линия.
- В Excel 2003 и по-стари версии трябва да щракнете с десния бутон върху избраните клетки. Изберете Форматиране на клетки, след което щракнете върху раздела Подравняване. Въведете броя на градусите, за които искате текстът да се завърти, и щракнете върху OK.
Съвети
- Ако все още не сте доволни от тези опции, тогава PowerPoint ви дава повече графични опции.