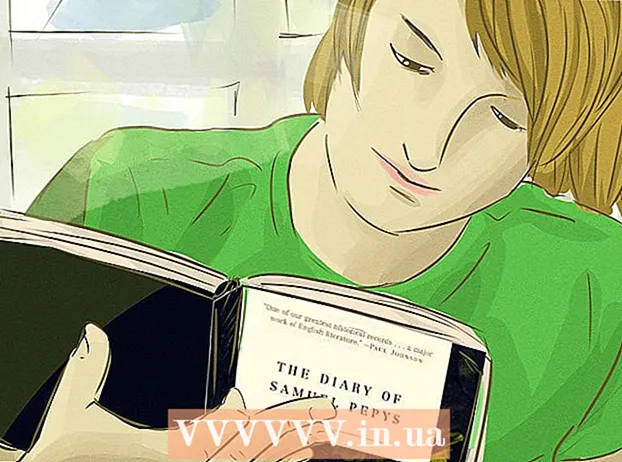Автор:
Randy Alexander
Дата На Създаване:
28 Април 2021
Дата На Актуализиране:
26 Юни 2024

Съдържание
Тази wikiHow ви учи как да използвате калкулатора си за създаване на падащи списъци на листове на Microsoft Excel. Тази функция ви позволява да създадете списък с елементи, от които да избирате, като същевременно вмъквате падащ селектор във всяка празна клетка на работния лист. Функцията падащ кадър е налична само в версиите на работния плот на Excel.
Стъпки
Част 1 от 2: Създаване на списъци
Падащо меню в клетката. Когато тази опция е маркирана, ще създадете падащ списък в избраната клетка на работния лист.
Игнориране на празното (по избор). Когато това квадратче е отметнато, потребителят ще може да остави падащото меню празно, без да срещне съобщение за грешка.
- Ако падащото поле, което създавате, е задължително поле, трябва да се уверите, че квадратчето е отметнато. Или може да не отметнете.

Показване на входно съобщение .... Тази опция ви позволява да покажете малко изскачащо съобщение, ако е избрано падащо меню.- Ако не искате да показвате изскачащи съобщения, не поставяйте отметка в квадратчето.
Показване на предупреждение за грешка ... (Грешка при показване на звънене). Когато тази опция е отметната, ще се появи съобщение за грешка, когато потребителят въведе невалидни данни в падащото поле.
- Ако не искате съобщението за грешка да се появи, не поставяйте отметка в квадратчето.

Изберете типа грешка в падащото поле Стил. Тук можете да избирате от Stop, Warning и Information.- Вариант Спри се ще покаже изскачащ прозорец със съобщение за грешка, което пречи на потребителите да въвеждат данни, които не са в падащия списък.
- Настроики Внимание и Информация не пречи на потребителите да въвеждат невалидни данни, но ще покаже съобщение за грешка с "!"жълто или текст"i"зелено синьо.

Въведете текста "Заглавие" и "Съобщение за грешка"персонализиран (по избор). Персонализирани заглавки и съобщения за грешки ще се покажат, когато в падащите полета бъдат въведени невалидни данни.- Можете да оставите тези полета празни. Тогава заглавката по подразбиране и съобщението за грешка ще бъдат общият шаблон за грешка на Microsoft Excel.
- Формата за грешка по подразбиране е озаглавена "Microsoft Excel" и съобщението "Въведената от вас стойност не е валидна. Потребителят има ограничени стойности, които могат да бъдат въведени в тази клетка", а въведеният потребител не е валиден. В тази клетка могат да се въвеждат ограничени стойности).
Щракнете върху бутона Добре в изскачащия диалогов прозорец "Проверка на данни". Падащият списък ще бъде създаден и вмъкнат в избраната от вас клетка. реклама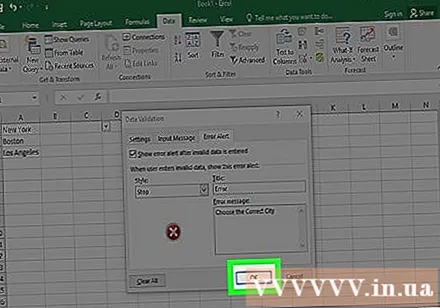
Съвети
- След като създадете падащия списък, отворете падащия списък, за да се уверите, че всички елементи, които сте импортирали, се показват правилно. В някои случаи може да се наложи да разширите клетката, за да се покажат всички елементи.
- Когато импортирате елементи за списък, трябва да въведете реда, в който искате данните да се показват в падащото меню. Например можете да въвеждате данни по азбучен ред, така че потребителите да могат по-лесно да намират елементи или стойности.
Внимание
- Няма да имате достъп до менюто "Проверка на данни", ако листът е защитен или споделен. В този случай трябва да премахнете защитния слой или да отмените споделянето на документа, след което опитайте отново да влезете в менюто за проверка на данните.