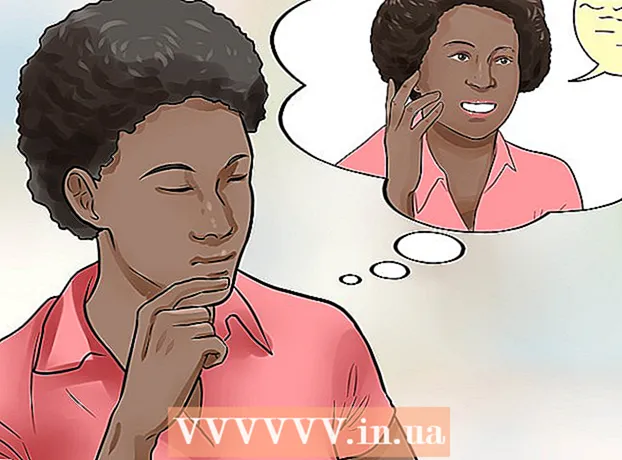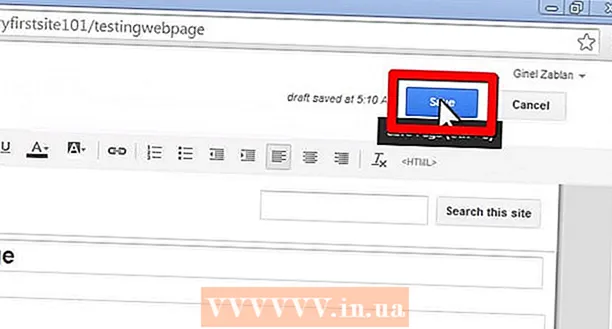Автор:
Laura McKinney
Дата На Създаване:
7 Април 2021
Дата На Актуализиране:
1 Юли 2024
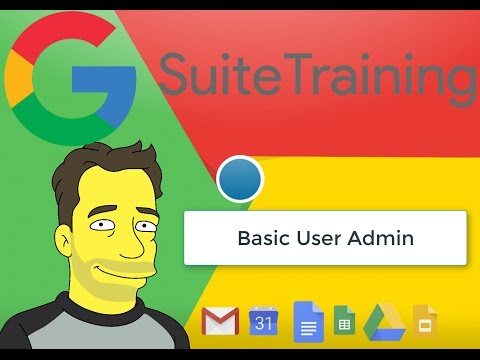
Съдържание
Google Docs или Google Docs е универсален и удобен уеб-базиран текстов редактор. Ако провеждате среща, проект или събитие, можете да използвате Google Docs, за да създадете свой собствен потребителски панел за регистрация, или можете да използвате предварително направен шаблон, за да улесните работата. Така или иначе можете да направите лесно на уебсайта на Google Docs и създаденият от вас файл ще бъде запазен директно във вашия акаунт в Google Drive.
Стъпки
Метод 1 от 2: Създайте регистрационна дъска от празен документ
Достъп до Google Docs. Отворете нов раздел или прозорец на браузъра и отидете на началната страница на Google Документи.

Влизам. Под полето Вход въведете своя имейл адрес и парола за Gmail. Това е акаунтът на Google ID, използван за всички услуги на Google, включително Google Docs. Щракнете върху бутона „Вход“, за да продължите.- След като влезете, ще бъдете отведени до началната директория. Ако вече имате налични документи, ще можете да ги видите и да получите достъп от тук.

Създайте нови документи. Кликнете върху големия червен кръг със знака плюс в долния десен ъгъл. Отваря се нов прозорец или раздел с празен документ като уеб-базиран текстов процесор.
Вмъкване на таблица. Разумният регистрационен лист обикновено се представя като таблица, която потребителят може лесно да чете и попълва. Поне трябва да знаете колко колони или заглавки има вашата таблица за регистрация.
- Щракнете върху опцията „Таблица“ в лентата на главното меню и изберете „Вмъкване на таблица“. Щракнете върху размера на таблицата въз основа на броя на колоните и редовете, от които се нуждаете. Таблицата ще бъде добавена към документа.

Назовете регистрационния съвет. В горната част на дъската въведете името на панела за регистрация. Това съвет за регистрация на участници, формуляр за регистрация на доброволци или панел за влизане / излизане и т.н.? Можете също да добавите описание, ако желаете.
Задайте заглавки на колони. В първия ред на таблицата задайте заглавието на колоната. Тъй като това е регистрационната таблица, имате нужда от поне една колона за имената. Останалите колони ще зависят от това коя област трябва да попълните.
Задайте номера на реда. Таблицата е по-лесна за преброяване, ако добавите число преди всеки ред. Нека започнем от 1 до края. Можете да оставите повече линии на разположение, тъй като все още не знаем колко ще са абонатите.
Затворете документа. След като приключите, просто затворете прозореца или раздела. Цялата информация е запазена. Вече можете да получите достъп до вашата регистрация от Google Docs или Google Drive. реклама
Метод 2 от 2: Създайте регистрационен формуляр съгласно шаблон
Достъп до Google Docs. Отворете нов раздел или прозорец на браузъра и отидете на началната страница на Google Документи.
Влизам. Под полето Вход въведете своя имейл адрес и парола за Gmail. Това е акаунтът на Google ID, използван за всички услуги на Google, включително Google Docs. Щракнете върху бутона "Вход", за да продължите.
- След като влезете, ще бъдете отведени до началната директория. Ако вече имате налични документи, ще можете да ги видите и да получите достъп от тук.
Създайте нови документи. Кликнете върху големия червен кръг със знака плюс в долния десен ъгъл. Отваря се нов прозорец или раздел с празен документ в уеб-базиран текстов процесор.
Отворете прозореца на добавките. Google Docs няма налични шаблони, но можете да добавите няколко допълнителни разширения, които съдържат необходимите ви шаблони. Например, ако имате нужда от формуляр за присъствие или регистрация, щракнете върху опцията „Добавка“ в лентата на главното меню и изберете „Получаване на добавки“. Ще се отвори прозорецът с добавки.
Намерете добавки за шаблони. Потърсете проби, използвайки ключовата дума „шаблон“. Въведете ключови думи в полето за търсене в горния десен ъгъл на прозореца и вижте резултатите, които съответстват на вашето търсене.
Инсталирайте добавки. Щракнете върху бутона "Безплатно" до избраната от вас добавка. Повечето от тях са безплатни. Добавката ще бъде инсталирана в Google Docs.
Потърсете шаблони. Щракнете отново върху опцията „Добавка“ в лентата на главното меню. Тук ще видите показаната добавка, която току-що сте инсталирали. Кликнете върху него и след това изберете „Преглед на шаблони“.
Изберете формуляра за участник. Кликнете върху „Посещаемост“ в библиотеката с шаблони. Ще се появят имена и визуализации на всички формуляри за регистрация или записване. Щракнете върху шаблона, който искате да използвате.
Копирайте шаблона в Google Диск. Показват се подробностите за избрания шаблон. Можете да прочетете описанието на опцията, за да видите дали отговаря на вашите критерии. По-голям преглед се показва и за по-добра видимост. След като решите да изберете модел, щракнете върху бутона "Копиране в Google Drive" на прозореца.Шаблонът ще бъде създаден като нов файл във вашия акаунт в Google Диск.
Отворете панела за регистрация. Достъп до вашия акаунт в Google Диск. Ще видите файла на системния регистър, който току-що създадохте, е във вашия номер на файл. Щракнете двукратно, за да отворите файла в нов прозорец или раздел. Така че имате вашата регистрационна форма.
Редактиране на регистрационния съвет. Какво да направите сега е да редактирате шаблона въз основа на вашите критерии за регистрация. След като приключите, просто затворете прозореца на документа или раздела, вашите промени ще бъдат запазени автоматично. реклама