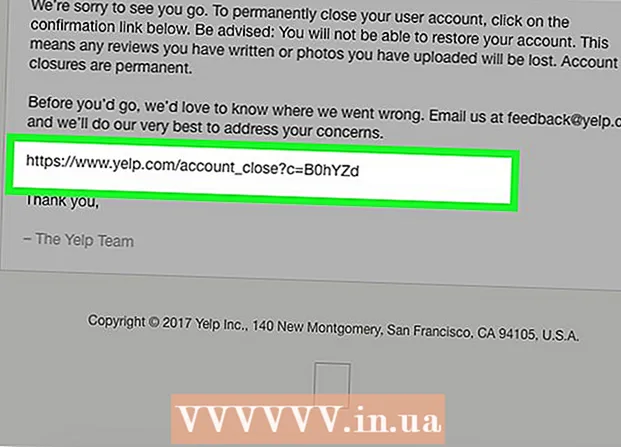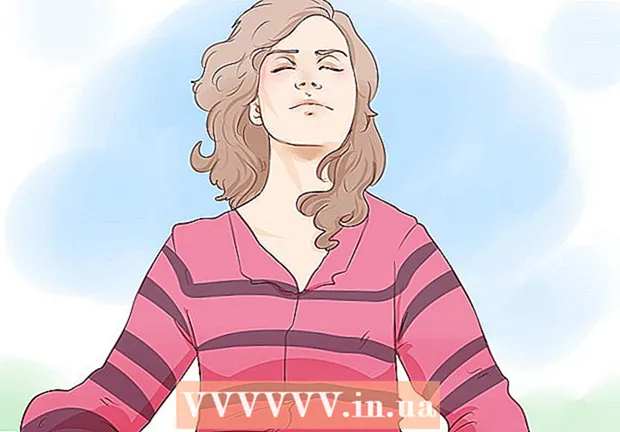Автор:
John Stephens
Дата На Създаване:
1 Януари 2021
Дата На Актуализиране:
1 Юли 2024

Съдържание
Тази wikiHow ви учи как да създадете диаграма за разпределение на вероятностни колони (хистограма) в Microsoft Excel. Диаграма на разпределението на вероятностите е графика на колона, която показва честотни данни, които ви позволяват да изчислявате показатели, като например броя на хората, отбелязващи точки при определен процент от теста.
Стъпки
Част 1 от 3: Въвеждане на данни
Отворете Microsoft Excel. Той има бял символ "X" на зелен фон. Отваря се страницата за събиране на електронни таблици в Excel.
- На Mac тази стъпка може да отвори нов лист на Excel без данни. Веднъж там, преминете към следващата стъпка.

Създайте нови документи. Щракнете Празна работна книга (Празна електронна таблица) в горния ляв ъгъл на прозореца (Windows) или щракнете върху Файл (Файл) и изберете Нова работна книга (Mac).
Определете минималната и максималната точка за данни. Това е доста важно при определяне на броя за всяко чекмедже и броя на необходимите чекмеджета.
- Например, ако вашият диапазон от данни обхваща 17 до 225, най-малката точка от данни ще бъде 17, а максималната ще бъде 225.

Определете броя чекмеджета, от които се нуждаете. Кофа, използвана за организиране на данни в групи на диаграма за разпределение на вероятностите. Най-лесният начин да се изчисли броят на чекмеджетата е да се вземе най-голямата точка от данни (225 в нашия пример), да се раздели на броя точки от данни в графиката (да речем: 10) и след това да се закръгли нагоре или надолу до най-близкото цяло число, Въпреки това рядко имаме повече от 20 или по-малко от 10 числа. Можете да използвате формулата, ако не сте запознати с:- Формулата на Стърдж: K = 1 + 3.322 * дневник (N) Вътре К е броят на чекмеджетата и н е броят на точките с данни; след като намерите K, закръглете нагоре или надолу до цяло число близо до него. Формулата на Стърдж работи най-добре за линейни или „чисти“ набори от данни.
- Рецепта от ориз: квадратен корен от (брой точки от данни) * 2 (За набор от данни с 200 точки ще трябва да намерите квадратния корен от 200 и да умножите резултата по 2). Тази формула е най-подходяща за непостоянни или несъвместими данни.

Определете числата за всяко чекмедже. След като знаете броя на джобовете, можете да намерите най-доброто равномерно разпределение. Броят във всеки джоб включва най-малките и най-големите точки от данни, които ще се увеличават линейно.- Например, ако сте създали данни за всеки джоб на диаграма за разпределение на вероятностите, която представлява тестовия резултат, тогава най-вероятно ще използвате оператора за увеличение на 1, за да представите различни скали (напр. 5, 6 , 7, 8, 9).
- Множители от 10, 20 или дори 100 са често използван критерий за броя във всяко чекмедже.
- Ако има мутантни стойности на изключение, можете да ги зададете извън обхвата на сегментите или да увеличите / намалите обхвата на броене във всяка група, за да включите стойността на изключението.
Добавете данни към колоната. Въведете всяка точка от данни в отделна клетка в колоната A.
- Например, ако имате 40 данни, можете да добавите съответни числа към думата клетки А1 идвам A40.
Добавете броя във всяка група в колона C, ако сте на Mac. Започвайки от клетката С1 или по-ниско, въведете всяко число в полето в полето. След като завършите тази стъпка, можете да продължите да създавате диаграма за разпределение на вероятностите.
- Пропуснете тази стъпка на компютър с Windows.
Част 2 от 3: Създаване на диаграми в Windows
Изберете данни. Щракнете върху горната клетка в колоната A, след това натиснете и задръжте клавиша ⇧ Shift и щракнете върху последната клетка, съдържаща данните в колоната A.
Щракнете върху картата Поставете (Вмъкване) е в зелената лента в горната част на прозореца на Excel. Лентата с инструменти в горната част на прозореца ще премине към показване на опции в раздела Поставете.
Щракнете Препоръчани диаграми (Препоръчителна диаграма). Тази опция се намира в раздела "Графики" на лентата с инструменти Поставете. Ще се появи прозорец.
Щракнете върху картата Всички диаграми (Всички графики). Този раздел е в горната част на изскачащия прозорец.
Щракнете върху картата Хистограма разположен от лявата страна на прозореца.
Изберете шаблона за хистограма. Щракнете върху иконата на стълбовата графика отляво, за да изберете шаблона за хистограма (не диаграмата на Парето), след което щракнете Добре. Ще бъде създадена проста диаграма за разпределение на вероятностите, използваща данните по ваш избор.
Отворете менюто с хоризонтална ос. Щракнете с десния бутон върху хоризонталната ос (хоризонталната ос, която съдържа числовите диапазони), щракнете Форматиране на ос ... (Формат на хоризонтална ос) от падащото меню и изберете иконата на графична колона в менюто "Форматиране на ос", което се появява от дясната страна на прозореца.
Поставете отметка в квадратчето "Ширина на кошчето" в средата на менюто.
Въведете разстоянието за броене във всяко чекмедже. Въведете стойността на разстоянието между броячите във всеки джоб в полето "Ширина на кошчето", след което натиснете ↵ Въведете. Excel разчита на данните и автоматично форматира хистограмата, така че хистограмата показва съответните числа в колоната.
- Например, ако използвате сегменти от 10 стъпки, въведете 10 Влез.
Етикетирайте диаграмата. Това е необходимо само ако искате да добавите заглавие за осите или цялата диаграма:
- Заглавие на оста Щракнете върху марката + в зелено вдясно от диаграмата, поставете отметка в квадратчето „Заглавия на оста“, щракнете върху текстовото поле Заглавие на оста вляво или отдолу на графиката и след това въведете заглавието, което искате.
- Заглавие на диаграмата Щракнете върху текстовата рамка Заглавие на диаграмата (Заглавие на диаграмата) е в горната част на графиката на хистограмата, след което въведете заглавието, което искате да използвате.
Запазете графиката на хистограмата. Натиснете Ctrl+С, изберете място за запазване, въведете желаното име и щракнете Запазете (Запазване). реклама
Част 3 от 3: Създаване на диаграми на Mac
Изберете данни и ями. Щракнете върху клетката с най-висока стойност в колоната A за да изберете, след това натиснете и задръжте клавиша ⇧ Shift също кликнете върху полето ° С са на същата линия като клетката A съдържа крайната стойност. Всички данни и броя във всяка съответна група ще бъдат маркирани.
Щракнете върху картата Поставете е в зелената лента в горната част на прозореца на Excel.
Щракнете върху иконата графика на колоната. Тази опция се намира в раздела "Графики" на лентата с инструменти Поставете. Ще се появи прозорец.
Кликнете върху иконата "Хистограма". Този набор от сини колони е под заглавието "Хистограма". Ще бъде генерирана диаграма на разпределението на вероятностите според данните и броя във всяка налична група.
- Не забравяйте да не щракнете върху синята икона с много колони "Парето" с оранжева линия.
Прегледайте диаграмата за разпределение на вероятностите. Преди да запазите, погледнете отново, за да видите дали тази графика е вярна; ако не, тогава трябва да коригирате броя във всяко чекмедже и да пресъздадете графиката.
Запазете сесията. Натиснете ⌘ Команда+С, въведете име, което искате да дадете на файла, изберете място за запазване (ако е необходимо) и щракнете Запазете. реклама
Съвети
- Джобовете могат да бъдат толкова широки или тесни, колкото искате, стига да отговарят на данните и да не надвишават разумния брой чекмеджета за този набор от данни.
Внимание
- Трябва да се уверите, че хистограмата е разумна, преди да правите някакви заключения.