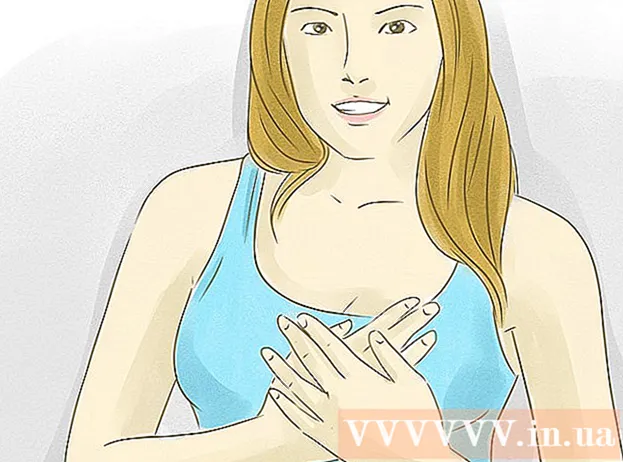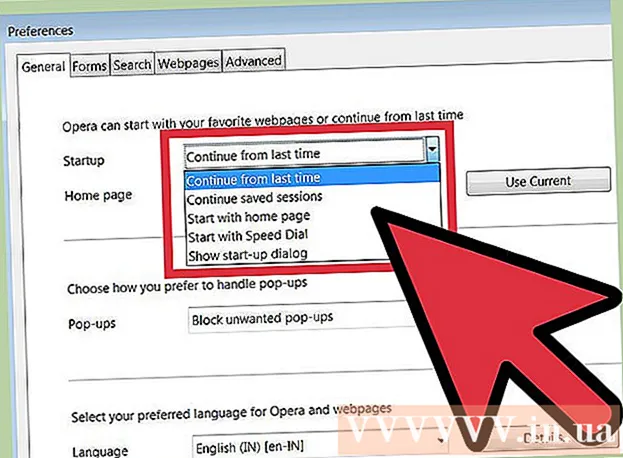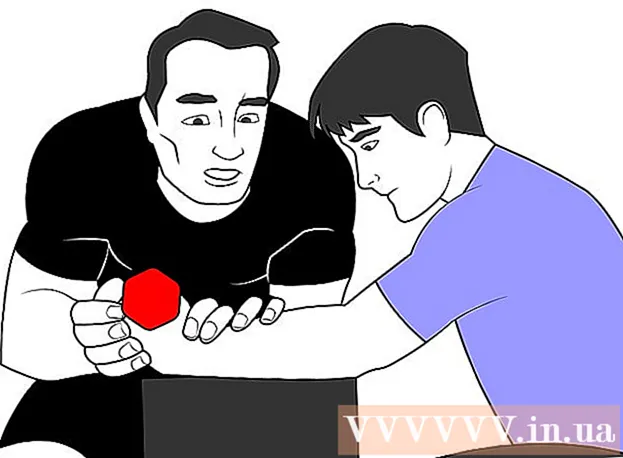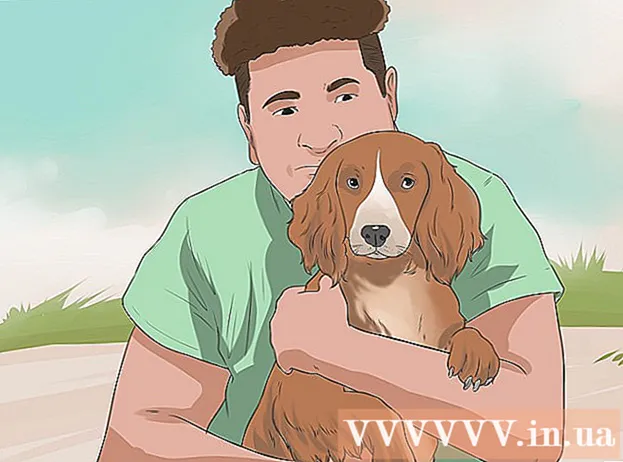Автор:
Monica Porter
Дата На Създаване:
14 Март 2021
Дата На Актуализиране:
25 Юни 2024

Съдържание
Независимо дали сте у дома или на работа, бързата и ефективна интернет връзка играе важна роля в ежедневието. Бавната и слаба мрежа ви кара да се разочаровате, да губите пари, без да сте доволни. Тъй като има все повече интернет устройства у дома и на работното място, увеличаването на скоростта на интернет е по-важно от всякога. Вижте стъпка 1 за това как да увеличите скоростта на интернет и да увеличите максимално производителността на мрежовата връзка на устройството.
Стъпки
Част 1 от 3: Тестване на хардуер и услуги
Опитайте тест за скорост. Има много безплатни онлайн инструменти, които ви позволяват да тествате скоростта на интернет. Намерете ключовата дума „тест за скорост“ в любимата си търсачка и стартирайте няколко услуги. Може да се наложи да инсталирате приставка, за да стартирате теста за скорост.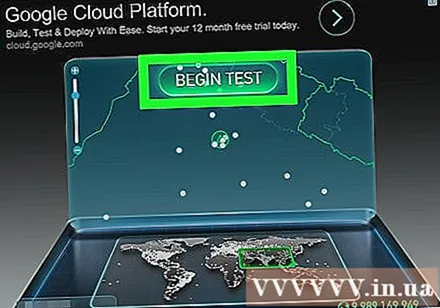
- Различните услуги за тестване ще дадат различни резултати, дори когато тествате една и съща услуга два пъти. Това е разбираемо, тъй като тестовият сървър се намира в много различни области и броят на хората онлайн може да повлияе на скоростта на мрежата. Най-добре е да проверите няколко пъти и след това да ги осредните.
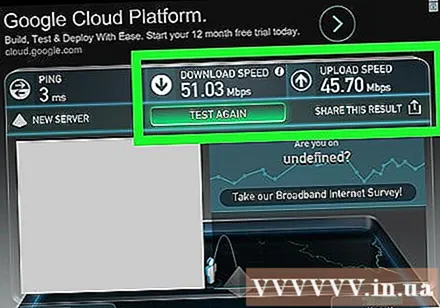
Сравнете резултатите от скоростта на вашата мрежа с това колко плащате. Проверете скоростта на пакета, за който сте абонирани. Много доставчици на услуги отчитат скорости "до" определен брой, което означава, че не могат да гарантират, че скоростите винаги са толкова високи.- Ако мрежата е непрекъснато бавна в сравнение със скоростта на абонаментния ви план, свържете се с обслужващата страна и поискайте намаляване на таксата или увеличение на скоростта, за да съответства на сумата, която плащате.
- Ако интернет не е надграждан от известно време, можете да намерите по-високоскоростен пакет на разумна цена. Свържете се с местния доставчик за повече подробности.
- Не попадайте в капан за мегабит / мегабайт. Всички реклами на доставчика на мрежови услуги са мегабита, а не мегабайта. Има 8 мегабита (Mb) в 1 мегабайт (MB), ако вашият план е 25 мегабита в секунда (Mbps), скоростта всъщност е само около 3 мегабайта в секунда (MBps).

Изключете модема и рестартирайте. Понякога само нулирането може значително да подобри скоростта ви в интернет. Можете да включите и изключите рутера, за да видите дали работи. Просто не забравяйте да запомните вашите идентификационни данни, в случай че компютърът поиска да ги въведете след нулиране.
Променете Wi-Fi канала. Ако повече от един човек в сградата използва един и същ Wi-Fi канал, ще видите забележим спад в скоростта на мрежата. Използвайте програма като inSSIDer за компютър и KisMAC или WiFi Scanner за Mac, за да сканирате за канали без множество потребители. Превключете към един от каналите, за да намалите смущения и да подобрите скоростта на мрежата.- Ако видите канал отворен, превключете към него, за да увеличите скоростта на интернет. Трябва да се обърнете към документацията на вашия рутер или да потърсите страницата за поддръжка, за да научите как да получите достъп до вашия рутер и да промените каналите.
Променете местоположението на безжичния рутер и компютъра. Ако се свържете с мрежата чрез Wi-Fi рутер, лошият сигнал може да забави мрежата или да изпусне мрежата. Седнете възможно най-близо до рутера, за да увеличите сигнала, или поставете компютъра възможно най-близо до рутера.
- Ако рутерът е стар, можете да го замените. По-новите устройства се подобряват доста по отношение на свързаност и скорост в сравнение с по-старите устройства.
- Кабелът, който свързва DSL модема с безжичния рутер, който е мръсен, прашен или хлабав, също значително намалява скоростта на мрежата. Можете да си купите въздушни компресори в магазините за електроника, за да издухате мръсотията на порта за свързване.
- Дръжте електрическите устройства на добре проветриво място, за да избегнете претоварване от топлина.
Опитайте да използвате Ethernet вместо Wi-Fi. Ако е възможно, втвърдете възможно най-много свързани устройства. Това ще подобри скоростта на интернет за твърдо свързани устройства, като същевременно ще намали конфликтите с безжични устройства, като таблети, телефони.
Мрежова сигурност. Ако не зададете парола за вашата безжична мрежа, не само ще си позволите да бъдете проследени, но и ще дадете възможност на други хора да я използват свободно, тоест те могат да откраднат вашата честотна лента. Най-добре е да защитите правилно безжичната мрежа, особено в претъпканите апартаменти.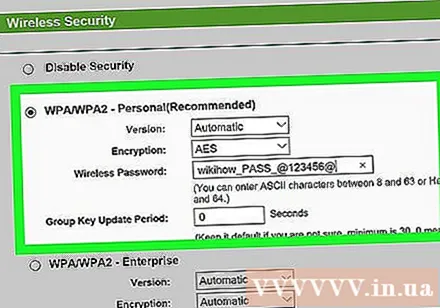
Проверете филтъра, ако присъства DSL. С активиран DSL, свържете проводниците от телефонния жак към едната страна на правоъгълната кутия за филтри. Другата страна ще има 2 тук, 1 проводник към телефона и 1 проводник към модема. Ако използвате DSL връзка през стационарен телефон, уверете се, че имате висококачествен филтър за оптимизиране на скоростта на сигнала.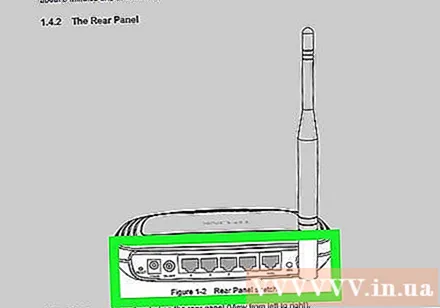
Избягвайте да пускате няколко устройства едновременно. Изключвайте смартфони, таблети, смарт телевизори и други устройства, когато не се използват. Ако много устройства получават информация от интернет заедно, особено като гледат видеоклипове или играят игри, скоростта на мрежата е много ниска.
Проверете ограничението за данни. Много доставчици на услуги имат ограничения за данни, които не са на разположение веднага. Влезте в страницата на вашия акаунт или се свържете с отдела за обслужване на клиенти, за да проверите дали сте надвишили лимита си. Обикновено, когато се използва ограничението, скоростта на мрежата ще намалява до края на месеца. реклама
Част 2 от 3: Почистете браузъра и операционната система
Сканирайте за вируси и злонамерен софтуер. Вирусите, рекламният софтуер и други зловредни програми могат значително да намалят скоростта на вашия интернет и скоростта на компютъра. Трябва редовно да сканирате системата си, за да се уверите, че не е заразена с вируси или злонамерен софтуер.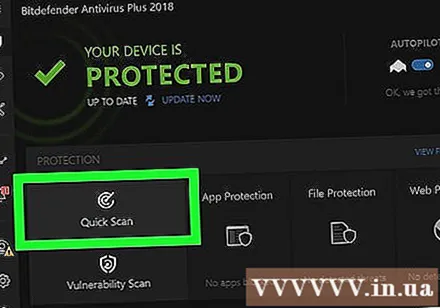
- Ако нямате инсталиран антивирусен софтуер, инсталирайте го веднага и не забравяйте да го актуализирате редовно.
- Антивирусните програми не винаги откриват всеки проблем, така че сканирайте с програми като Spybot или Malwarebytes за упорит зловреден софтуер.
Изчистете кеша на браузъра. Когато сърфирате в мрежата, браузърът запазва информацията на страницата, за да я зареди по-бързо при следващото ви посещение. С течение на времето, колкото повече информация се съхранява, толкова по-ниска е скоростта на браузъра. Изчистването на кеша може да подобри производителността на браузъра ви, когато той работи бавно.
- Следвайте това ръководство, за да изчистите кеш паметта на всеки браузър или устройство.
Деинсталирайте инструмента на браузъра. След години на използване на браузъра, с толкова много инсталирани инструменти, сега е моментът да се отървете от някои (или всички) от тях. Инструменти, които намаляват производителността на браузъра и консумират честотна лента, като често изискват реклами и информация.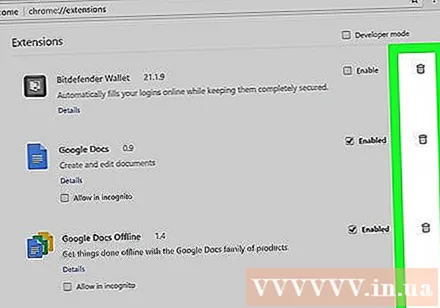
- Обърнете се към статиите в интернет, за да научите как да премахнете инструмента от всеки уеб браузър.
Актуализация на браузъра. Браузърите непрекъснато се развиват и по-новите версии често осигуряват по-добра производителност от по-старите версии. Проверете дали текущата версия е най-новата версия или не и я актуализирайте, ако не.
- Актуализирайте Internet Explorer
- Актуализирайте Google Chrome
- Актуализирайте Firefox
Променете уеб браузъра. Ако инсталирате твърде много инструменти и приставки в браузъра си, тогава е най-добре да преминете към нов браузър, вместо да се опитвате да премахнете целия инструмент. Някои браузъри са доста бързи, ще забележите значително увеличение на производителността.
Почистване на твърдия диск. Бавният компютър ще се отрази негативно на сърфирането в мрежата, което ви кара да мислите, че мрежата е по-бавна. Моля, обърнете се към статиите в интернет за почистване на стари данни в твърдия диск.
Изключвайте устройството често. За да избегнете хакване или забавяне, трябва да изключвате компютъра си всеки ден. Включете автоматичните актуализации на защитата за всички програми.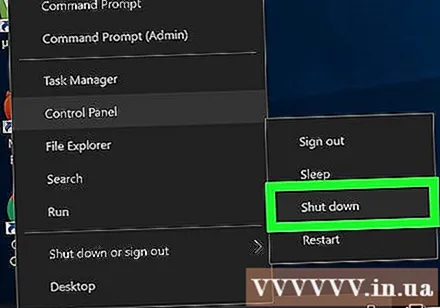
Деинсталирайте програми, отнемащи честотна лента. Може би компютърът ви е инсталирал програми, отнемащи честотна лента, без ваше знание. Отидете в директорията с инсталирани програми и премахнете всички програми, които не използвате или които не помните инсталирани. Бъдете внимателни, когато изтривате програми, които не познавате добре, първо погледнете онлайн, за да видите дали е важна програма или не.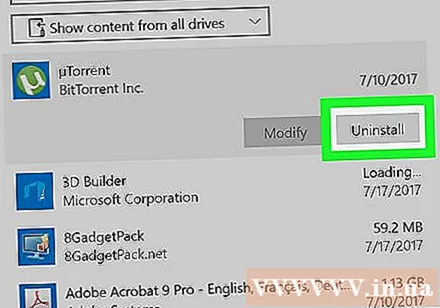
- Деинсталирайте програмата на Windows.
- Деинсталирайте програмата на Mac OS X.
Част 3 от 3: Промяна на скоростта на честотната лента (Windows 7)
Отворете Изпълнение, като натиснете клавиша (лого на Windows + R). След това въведете gpedit.msc в прозореца Изпълнение. Ще видите нов прозорец.
Изберете Административни шаблони. След това изберете „Мрежа“ под „Административни шаблони“.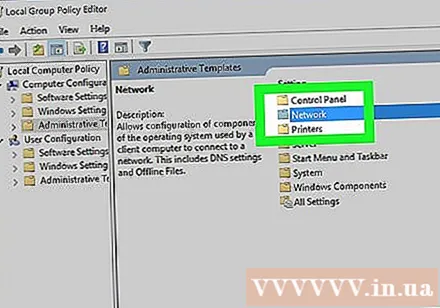
Изберете и щракнете двукратно върху „QoS Packet Scheduler“. Можете да намерите това от дясната страна на екрана.
Изберете и щракнете двукратно върху „Limit Reservable Bandwidth“. Ако се използва настройката по подразбиране, този елемент е зададен на "Не е конфигуриран". Въпреки това, въпреки че ограничението на честотната лента за запис е 0%, Windows 7 все още запазва 20% от текущата налична честотна лента.
Щракнете върху „Активиране“. Плъзнете процента на честотната лента до 0% и изберете „Прилагане“. Щракнете върху „Добре“, когато бъдете подканени.
Стартирайте Disk Cleanup и рестартирайте браузъра. Вашият компютър вече ще използва 100% от общата налична честотна лента. Трябва да видите малко по-бърза скорост на изтегляне. реклама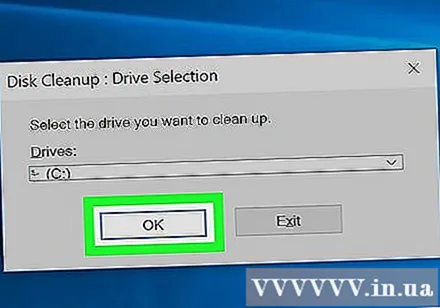
Внимание
- Файлът gpedit.msc е част от планиращия пакет QoS, наличен само в Windows 7 Professional, Windows 7 Enterprise и Windows 7 Ultimate, както и в по-новите версии на Windows.
Съвети
- Опитайте да затворите всички раздели в браузъра си, преди да започнете да сърфирате.
- Можете да използвате програмата TCP Optimizer, за да настроите вашата интернет връзка.