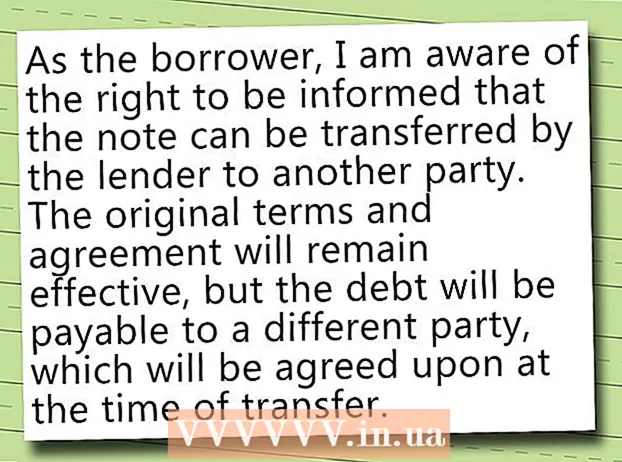Автор:
Randy Alexander
Дата На Създаване:
23 Април 2021
Дата На Актуализиране:
26 Юни 2024

Съдържание
Началната страница на вашия браузър е уеб страницата, която се появява първа, когато стартирате браузъра си. Повечето браузъри ви позволяват да зададете своя собствена начална страница. Някои браузъри, включително Chrome, също имат възможност да отварят множество раздели при стартиране. Мобилните браузъри като Safari не позволяват настройката на началната страница, но все още имаме решение.
Стъпки
Метод 1 от 7: Chrome
Изберете бутона за меню на Chrome (☰), разположен в горния десен ъгъл на прозореца на браузъра.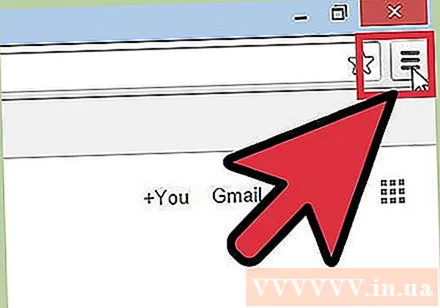

Изберете „Настройки“. Това ще отвори менюто Настройки в нов раздел.
Изберете опцията „При стартиране“. Налични са няколко опции, които ви позволяват да персонализирате стартирането на Chrome.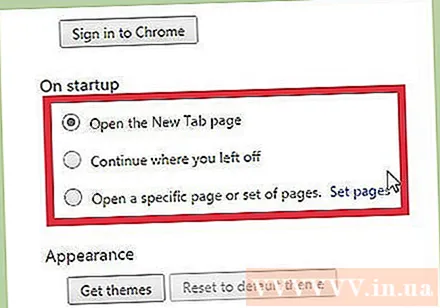
- Отворете страницата Нов раздел. Това ви позволява да покажете лентата за търсене на Google и да изберете уебсайтовете, които посещавате най-често.
- Продължете незавършената работа. Това ще отвори отново уеб страниците, които разглеждате, преди да изключите Chrome.
- Отворете конкретна страница или няколко страници. Това ви позволява да настроите уебсайта да се показва при стартиране на Chrome. Щракнете върху „Задаване на страници“, за да изберете уеб страницата, която да се отвори. Всяка добавена от вас страница се отваря в отделен раздел.
Метод 2 от 7: Internet Explorer

Изберете бутона Wheel, разположен в горния десен ъгъл на прозореца на Internet Explorer. Ако имате по-стара версия, щракнете върху менюто "Инструменти".- Ако не виждате лентата с менюта, натиснете клавиша Alt да покаже лентата.

Изберете "Интернет опции". Този елемент обикновено е в долната част на менюто.
Добавете уеб страницата, която искате да отворите. В раздела Общи въведете адреса на уеб сайта, който искате да зададете като начална страница. Можете да отворите няколко страници, като напишете името на всяка страница на всеки ред. Всяка страница ще бъде отворена в отделен раздел.
- Internet Explorer 6 не поддържа отваряне на множество раздели, така че можете да зададете само една начална страница.
- Можете да зададете текущата уеб страница като начална, като натиснете Използвай текущата.
- Щракнете върху Прилагане, когато сте готови.
Метод 3 от 7: Firefox
Изберете бутона на менюто на Firefox (☰), разположен в горния десен ъгъл на прозореца.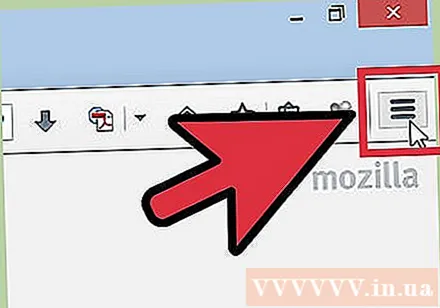
Изберете "Опции". В менюто има икона на колело.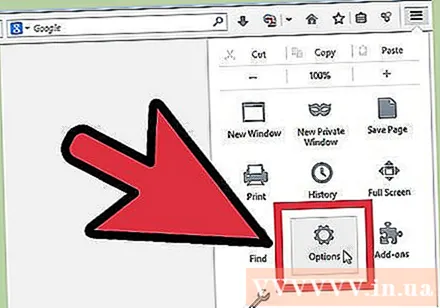
Изберете раздела Общи. Ако раздел Общи в горната част на прозореца с опции не работи, изберете го.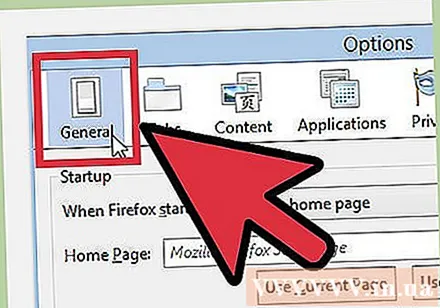
Изберете опцията за зареждане. Изберете 1 от следните 3 опции за зареждане:
- Покажи моята начална страница (Показване на началната страница). Тази опция позволява да се отвори исканата начална страница. Можете да го настроите в полето „Начална страница“.
- Покажете празна страница (Показване на празна страница). Отворете раздела Blank, когато стартирате Firefox.
- Показване на моите прозорци и раздели от последния път (Показване на досега достъпни прозорци и раздели). Тази опция ви позволява да показвате отворени прозорци и раздели, когато преди това сте деактивирали Firefox.
Запазите промените. Изберете OK, за да запазите настройките на началната страница.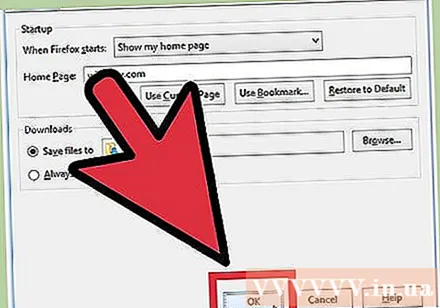
Плъзнете и пуснете уебсайта върху иконата Начало. Когато сърфирате в мрежата, можете да направите всеки посетен в момента уебсайт началната страница на вашия браузър, като плъзнете иконата на уебсайта от адресната лента върху бутона Начало в лентата с инструменти на Firefox. реклама
Метод 4 от 7: Safari за Mac OS X
Изберете менюто на Safari. Изберете "Предпочитания".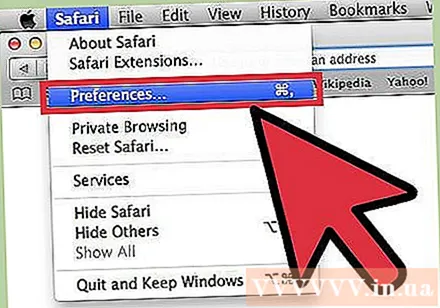
Изберете раздела Общи. Ако раздел „Общи“ в горната част на прозореца „Опции“ не е активиран, изберете раздела.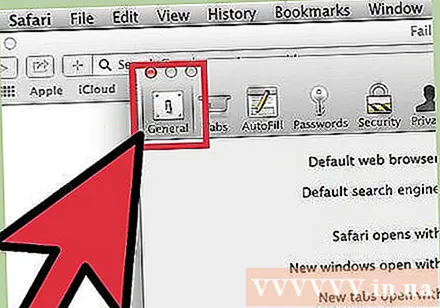
Изберете опцията за зареждане. Изберете 1 от следните 4 опции за зареждане:
- Начална страница (Начална страница). Тази опция позволява да се отвори желаната начална страница при стартиране на Safari. Можете да настроите началната страница в полето "Начална страница".
- Празна страница (Празна Страница). Тази опция позволява отваряне на празна страница при стартиране на Safari. Можете да използвате отворената страница, като натиснете Set to Current Page.
- Същата страница (Подобна страница). Тази опция ви позволява да презареждате отворени страници, когато преди това сте изключили Safari.
- Отметки (Отметка). Тази опция позволява отваряне на страници в списъка с отметки при стартиране на Safari.
Метод 5 от 7: Safari за iOS
Отворете страницата, която искате да зададете като начална страница. Няма начин да зададете традиционна начална страница в Safari, защото браузърът винаги презарежда страницата на предишното посещение. Вместо това ще създадете пряк път към желаната начална страница на работния плот на вашето iOS устройство.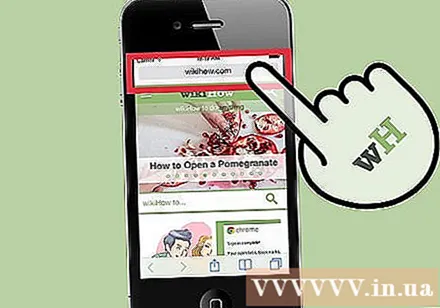
Изберете бутона Споделяне. Бутонът в долната част на екрана на iPhone, в горната част на iPad, има квадратна икона със стрелка, насочена нагоре.
Изберете „Добавяне към началния екран“. Това ви позволява да добавяте икони към вашия работен плот, Safari ще стартира и зарежда уеб страницата веднага, като докоснете.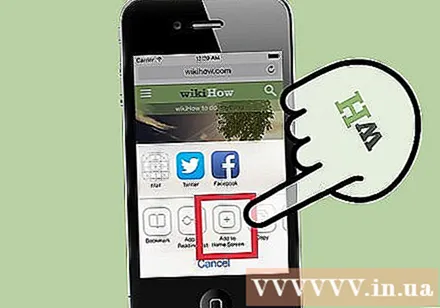
Използвайте новата икона, за да стартирате Safari. Ще бъдете отведени до този уебсайт веднага щом стартирате приложението. реклама
Метод 6 от 7: Android
Отворете браузър. Можете да промените началната страница на браузъра по подразбиране на повечето устройства с Android. Браузърът обикновено се нарича „Браузър“ или „Интернет“.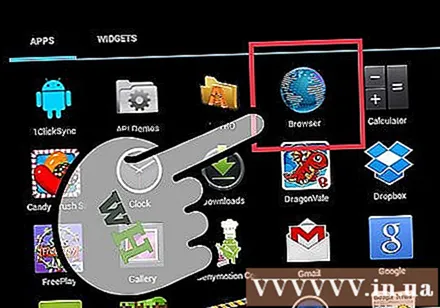
- Не можете да промените началната си страница за мобилната версия на Chrome. Вместо това Chrome ще презареди уеб страницата, която току-що разглеждахте по-рано, или празен раздел със списъка с уеб страници, които посещавате често.
Натиснете бутона Меню. Това може да бъде виртуален бутон на екрана или реален бутон на устройството.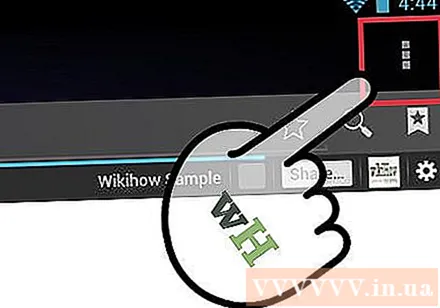
Изберете „Настройки“. Изберете „Общи“.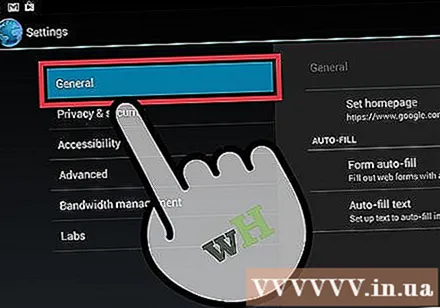
Изберете „Задаване на начална страница“. Ще видите редица опции.
- Текуща страница (Текуща страница). Тази опция позволява текущият уебсайт да бъде зададен като начална страница.
- Празна Страница (Празна Страница). Тази опция позволява зареждане на празна страница.
- Страница по подразбиране (Страница по подразбиране). Тази опция позволява зареждане на страницата по подразбиране, съдържаща лентата за търсене на Google.
- Най-посещавани сайтове (Често посещавани страници). Тази опция ви позволява да отворите списъка с често посещавани сайтове.
- Персонализирана страница (Незадължителна страница). Тази опция ви позволява да настроите сами началната страница.
Метод 7 от 7: Опера
Изберете менюто Opera в горния ляв ъгъл на прозореца.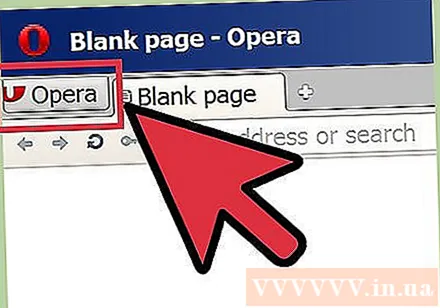
Изберете "Настройки> Предпочитания". Това ще отвори менюто Настройки в нов раздел.
Изберете опцията „При стартиране“. Можете да избирате от следните опции: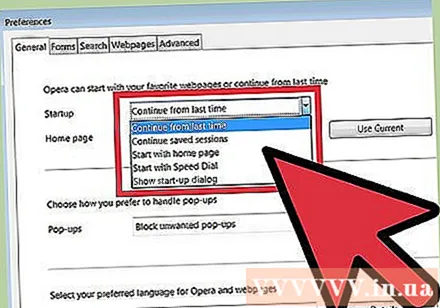
- Продължете там, където спрях (Продължение от преди). Тази опция ви позволява да презаредите всички раздели за сърфиране, преди да изключите Opera.
- Отворете началната страница (Отворете стартовата страница). Тази опция позволява да се отвори страницата за бързо набиране, съдържаща лентата за търсене на Google и някои често посещавани уебсайтове.
- Отворете конкретна страница или набор от страници (Отворете една или повече конкретни страници). Тази опция позволява всеки уебсайт да бъде зададен като начална страница.Изберете „Задаване на страници“, за да настроите страницата да се отваря. Всяка страница ще се отвори в отделен нов раздел.