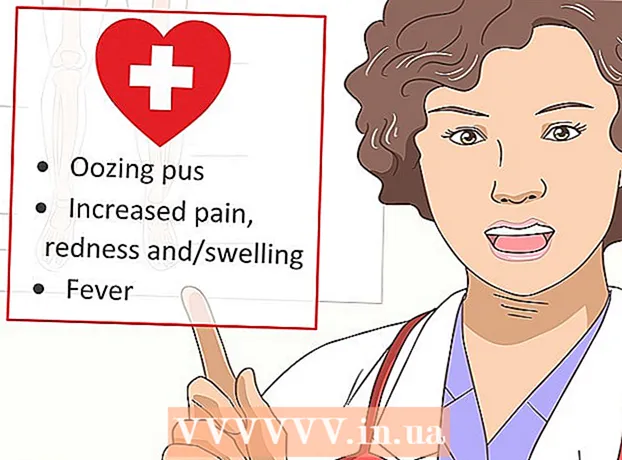Автор:
John Stephens
Дата На Създаване:
2 Януари 2021
Дата На Актуализиране:
2 Юли 2024

Съдържание
Тази wikiHow ви учи как да намерите продуктовия ключ за вашата версия на Microsoft Office.
Стъпки
Метод 1 от 2: Microsoft Office 365, 2016, 2013 и 2011
Погледнете в лични имейли и документи. По-новите версии на Office не съхраняват пълните 25 знака на продуктовия ключ в компютърно четим формат. Най-добрият начин да видите продуктовия ключ е да потърсите електронната разписка (ако сте закупили онлайн) или опаковката на продукта (ако сте закупили от магазина).
- Ако компютърът е доставен с регистрирана версия на Office, кодът може да бъде отпечатан върху холограмен стикер някъде на устройството.
- Ако имате оригиналния диск или опаковка, потърсете стикера или етикета, който съдържа кода.
- Ако сте закупили софтуера от Microsoft Store, потърсете разписката в имейла. На разписката не забравяйте да имате продуктов ключ.

Проверете в онлайн магазина. Ако не можете да намерите разписката си, пак можете да намерите кода, като влезете в акаунта си в магазина.- Ако сте закупили софтуер от Microsoft Store, изпълнете следните стъпки:
- Влезте в акаунта си на https://www.microsoftstore.com.
- Щракнете История на поръчките (История на транзакциите).
- Щракнете върху поръчка.
- Щракнете Инсталирайте Office (Инсталирайте Office).
- Щракнете Здравей Нека вземем вашия офис (Здравейте. Вземете вашия офис), за да покажете ключа.
- Ако сте закупили Office на работа чрез Microsoft HUP, изпълнете следните стъпки:
- Влезте https://microsofthup.com.
- Щракнете История на поръчките.
- Въведете имейл адреса, който използвате за закупуване на Office. Ще получите имейл, съдържащ връзката.
- Щракнете върху връзката в имейла.
- Щракнете върху номера на поръчката, за да се покаже ключът.
- Ако сте закупили софтуер от Microsoft Store, изпълнете следните стъпки:

Проверете акаунта си в Microsoft Office. Ако сте инсталирали Office преди и сте използвали продуктов ключ, ще трябва да намерите ключа в информацията за вашия акаунт:- Достъп https://stores.office.com/myaccount.
- Влезте в акаунта си.
- Щракнете Инсталирайте от диск (Инсталирайте от диск).
- Щракнете Имам диск (Имам диска).
- Щракнете Прегледайте продуктовия ключ (Вижте продуктовия ключ).

Свържете се с екипа за поддръжка на Microsoft. Ако другите стъпки не работят и имате доказателство за покупка, опитайте да се свържете с Microsoft. Достъп https://support.microsoft.com/en-us/contactus и щракнете Първи стъпки (Започнете). реклама
Метод 2 от 2: Microsoft Office 2010 или 2007
Проверете разписката по имейл. Ако сте закупили Office от онлайн магазин и сте го изтеглили на компютъра си, можете да намерите пълните 25 знака на продуктовия ключ в имейла си за разписка.
Проверете в онлайн магазина. Ако сте изтеглили офисния пакет и не виждате разписка, пак можете да намерите продуктовия ключ, като влезете в акаунта си в магазина.
- Ако сте закупили пакета от Digital River, можете да получите кода, като посетите страницата за поддръжка и изберете Как да получа моя сериен номер или код за отключване? (Как да получа моя сериен номер или код за отключване?). Просто следвайте инструкциите на екрана, за да получите кода.
- Ако сте закупили от Microsoft Store, изпълнете следните стъпки:
- Влезте в акаунта си на https://www.microsoftstore.com.
- Щракнете История на поръчките.
- Щракнете върху поръчка.
- Щракнете Инсталирайте Office.
- Щракнете Здравей Нека вземем вашия офис за показване на ключа.
Проверете опаковката на продукта. Ако сте закупили диск на Office с кутия, продуктовият ключ обикновено е на опаковката. Ако не можете да го намерите, вижте инструкциите в кутията, за да потърсите вашия продуктов ключ онлайн.
- Ако версията на Office, която се доставя с продуктов ключ с ПИН, трябва да имате достъп https://office.com/getkey и въведете 27 цифрови знака на картата.
Проверете холограмния стикер на компютъра. Ако вашият компютър е бил инсталиран и предварително регистриран в Office, когато сте го купили, продуктовият ключ може да е на холограмен стикер някъде на устройството.
Използвайте LicenseCrawler (само за компютър). Ако другите стъпки не работят, можете да използвате LicenseCrawler (или някакво безплатно приложение за търсене на ключове), за да дешифрирате ключа. Ето как да продължите:
- Отидете на http://www.klinzmann.name/licensecrawler.htm и щракнете върху Изтегляне.
- Щракнете върху една от връзките под заглавието ″ Преносима версия ″ (Преносима версия).
- Следвайте инструкциите на екрана, за да изтеглите .zip файла.
- Извлечете файла. Ще бъде създадена папката, съдържаща приложението. Не е необходимо да стартирате какъвто и да е инсталатор, тъй като е преносим.
- Отворете нова папка и щракнете двукратно LicenseCrawler.exe.
- Щракнете Търсене (не забравяйте да затворите всички изскачащи реклами, ако има такива). Приложението ще сканира вашия регистър.
- Превъртете надолу и намерете ред, който започва с един от следните текстови низове:
- HKEY_LOCAL_MACHINE Software Microsoft Office 14.0 (Office 2010)
- HKEY_LOCAL_MACHINE Software Microsoft Office 12.0 (Office 2007)
- Намерете следния продуктов ключ от ″ Сериен номер ″. Това са 25 знака, групирани в 5 комплекта букви и цифри.
Свържете се с поддръжката на Microsoft. Ако другите стъпки не работят и имате доказателство за покупка, опитайте да се свържете с Microsoft. Достъп https://support.microsoft.com/en-us/contactus и щракнете Първи стъпки. реклама