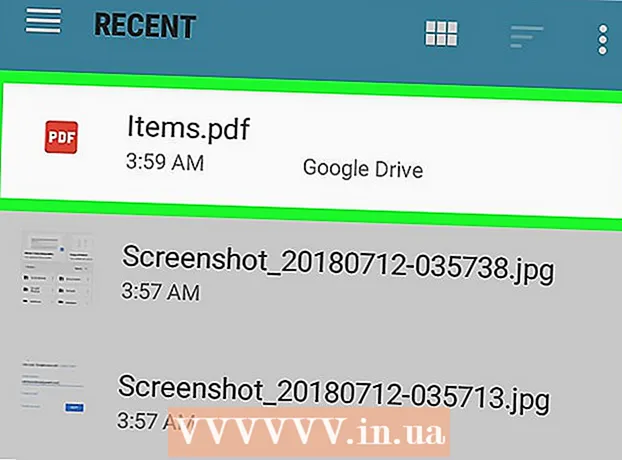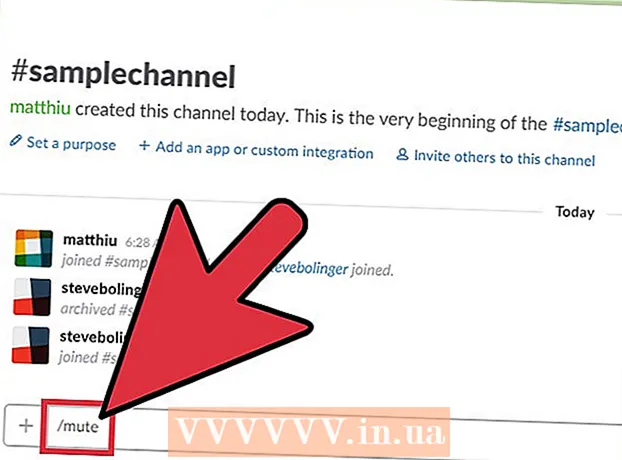Автор:
Louise Ward
Дата На Създаване:
6 Февруари 2021
Дата На Актуализиране:
1 Юли 2024

Съдържание
Тази wikiHow ви учи как да използвате мобилния план за данни на вашия оператор, за да изтегляте приложения за iPhone от App Store, когато няма Wi-Fi връзка.
Стъпки
Метод 1 от 3: Изтеглете на iPhone
Отворете раздела Настройки на iPhone. Приложението има сива икона на зъбно колело в началния екран.

Щракнете WIFI. Тази опция е в горната част на менюто Настройки.
Плъзнете превключвателя WIFI до Изключено (бяло), за да изключите Wi-Fi на iPhone. Телефонът ви ще загуби интернет връзка, докато не го включите Клетъчни данни (Клетъчни данни).

Натиснете бутона за връщане в горния ляв ъгъл на екрана и ще се върнете в менюто Настройки.
Щракнете Клетъчни. Тази опция е точно под секцията Wi-Fi в Настройки.

Плъзнете превключвателя Клетъчни данни до Включено (зелено). След като включите Cellular Data, ще можете да използвате плана за мобилни данни на вашия оператор, за да се свържете с интернет, когато няма Wi-Fi.
Превъртете надолу и плъзнете превключвателя App Store до Включено (зелено). Тази опция е под заглавието ИЗПОЛЗВАЙ КЛЕТОВИ ДАННИ ЗА (Използване на клетъчни данни за). Това ще ви позволи да използвате плана на вашия оператор, за да сърфирате в App Store и да изтегляте приложения на вашия iPhone, когато няма Wi-Fi.
Натиснете бутона Начало на iPhone. Този бутон е кръгъл, разположен под екрана. Ще излезете от Настройки и ще се върнете на началния екран.
Отворете App Store. Приложението App Store има бял символ A в зелена рамка на началния екран.
Намерете приложението, което искате да изтеглите. Можете да разглеждате раздели Препоръчани (Оферта), Категории (Категория) и Топ класации (Най-добрите приложения) в лентата с инструменти в долната част на екрана или можете да използвате функцията Търсене (Търсене), за да намерите необходимото приложение в App Store.
Изтеглянето започва. Изтеглете приложението, както обикновено, когато имате Wi-Fi връзка. Когато в Настройки няма активиран Wi-Fi и клетъчни данни за App Store, iPhone използва интернет плана на оператора за изтегляне на приложения. реклама
Метод 2 от 3: Изтеглете приложението на компютъра
Отворете Настройки на iPhone. Приложението има сива икона на зъбно колело в началния екран.
Щракнете Клетъчни.
Плъзнете превключвателя Клетъчни данни до Включено (зелено). След като включите Cellular Data, ще можете да използвате плана за мобилни данни на вашия оператор, за да се свържете с интернет, когато няма Wi-Fi.
Щракнете Лична гореща точка (Лична точка за достъп). Personal Hotspot ви позволява да споделяте интернет връзката на телефона си с устройства наблизо чрез Wi-Fi, Bluetooth или USB. Компютърът ще се свърже с интернет чрез iPhone и ще използва мобилния план за данни на оператора.
Плъзнете превключвателя Лична гореща точка до Включено (зелено).
- Ако Wi-Fi на iPhone е изключен, ще бъдете подканени Включете Wi-Fi (Wi-Fi On) или Използвайте само Bluetooth и USB (Използвайте само Bluetooth и USB).
Свържете компютъра към iPhone.
- Ако искате да се свържете чрез WIFIНамерете и изберете iPhone в настройките за Wi-Fi на вашия компютър.
- Ако използвате BluetoothПърво трябва да сдвоите iPhone с компютъра. След това намерете и изберете вашия iPhone в настройките за Wi-Fi на вашия компютър.
- Ако използвате кабел USB, първо включете iPhone в компютъра. След това намерете и изберете вашия iPhone от списъка с мрежови услуги в настройките на вашия компютър.
Отворете iTunes на вашия компютър. Можете да изтеглите приложения за iPhone от App Store на компютъра си чрез iTunes.
Изтегляйте приложения от iTunes App Store, както обикновено. iTunes ви позволява да разглеждате iPhone App Store на вашия компютър и да изтегляте приложения, за да се синхронизирате с вашия iPhone по-късно. IPhone ще се превърне в лична точка за достъп до интернет на вашия компютър и мобилният план за данни, предоставен от вашия оператор, ще се използва за изтегляне на приложения.
Синхронизирайте iPhone с iTunes. Ако вашият iPhone не е настроил автоматично синхронизиране с вашия компютър, ще трябва да го синхронизирате ръчно. Щракнете iPhone икона Под бутона Възпроизвеждане в iTunes щракнете Приложения (Приложение) в лявото навигационно меню щракнете върху бутона Инсталирай (Инсталиране) до приложението и щракнете Приложи (Приложи) в долния десен ъгъл на iTunes.
- Ако имате проблеми със синхронизирането на вашия iPhone с компютъра, вижте повече в мрежата как да синхронизирате с USB или Wi-Fi.
Метод 3 от 3: Автоматично актуализирайте приложенията, когато Wi-Fi не е налице
Отворете Настройки на iPhone. Приложението има сива икона на зъбно колело в началния екран.
Превъртете надолу и докоснете iTunes & App Store.
Плъзнете превключвателя Актуализации до Включено (зелено). Тази опция е под заглавието АВТОМАТИЧНО ИЗТЕГЛЯНЕ (Автоматично изтегляне). iPhone автоматично ще изтегли актуализациите за приложенията на вашето устройство.
Плъзнете превключвателя Използвайте клетъчни данни (Използване на мобилни данни) в положение Включено (зелено). iPhone ще използва мобилния план за данни на вашия оператор за автоматично изтегляне на актуализации на приложения.
- iPhone все още ще използва Wi-Fi за изтегляне на актуализацията, ако е свързан с Wi-Fi. Мобилните данни ще се използват само когато няма налична Wi-Fi мрежа.
Внимание
- Не можете да изтегляте приложения от App Store без Wi-Fi, ако изтегленият файл е по-голям от 100 MB. Това е ограничението на софтуера, зададено от iOS на iPhone и не може да бъде увеличено.
- Някои оператори деактивират функцията Personal Hotspot в своя план за данни или / и в настройките на устройството си.
- iTunes App Store се различава от Mac App Store. Можете да изтеглите приложението iPhone за iTunes и да синхронизирате с вашия iPhone по-късно.
- Трябва да сте влезли в своя Apple ID, за да можете да включите автоматичните актуализации.