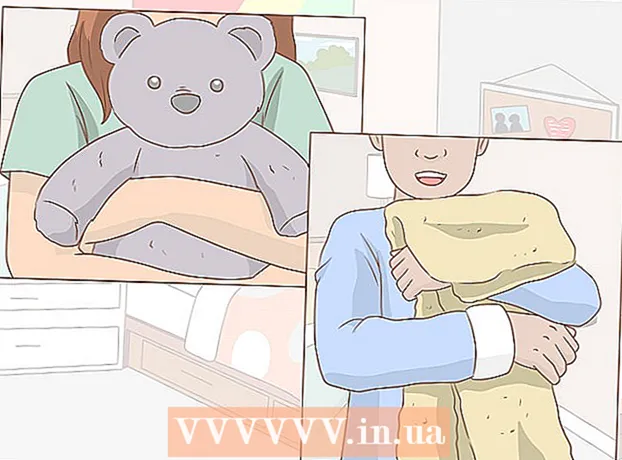Автор:
Lewis Jackson
Дата На Създаване:
14 Може 2021
Дата На Актуализиране:
1 Юли 2024
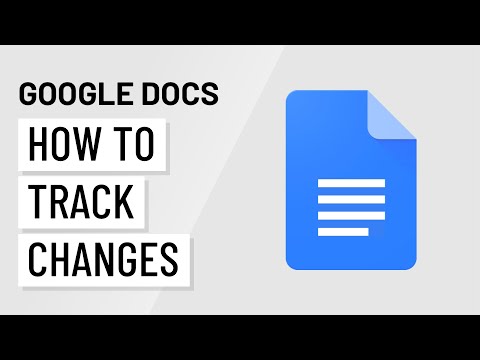
Съдържание
Google Drive (известен също като Google Docs) е приложение, което ви позволява да създавате и съхранявате документи в мрежата с помощта на вашия акаунт в Google. В Google Drive можете да изтегляте и съхранявате документи директно от твърдия диск на вашия компютър или устройство. Можете да настроите документите да бъдат достъпни дори когато устройството ви не е свързано с интернет.
Стъпки
Метод 1 от 4: Използвайте уебсайта на Google Drive
Влезте в уебсайта на Google Диск. Използвайте акаунта в Google, свързан с документа, който искате да изтеглите.
- Можете да изтеглите своя документ или да го споделите с други.

Щракнете с десния бутон върху файла и изберете „Изтегляне“, за да запазите файла като документ на Word. Файлът веднага ще бъде конвертиран и изтеглен във формат Word. Можете да намерите файла в папката „Изтегляния“.- Ако искате да запазите файла в различен формат, моля, направете справка със следващата стъпка.
- Ако използвате уебсайта на Google Docs вместо Google Drive, моля, направете справка със следващата стъпка.
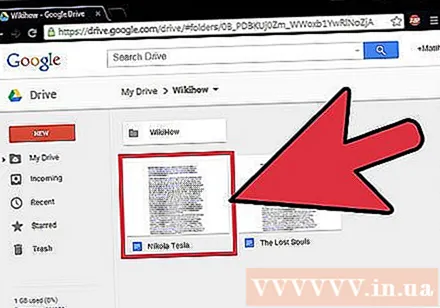
Отворете файла, който искате да изтеглите. Ако искате да изтеглите файлове във формати .pdf, .rtf, .txt или уеб страница, трябва да отворите файла.
Щракнете върху „Файл“ и изберете „Изтегляне като“. Това ще отвори списъка с формати.

Изберете формата, в който искате да запишете документа. След това документът ще бъде конвертиран и изтеглен на вашия компютър. Можете да го намерите в папката „Изтегляния“. реклама
Метод 2 от 4: използване на Google Drive или мобилно приложение Google Docs (Android)
Отворете приложението Google Drive (само за Android). Не забравяйте да влезете с акаунта в Google, свързан с документа, който искате да изтеглите. Можете да изтеглите своя документ или да го споделите с други.
- Не можете да изтегляте файлове на iOS версията на Drive, но можете да ги запазвате за преглед, когато устройството не е свързано с интернет.
Натиснете и задръжте Google Doc и изберете „Изтегляне“, за да изтеглите файла във формат PDF. Това е форматът по подразбиране на Google Документи при изтегляне.
Експортирайте Google Doc във формат Word, за да запазите файла .docx към устройството. Ако искате да изтеглите Google Doc във формат Word, първо трябва да експортирате файла като документ на Word.
- Отворете Google Doc, който искате да изтеглите във формат Word.
- Щракнете върху бутона Още в горния десен ъгъл на екрана и изберете „Споделяне и експортиране“.
- Изберете „Запазване като дума (.docx)“ (Запазване като дума). Това създава документ на Word със същото име като Google Doc на твърдия диск, документът ще се отвори автоматично.
- Върнете се в списъка с документи на Google Drive, натиснете и задръжте файла .docx.
- Изберете „Изтегляне“, за да запазите .docx файла в папката за изтегляне на вашето устройство.
Метод 3 от 4: Съхранявайте Google Doc локално на устройството
Отворете приложението Google Диск на вашето устройство. Това е метод за съхраняване на файлове от Google Drive локално на вашето устройство, така че да можете да редактирате и преглеждате документи, докато устройството ви е свързано с интернет. Този метод работи на Android и iOS.
Натиснете бутона ⓘ до файла, който искате да съхраните на вашето устройство. Ако използвате приложението Google Docs, щракнете върху бутона Още.
Включете превключвателя „Keep on device“. Ако използвате приложението Google Docs, можете да изберете опцията „Запазване на устройството“ в менюто „Още“.
Достъп до файлове офлайн. Когато устройството ви не е свързано с интернет, пак можете да отваряте и редактирате файлове. Можете да видите файловете, съхранени на вашето устройство, като натиснете бутона Меню (☰) и изберете „На устройството“. реклама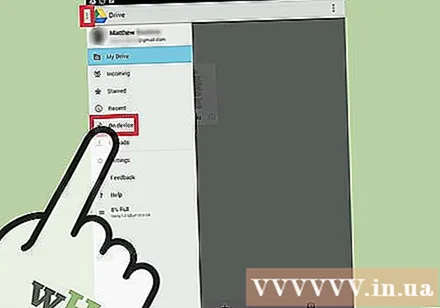
Метод 4 от 4: Синхронизирайте Google Drive с компютър
Изтеглете програмата Google Drive. Тази програма ще създаде папки за синхронизиране с вашия акаунт в Google Drive на вашия компютър. Всички файлове на Google Drive се актуализират автоматично на вашия компютър, когато правите промени онлайн и обратно. Тази програма работи както на Windows, така и на Mac.
- Отворете уебсайта на Google Диск и влезте с вашия акаунт в Google.
- Щракнете върху иконата на колелото в горния десен ъгъл на екрана и изберете „Изтегляне на устройство“. Ако не виждате тази опция, кликнете върху „Свързване на устройство с вашия работен плот“ в лявото меню.
- Изберете операционната система и изтеглете инсталационния файл.
Инсталирайте Google Drive на вашия компютър. След като изтеглите инсталационната програма, трябва да отворите файла и да продължите да инсталирате Google Drive на вашия компютър.
- Windows - Стартирайте програмата googledrivesync.exe, за да продължите с инсталацията. Влезте в акаунта на Google, за който искате да използвате програмата Drive, и следвайте инструкциите на екрана, за да продължите с инсталацията.
- Mac - Отворете файла installgoogledrive.dmg и плъзнете иконата на Google Drive в папката Applications. Стартирайте Google Drive в папката си Applications и влезте с акаунта на Google, който искате да използвате Drive.
Разрешаване на Google Диск да се синхронизира. След като бъде инсталиран, Google Drive ще синхронизира всички документи от Google Drive с папката на Google Drive на вашия компютър. Времето за синхронизация зависи от броя и размера на файловете. реклама
Внимание
- Количеството документи, които можете да изтеглите от Google Drive на вашето устройство, е 2 гигабайта. Ако файлът е по-голям от 2 гигабайта, ще получите съобщение за грешка.