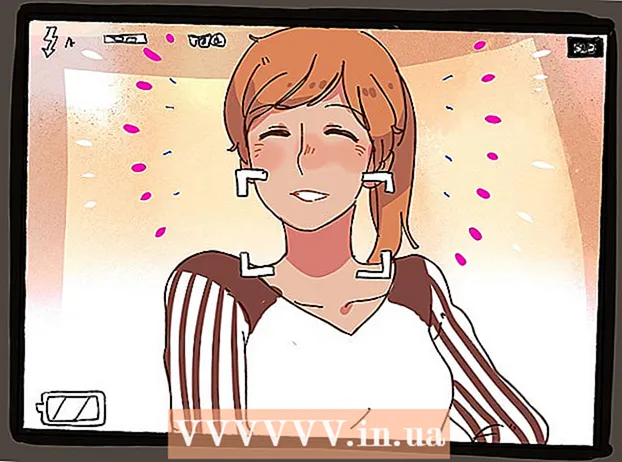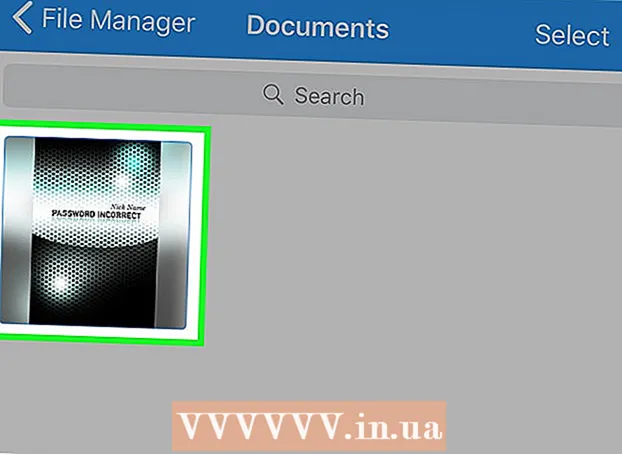Автор:
Judy Howell
Дата На Създаване:
28 Юли 2021
Дата На Актуализиране:
1 Юли 2024

Съдържание
- Стъпвам
- Част 1 от 6: Настройване на iCloud (iOS)
- Част 2 от 6: Настройване на iCloud (Windows)
- Част 3 от 6: Настройване на iCloud (Mac OS X)
- Част 4 от 6: Достъп до вашите iCloud файлове (iOS)
- Част 5 от 6: Как да получите достъп до вашите iCloud файлове (Windows)
- Част 6 от 6: Как да получите достъп до вашите iCloud файлове (Mac OS X)
iCloud дава възможност да споделяте най-важните неща в дигиталния си живот, от снимки и музика до лични и бизнес документи. Можете да си купите песен в iTunes и тя ще бъде автоматично изтеглена както на вашия компютър, така и на iPad. Искате ли да използвате iCloud? Настройването на iCloud е лесно и става за нула време. Ще бъдете готови да споделите за нула време. В тази статия ще ви разкажем как да получите достъп до iCloud.
Стъпвам
Част 1 от 6: Настройване на iCloud (iOS)
 Уверете се, че имате инсталирана най-новата версия на iOS на вашето устройство. ICloud Drive изисква iOS 8 или по-нова версия. При по-старите версии можете да използвате iCloud за настройки и да правите резервни копия.
Уверете се, че имате инсталирана най-новата версия на iOS на вашето устройство. ICloud Drive изисква iOS 8 или по-нова версия. При по-старите версии можете да използвате iCloud за настройки и да правите резервни копия. - Докоснете Настройки> Общи> Актуализация на софтуера. Тук можете да видите дали е налична актуализация. Ако е налична, можете да изтеглите и инсталирате актуализацията.
 Докоснете „Настройки“ → „iCloud“ и влезте с вашия Apple ID. Вашият iCloud акаунт е свързан с вашия Apple ID. Вероятно вече сте влезли с вашия Apple ID, когато за първи път сте настроили вашето iOS устройство.
Докоснете „Настройки“ → „iCloud“ и влезте с вашия Apple ID. Вашият iCloud акаунт е свързан с вашия Apple ID. Вероятно вече сте влезли с вашия Apple ID, когато за първи път сте настроили вашето iOS устройство.  Активирайте желаните функции. Изберете съоръженията, които искате да използвате. Докоснете бутоните за включване / изключване, за да включите или изключите функциите.
Активирайте желаните функции. Изберете съоръженията, които искате да използвате. Докоснете бутоните за включване / изключване, за да включите или изключите функциите. - iCloud Drive - Активирането на това ще ви позволи да запазите файловете си в iCloud Drive, така че да имате достъп до тези файлове от другите си устройства. За това ви трябва iOS 8. Ако искате да го използвате с вашия Mac, трябва да имате инсталиран Yosemite на вашия Mac.
- Снимки - Можете да изберете да качите вашите снимки в iCloud. Опцията по подразбиране е „My Photo Stream“, която прави последните ви снимки направени достъпни на сдвоени устройства за 30 дни. Можете също така да включите iCloud Photo Library бета и всички ваши снимки ще бъдат качени в iCloud.
- Поща, контакти, календари, напомняния - чрез активиране на тези опции можете да синхронизирате свързаното съдържание с други свързани устройства.
- Safari - отметките на Safari вече са достъпни на всички ваши устройства.
- Архивиране - Можете да използвате iCloud, за да запазите копие на вашето iOS устройство. Ако имате безплатен акаунт, това вероятно не е полезно, защото тогава вашето хранилище ще се напълни бързо.
- Ключодържател - Всички запазени пароли са налични на сдвоени устройства.
- Find My Device - Активира услугата „Find My iPhone / iPad / iPod“, която може да ви помогне да намерите изгубено устройство.
 Започнете да използвате iCloud. Щракнете тук, за да научите как да запазвате и осъществявате достъп до файлове с iCloud.
Започнете да използвате iCloud. Щракнете тук, за да научите как да запазвате и осъществявате достъп до файлове с iCloud.
Част 2 от 6: Настройване на iCloud (Windows)
 Изтеглете и инсталирайте iCloud Control Panel. Можете да изтеглите това от уебсайта на Apple, с който можете да синхронизирате съдържанието от iCloud с вашия компютър с Windows.
Изтеглете и инсталирайте iCloud Control Panel. Можете да изтеглите това от уебсайта на Apple, с който можете да синхронизирате съдържанието от iCloud с вашия компютър с Windows.  Влезте с вашия Apple ID. Прочетете тази статия за инструкции как да създадете Apple ID.
Влезте с вашия Apple ID. Прочетете тази статия за инструкции как да създадете Apple ID.  Изберете кои услуги iCloud искате да използвате на вашия компютър. Щракнете върху бутона Опции ... до функция, за да промените нейните настройки, като местоположения на папки или браузъри по подразбиране.
Изберете кои услуги iCloud искате да използвате на вашия компютър. Щракнете върху бутона Опции ... до функция, за да промените нейните настройки, като местоположения на папки или браузъри по подразбиране. - iCloud Drive - В папката на вашия профил се създава папка, наречена iCloud Drive, в допълнение към другите ви потребителски папки.
- Снимки - Синхронизирайте вашите снимки с папка, която сте задали. Създава се и папка, наречена iCloud.
- За поща, контакти и календар можете да използвате icloud.com във вашия браузър или Outlook 2007 (или по-нова).
- Отметки - Синхронизирайте съдържанието си с браузър по ваш избор. Ако използвате Firefox или Chrome, ще трябва да изтеглите и инсталирате разширението iCloud Bookmarks, можете да намерите връзката в iCloud Control Panel.
 Включете iCloud в iTunes. Отворете iTunes и изберете „Предпочитания“ от менюто „Редактиране“. Щракнете върху съответните квадратчета до „Музика“, „Приложения“ и „Книги“, за да разрешите автоматично изтегляне на тези категории.
Включете iCloud в iTunes. Отворете iTunes и изберете „Предпочитания“ от менюто „Редактиране“. Щракнете върху съответните квадратчета до „Музика“, „Приложения“ и „Книги“, за да разрешите автоматично изтегляне на тези категории. - Това позволява на iTunes автоматично да изтегля музика и друго съдържание, което сте закупили на други устройства.
 Започнете да използвате iCloud. Щракнете тук, за да научите как да запазвате и осъществявате достъп до файлове с iCloud.
Започнете да използвате iCloud. Щракнете тук, за да научите как да запазвате и осъществявате достъп до файлове с iCloud.
Част 3 от 6: Настройване на iCloud (Mac OS X)
- Проверете коя версия на OS X работи на вашия компютър. С най-новата версия на OS X имате достъп до повече функционалности на iCloud. кликнете върху Apple → Относно този Mac → Актуализация на софтуера ... и изтеглете наличните актуализации.
- Трябва ви OS X Yosemite за достъп до iCloud Drive на вашия Mac.
- кликнете върху Apple → Системни предпочитания → iCloud. Влезте с вашия Apple ID.
- Прочетете тази статия за инструкции как да създадете Apple ID.
- Изберете кои услуги искате да използвате на вашия Mac. Можете да контролирате кои услуги да се синхронизират с вашия Mac. Можете да включите или изключите всяка услуга в менюто iCloud. Наличното ви хранилище в iCloud се показва в долната част.
- iCloud Drive - Ако имате Yosemite, можете да включите iCloud Drive. Папка, наречена iCloud Drive, ще бъде създадена под „Любими“ във Finder.
- Снимки - Позволява на вашия Mac да получава снимките от вашия фотопоток, както и библиотеката, ако сте го активирали на вашето iOS устройство.
- Поща - Ако използвате много електронна поща iCloud в движение, синхронизирайте тази пощенска кутия с вашия Mac.
- Контакти - По този начин имате достъп до всички контакти на вашия iPhone или iPad на вашия Mac.
- Календари - Синхронизирайте календарите си на всичките си устройства.
- Safari - отметките от вашето мобилно устройство се синхронизират с браузъра Safari на вашия Mac.
- Ключодържател - Всички ваши пароли ще бъдат достъпни на свързани устройства и компютри. Паролите са криптирани.
- Find My Mac - Тази функционалност ви позволява да намерите вашия Mac, ако е откраднат. Работи почти по същия начин като „Намери моя iPhone“.
- Включете iCloud в iTunes. Отворете iTunes и изберете „Предпочитания“ от менюто „iTunes“. Щракнете върху различните квадратчета за отметка до „Музика“, „Приложения“ и „Книги“, за да можете да споделяте различно съдържание с другите си устройства iCloud.
- Започнете да използвате iCloud. Щракнете тук, за да научите как да запазвате и осъществявате достъп до файлове с iCloud.
Част 4 от 6: Достъп до вашите iCloud файлове (iOS)
- Разберете как iCloud работи на устройства с iOS. iCloud обикновено работи зад кулисите на вашето iOS устройство, съхранява настройки и синхронизира вашите контакти. Започвайки с iOS 8, има нова функционалност: iCloud Drive, която ви позволява достъп до файлове, съхранени на друго свързано устройство. Но вие не получавате директен достъп до файловете (поне не на вашето устройство с iOS), iCloud е свързан с вашите приложения, приложенията могат да имат достъп до iCloud за запазване и достъп до файлове.
- Не можете да управлявате iCloud съхранени файлове на iOS устройство. Това е възможно само на компютър.
- Отворете файл, съхранен в iCloud Drive. Повечето от основните приложения са актуализирани и включват функционалността iCloud. Първо отворете приложението, за да отворите или редактирате файла.
- Например, за да отворите текстов документ, съхраняван в iCloud, отворете приложението Pages.
- Кликнете върху "+".
- Изберете „iCloud“.
- Търсете в папките в iCloud Drive.
- Изберете файла, който искате да отворите.
- Добавете файл от iCloud. Ако можете да добавяте файлове от приложението (например можете да добавяте изображения в Pages), можете да изберете файлове от вашия iCloud Drive.
- Когато документът се отвори, натиснете "+".
- Изберете „Добавяне от“. Това ще отвори вашия iCloud Drive.
- Запазете файл във вашия iCloud Drive. Ако приложението е отворило документа от iCloud Drive, всички промени също ще бъдат запазени в iCloud Drive. Всички приложения, свързани с iCloud, автоматично записват файлове в iCloud Drive.
Част 5 от 6: Как да получите достъп до вашите iCloud файлове (Windows)
 Отворете вашия изследовател. Папката iCloud Drive се добавя към вашия компютър, след като инсталирате iCloud Control Panel. По този начин можете лесно да видите какво се съхранява в iCloud Drive. Ако промените документ на друго свързано устройство, той ще бъде видим в тази папка след кратко време.
Отворете вашия изследовател. Папката iCloud Drive се добавя към вашия компютър, след като инсталирате iCloud Control Panel. По този начин можете лесно да видите какво се съхранява в iCloud Drive. Ако промените документ на друго свързано устройство, той ще бъде видим в тази папка след кратко време. - Отворете Windows Explorer, като натиснете ⊞ Печелете+Е.или щракнете върху иконата на папката в лентата на задачите.
 Намерете папката "iCloud Drive". Това може да бъде намерено в раздела „Любими“ в страничната лента или във вашата потребителска папка.
Намерете папката "iCloud Drive". Това може да бъде намерено в раздела „Любими“ в страничната лента или във вашата потребителска папка.  Търсете във вашите файлове. Вече можете да видите всички файлове и папки в iCloud Drive. Работи точно като другите папки на вашия компютър.
Търсете във вашите файлове. Вече можете да видите всички файлове и папки в iCloud Drive. Работи точно като другите папки на вашия компютър.  Променете файл. Ако можете да отворите файла в Windows, можете да го промените и той ще се синхронизира с другите ви сдвоени устройства. Когато отворите документ на Pages, той ще се отвори във вашия браузър. Всички промени ще бъдат достъпни на другите ви устройства.
Променете файл. Ако можете да отворите файла в Windows, можете да го промените и той ще се синхронизира с другите ви сдвоени устройства. Когато отворите документ на Pages, той ще се отвори във вашия браузър. Всички промени ще бъдат достъпни на другите ви устройства.  Изберете и плъзнете файлове. Можете лесно да добавяте файлове към вашия iCloud Drive, като ги вдигате и плъзгате в папката iCloud Drive. И обратно, можете също да копирате файл на вашия компютър, като го изберете в папката iCloud Drive и го плъзнете до желаното място на вашия компютър. Ако изтриете файл от iCloud Drive, вече няма да имате достъп до него от другите си устройства.
Изберете и плъзнете файлове. Можете лесно да добавяте файлове към вашия iCloud Drive, като ги вдигате и плъзгате в папката iCloud Drive. И обратно, можете също да копирате файл на вашия компютър, като го изберете в папката iCloud Drive и го плъзнете до желаното място на вашия компютър. Ако изтриете файл от iCloud Drive, вече няма да имате достъп до него от другите си устройства.  Използвайте уебсайта iCloud. Повечето функции iCloud могат да се използват и от уебсайта iCloud. Отново можете да управлявате вашите файлове и да редактирате документ на Pages.
Използвайте уебсайта iCloud. Повечето функции iCloud могат да се използват и от уебсайта iCloud. Отново можете да управлявате вашите файлове и да редактирате документ на Pages. - Отидете на iCloud.com и влезте с вашия Apple ID.
Част 6 от 6: Как да получите достъп до вашите iCloud файлове (Mac OS X)
- Отворете прозорец на Finder. След активиране на iCloud в System Preferences, на вашия Mac ще бъде създадена папка, наречена iCloud Drive. По този начин можете бързо да видите какво има на вашия iCloud Drive и можете лесно да управлявате съдържанието. Ако промените нещо на картата тук, след известно време ще можете да го видите на другите си устройства.
- Намерете папката "iCloud Drive". Можете да намерите папката в секцията „Предпочитани“ в страничната лента на прозорец на Finder и можете да я намерите и в потребителската си папка.
- Преглеждайте вашите файлове. Вече можете да видите всички файлове и папки в iCloud Drive. Работи точно като другите папки на вашия компютър.
- Променете файл. Отворете файл във вашия iCloud Drive, за да го редактирате. Промените ще бъдат синхронизирани с другите ви сдвоени устройства.
- Изберете и плъзнете файлове. Можете лесно да добавяте файлове към вашия iCloud Drive, като ги вдигате и плъзгате в папката iCloud Drive. И обратно, можете също да копирате файл на вашия компютър, като го изберете в папката iCloud Drive и го плъзнете до желаното място на вашия компютър. Ако изтриете файл от iCloud Drive, вече няма да имате достъп до него от другите си устройства
- Използвайте уебсайта iCloud. Повечето функции iCloud могат да се използват и от уебсайта iCloud. Отново можете да управлявате вашите файлове и да редактирате документ на Pages.
- Отидете на iCloud.com и влезте с вашия Apple ID.