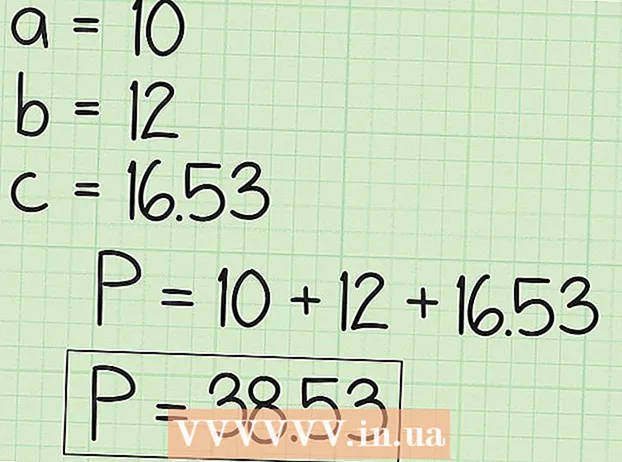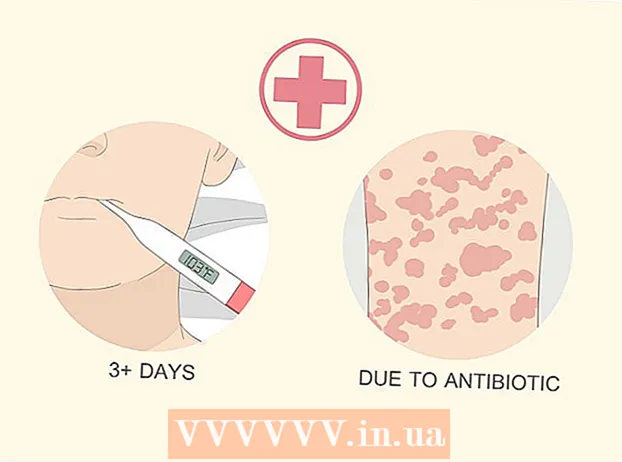Автор:
Robert Simon
Дата На Създаване:
15 Юни 2021
Дата На Актуализиране:
1 Юли 2024

Съдържание
Ако вашата работна култура или социални отношения процъфтяват, като изпращате файлове GIF (формат на анимирано изображение) един към друг, тогава вероятно ще искате да вградите GIF файлове и в имейла на Gmail. Но ако просто я копирате и поставите в имейла, снимката няма да има анимация и ако я добавите като прикачен файл, получателят трябва да я отвори, за да я разгледа и да предприеме много стъпки. И така, как директно да вградите анимация в имейл на Gmail?
Стъпки
Съставете имейл. Както обикновено; Влезте в акаунта си в Gmail, щракнете върху Създаване или Отговор и съставете имейла си, както искате. На теория можете да продължите с тази стъпка, след като сте намерили GIF; Но в действителност зависи от вас!

Намерете GIF файлове. Анимациите се превърнаха в неразделна част от комуникационния процес в Интернет. Милиони хора са прекарали време и усилия в създаването на GIF файлове, които са интересни и забавни. Ако не можете да измислите изображение за вграждане, просто потърсете в интернет ключова дума като забавен гиф (забавен гиф), парти gif (парти gif) добро котка gif (cat gif) и ще бъдете толкова развълнувани, че искате да намерите някой, който незабавно да изпрати съобщението, което ви харесва.
Запазете GIF на вашия компютър или намерете точния му URL адрес. За да вградите анимации в имейли на Gmail, трябва да запазите, а не просто да копирате и поставите. Копирането и поставянето само ще създадат неподвижно изображение и в същото време намаляват забавлението на GIF.- Можете да вградите анимация, като използвате URL адреса на изображението, но това работи само когато имате правилния път на файла (не само връзката към страницата, съдържаща GIF). Можете да получите точния URL адрес, като щракнете с десния бутон върху снимката и изберете Копирайте URL адреса на изображението (Копиране на URL адрес на изображение). Ако срещнете проблеми с това, тогава най-сигурната алтернатива е да запазите файла на вашия компютър.
- За да запазите изображението на вашия компютър, щракнете с десния бутон върху него и изберете Запази изображението като (Запазване на снимки като). След това запазете файла на място, до което можете лесно да осъществите достъп (например вашия работен плот). Когато приключите, можете да изтриете снимката.

Щракнете върху бутона "Вмъкване на снимка" в Gmail. Опцията е планина със слънце в горната част, в лентата с инструменти в долната част на рамката за композиране. Ще се появи по-малък прозорец, където можете да изберете изображение.
Уверете се, че опцията е означена В редица (Вграден) раздел Вмъкване на изображения в долния десен ъгъл на избрания прозорец. В противен случай вашата снимка се добавя като прикачен файл и получателят трябва да бъде отворен, за да я види.
Изберете GIF изображения. Имате две основни опции за вграждане на анимации: Можете да изберете Качване (Качване), ако GIF е запазен на компютъра, или изберете Уеб адрес (URL) ако знаете точния адрес на изображението.
- Ако решите да качите, плъзнете и пуснете GIF в рамката или щракнете върху Избор на снимки за качване. Изберете вашия GIF файл и щракнете върху Отваряне. Файлът автоматично ще бъде добавен към имейла; в противен случай щракнете върху Вмъкване, за да потвърдите.
- Ако искате да използвате адреса на уеб страницата, поставете точния URL адрес на изображението в текстовото поле. Ако връзката е валидна, ще се появи визуализация на анимацията. След това щракнете върху Вмъкване в прозореца, за да вградите картината.
Регулирайте размера или преместете GIF, ако е необходимо. Когато щракнете, изображението ще бъде подчертано в синя рамка. Оттук можете да щракнете и плъзнете ъглите на рамката до желания размер или да кликнете върху наличните опции на Gmail, включително „Малък“, „Най-подходящ“ и „ Оригинален размер "(стандартен размер). Ако е необходимо, можете също да изтриете снимката, като щракнете върху връзката, показана под GIF.
- Ако искате да преместите анимацията, можете да плъзнете и пуснете GIF в друга част от имейла или да преместите текста около изображението.
Изпратете имейл! След съставяне на имейла, добавяне на получатели и вграждане на анимацията, щракнете върху Изпрати, за да изпратите съобщението. Вашите приятели и колеги ще се кикотят веднага! реклама