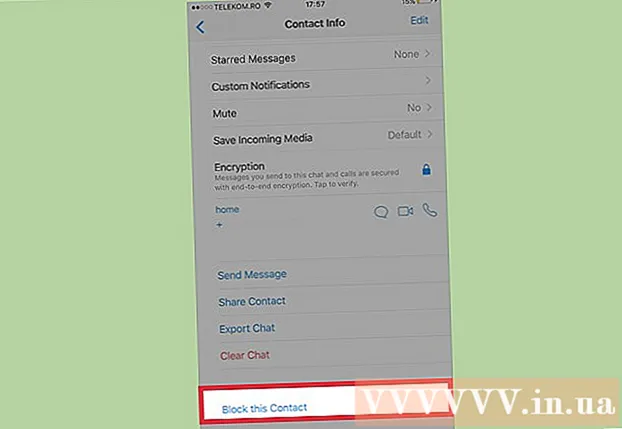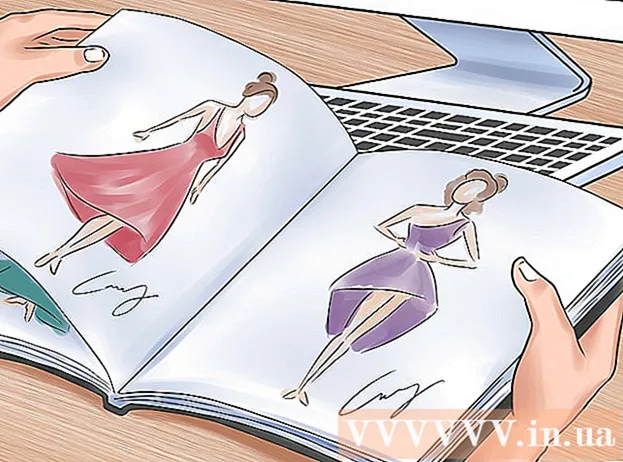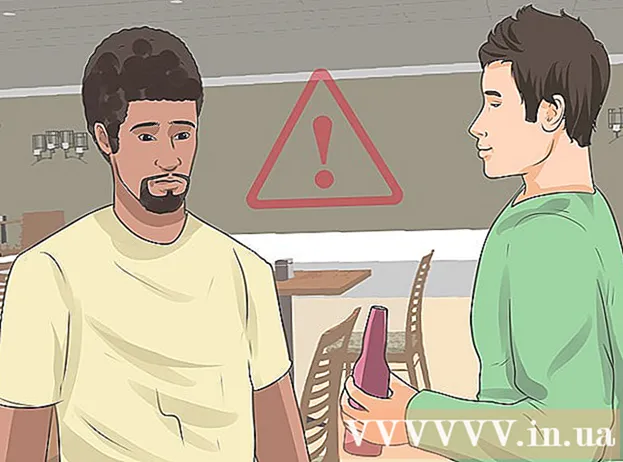Автор:
John Stephens
Дата На Създаване:
27 Януари 2021
Дата На Актуализиране:
1 Юли 2024

Съдържание
Бележката под линия ви позволява да цитирате източници или да обяснявате концепция по-подробно, без да разсейвате основния текст. С Word можете лесно да организирате вашите коментари, тъй като новите коментари се номерират автоматично, а областта на легендата се разширява динамично и намалява в зависимост от количеството текст. Дайте на писането си професионално усещане, като използвате логически анотации за изясняване на информацията и цитиране на източника.
Стъпки
Метод 1 от 3: Word 2007/2010/2013/2016 (операционна система Windows)
Щракнете върху раздела „Референции“ в горната част на прозореца, обикновено между разделите „Оформление на страницата“ и „Разпращане“. Тази група действия ни позволява да вмъкнем разнообразие от референтни инструменти като съдържанието, крайната бележка и анотация, цитати, субтитри и т.н.

Поставете курсора там, където искате да се появи легендата. По подразбиране коментарите ще бъдат посочени чрез увеличаване на малки числа. Поставете показалеца на мишката там, където искате да се появи числото.
Щракнете върху бутона "Вмъкване на бележка под линия", намиращ се в раздела "Бележки под линия" в раздела "Референции". Броят на коментарите ще бъде вмъкнат и в същото време текстова рамка ще бъде отделена и добавена към долния колонтитул. Word автоматично ще задържи курсора на мишката върху бележката под линия, за да можете да попълните текста.
- Крайната бележка е крайната бележка (минус цитата), която се появява в края на документа. По подразбиране крайната бележка е римска цифра (I, II, III и т.н.).
- Като алтернатива можете да натиснете Ctrl + Alt + F, за да създадете бележка под линия, или Ctrl + Alt + D, за да създадете крайна бележка.

Променете условието за повторно въвеждане на коментари. По подразбиране броят на коментарите се увеличава в целия документ. Можете да промените номера, който да се рестартира с всяка страница или прекъсване на абзаца във вашия документ.- Щракнете върху бутона Меню в левия ъгъл на раздела „Бележки под линия“, за да отворите прозореца „Бележки под линия и крайни бележки“. В секцията „Формат“ използвайте падащото меню „Номериране“, за да изберете условието, за което искате да бъде номериран надписът.
- Можете да вмъкнете прекъсвания във вашия документ, като щракнете върху раздела „Оформление на страницата“, щракнете върху бутона „Прекъсвания“ в раздела „Настройка на страницата“ и изберете стила на прекъсвания на редове, който искате да вмъкнете. . Освен промяна на начина на номериране на надписите, прекъсванията на редовете също са добър начин да промените оформлението на страницата на вашия документ до определени раздели.

Променете настройките на надписите. Ако предпочитате да маркирате коментари със символи вместо цифри, искате надписите да се показват под текста вместо долни колонтитули или да започнете номериране от друг номер, можете да персонализирате в прозореца "Бележка под линия и Крайна забележка". ". Щракнете върху бутона Меню в долния десен ъгъл на раздела "Бележки под линия", за да отворите този прозорец.- Щракнете върху Символ ..., за да изберете символ от менюто Символ. Докато шрифтът "Символи" е отворен по подразбиране, можете да изберете всеки символ на всеки шрифт.
Метод 2 от 3: Word 2011 (операционна система Mac)
Превключва към изглед Layout Print. Щракнете Изглед (Изглед), след което изберете Оформление на печат.
Поставете курсора на мишката там, където искате да се появи надписът. Надписът ще се появи веднага там, където е курсорът, така че го поставете в края на текста, който искате да създадете препратка.
Вмъкване на коментари. Щракнете върху раздела "Елементи на документа", след което щракнете върху бутона "Бележка под линия" под раздела "Цитати". Коментар ще бъде вмъкнат на позицията на курсора и ще бъдете отведени в полето за коментари, за да въведете съдържание. Бележката под линия се появява като отделна бележка под линия в долната част на страницата.
- Като алтернатива натиснете Command + Option + F, за да създадете бележка под линия, или Command + Option + E, за да създадете крайната бележка.
Променете настройките на надписите. Ако предпочитате да маркирате коментари със символи вместо цифри, искате надписите да се показват под текста вместо долни колонтитули или да започнете номериране от друг номер, можете да персонализирате в прозореца "Бележка под линия и Крайна бележка". ". Щракнете Поставете (Вмъкване) и изберете Бележка под линия.
- Щракнете върху Символ ..., за да изберете символ от менюто Символ. Докато шрифтът "Символи" е отворен по подразбиране, можете да изберете всеки символ на всеки шрифт.

- По подразбиране броят на коментарите се увеличава в целия документ. Можете да промените номера, който да се рестартира на страница или чрез интервали в документа. Под „Форматиране“ използвайте падащото меню „Номериране“, за да изберете условието, за което искате да бъде номериран надписът.

- Можете да приложите промените в настройките само към избрания текст, към съществуващ текст или към цял документ.

- Щракнете върху Символ ..., за да изберете символ от менюто Символ. Докато шрифтът "Символи" е отворен по подразбиране, можете да изберете всеки символ на всеки шрифт.
Метод 3 от 3: Word 2003 (операционна система Windows) или Word 2004/2008 (операционна система Mac)
Превключва към изглед Layout Print. Щракнете Изглед (Изглед), след което изберете Оформление на печат.
Поставете курсора на мишката там, където искате да се появи надписът. Надписът ще се появи веднага там, където е курсорът, така че го поставете в края на текста, който искате да създадете препратка.
Вмъкване на коментари. Щракнете Поставете → Справка → Бележка под линия ... за да отворите прозореца „Бележка под линия и бележка под линия“. Изберете „Бележка под линия“, след което изберете опция за номериране. Можете да номерирате надписа автоматично или да изберете икона на символ, която да вмъкнете.
- В Word 2004/2008 щракнете Поставете → Бележка под линия ....
- Като алтернатива можете да натиснете Ctrl + Alt + F, за да създадете бележка под линия, или Ctrl + Alt + D, за да създадете крайна бележка в Windows. За Mac, натиснете Command + Option + F, за да създадете бележка под линия, или Command + Option + E, за да създадете бележка под линия.
Въведете текст на надписа. Когато бележката под линия бъде създадена, Word ще задържи курсора на мишката върху полето за бележка под линия. Можете да въведете текста на вашия коментар и след това да го щракнете отново в документа, когато сте готови. реклама