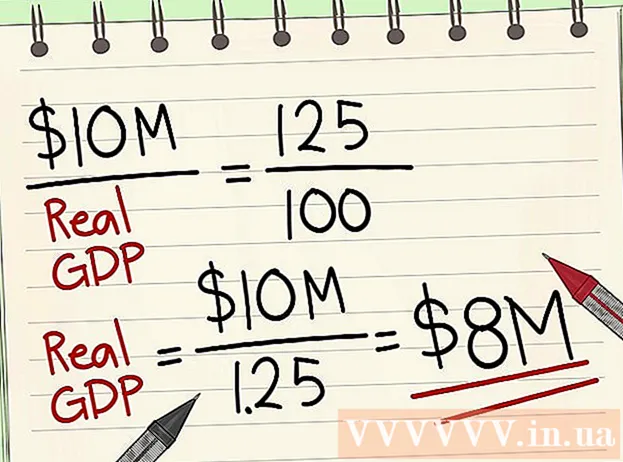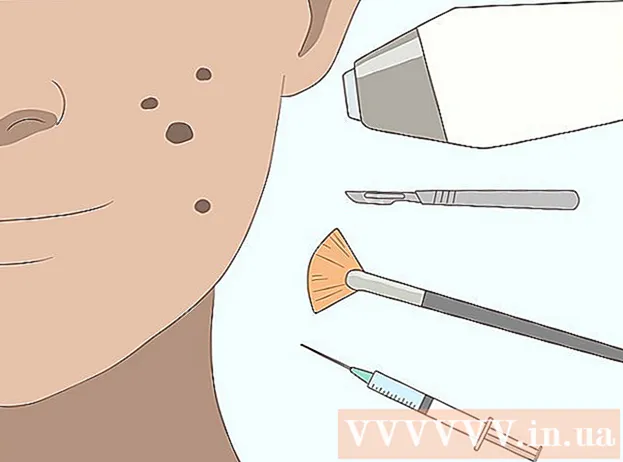Автор:
Robert Simon
Дата На Създаване:
21 Юни 2021
Дата На Актуализиране:
1 Юли 2024

Съдържание
Тази статия ви показва как да промените името на вашата безжична мрежа. Обикновено можете да промените името на мрежата на страницата с настройки на вашия рутер (рутер) чрез уеб браузър, но първо трябва да намерите адреса на рутера, за да получите достъп до тази страница. Ако това не работи, нулирането на настройките на рутера и след това повторното свързване ще ви позволи да промените името на мрежата.
Стъпки
Метод 1 от 4: Намерете адреса на рутера в Windows
. Щракнете върху логото на Windows в долния ляв ъгъл на екрана.
(Установяване). Щракнете върху иконата на зъбно колело в долния ляв ъгъл на менюто "Старт", за да отворите прозореца с настройки.

Мрежа и интернет с икона на глобус в прозореца Настройки.
. Щракнете върху логото на Apple в горния ляв ъгъл на екрана, за да отворите списък с възможности за избор.
Щракнете Системни предпочитания ... (System Preferences ...) в падащото меню отворете прозореца System Preferences.

Щракнете Мрежа (Мрежа) с иконата на глобус в прозореца System Preferences, за да се отвори в нов прозорец.
Щракнете Разширено ... (Разширено) в долния десен ъгъл на мрежовия прозорец и екранът ще покаже друг прозорец.
Щракнете върху картата TCP / IP над показания прозорец.
Вижте адреса "Рутер". Това е номерът вдясно от заглавката "Рутер" в средата на страницата, където ще влезете във вашия уеб браузър за достъп до страницата с настройки на рутера.- Адресът обикновено изглежда така: „192.168.1.1“ или „10.0.0.1“.
Метод 3 от 4: Променете името на мрежата

Отворете уеб браузър. Браузърът по подразбиране за компютри с Windows е Microsoft Edge и на компютри Mac Safari, но на тази стъпка можете да използвате всеки уеб браузър.
Въведете адреса на рутера. Въведете номера, който сте намерили в горната стъпка, в адресната лента, след което натиснете ↵ Въведете за достъп до страницата с настройки на рутера.- С някои специални рутери, като Google WiFi, ще бъдете помолени да изтеглите приложение на вашия смартфон и да манипулирате това приложение, за да настроите мрежата.
Въведете паролата на вашия рутер, когато бъдете подканени. Ако зададете парола за страницата за настройка при настройката на вашия рутер, ще трябва да въведете паролата, за да продължите.
Изберете текущото име на рутера. В зависимост от страницата с настройки на всеки рутер, стъпките в тази стъпка могат да варират. Обикновено можете да кликнете върху името на рутера или да кликнете върху опцията Настройки Отворете раздела с обща информация на страницата с настройки на рутера.
Намерете полето SSID. Това поле може също да бъде наречено „Име на мрежата“, „Име на безжичната мрежа“, „Име на рутера“ или нещо подобно.
- Вероятно ще видите име, свързано с текущото име на мрежата, налично в полето SSID (като „Belkin.be“).
Въведете ново име за безжичната мрежа. Това е името, което искате да видите, когато изберете мрежа от Wi-Fi менюто на вашия компютър.
Запазете новото име на мрежата. Щракнете Приложи (Приложи), Запазване на настройките (Запазване на настройките), Запазете (Запазване) или който и да е бутон се показва, за да прекратите процеса. Това ще запази новото ви име на мрежа.
- В някои случаи ще трябва да щракнете върху иконата на дискетата или отметката.
- Промяната на настройките на вашия рутер обикновено води до рестартиране.
Метод 4 от 4: Настройте рутера на фабрични настройки
Знайте кога да използвате този метод. Ако страницата на маршрутизатора не ви позволява да промените името на мрежата или промяната на името не е запазена, можете да възстановите първоначалните настройки на рутера и след това да назовете новата мрежа при първото влизане. Тъй като нулирането на рутера ще загуби връзка с устройствата, трябва да използвате този метод само когато няма друг начин.
- Нулирането на рутера превръща името на мрежата в името по подразбиране (или „SSID“), отпечатано на гърба или отдолу на рутера.
- Ако нулирате маршрутизатора си, ще трябва да свържете всяко устройство в дома си към рутера едно по едно.
Уверете се, че рутерът има стикер за парола. Ако сте използвали рутера в продължение на много години, стикерите за парола по подразбиране могат да избледнеят или да се отлепят. Обикновено ще намерите паролата, залепена на гърба или дъното на рутера.
- Ако нямате паролата по подразбиране, няма да можете да влезете в мрежата след нулиране на рутера.
Намерете бутона "Нулиране" на рутера. Това е малък бутон с отстъпи, обикновено на гърба на рутера.
Натиснете и задръжте бутона „Нулиране“ за около 30 секунди. За тази стъпка ще ви трябва кламер или игла.
Освободете бутона след 30 секунди. Вашият рутер автоматично ще се изключи и ще започне отново.
Изчакайте рутерът да завърши нулирането. След като рутерът се включи отново, можете да продължите.
Свържете рутера от компютъра. В повечето случаи ви е позволено да променяте името на рутера, когато се свързвате с рутера от Wi-Fi менюто на вашия компютър:
- На Windows Щракнете върху иконата Wi-Fi в долния десен ъгъл на екрана, изберете името по подразбиране на рутера, щракнете Свържете (Връзка), след това въведете паролата по подразбиране и щракнете следващия (Продължи). Можете да въведете името на мрежата, която искате да използвате, когато бъдете подканени.
- На Mac Щракнете върху иконата Wi-Fi в горния десен ъгъл на екрана, изберете името по подразбиране на рутера, въведете паролата по подразбиране и изберете Присъединяване (Присъединяване). Можете да въведете името на мрежата, която искате да използвате, когато бъдете подканени.
Съвети
- Годишното нулиране на рутера може да подобри оперативното състояние на устройството.
- IP адресите на рутера обикновено са:
- 192.168.0.1
- 192.168.1.1
- 192.168.2.1
- 10.0.0.1
- 10.0.1.1
Внимание
- Винаги се уверете, че вашата безжична мрежа е защитена с парола.