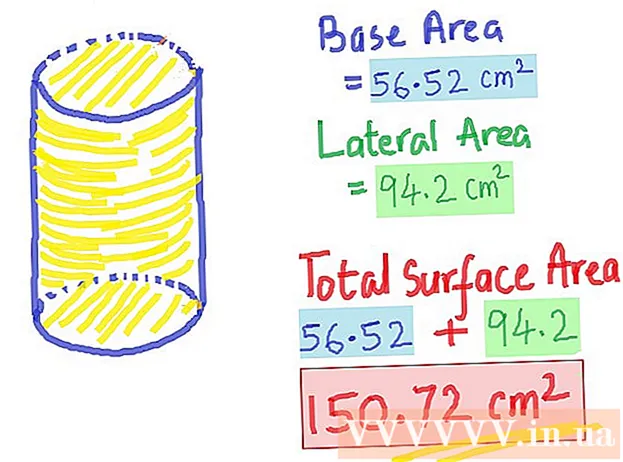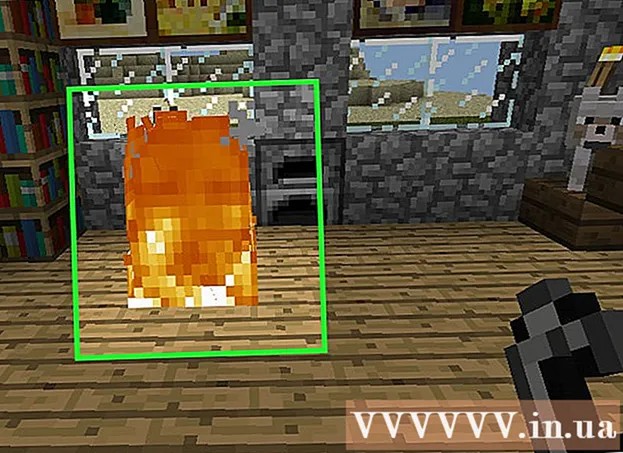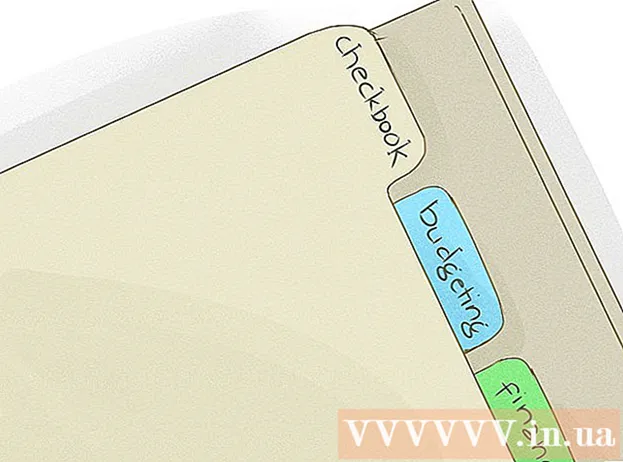Автор:
Monica Porter
Дата На Създаване:
20 Март 2021
Дата На Актуализиране:
1 Юли 2024

Съдържание
Тази wiki страница ви показва как да промените часа и датата, показани на вашия телефон с Android.
Стъпки
се намира в горния десен ъгъл на падащото меню.
- На някои устройства с Android ще трябва да използвате два пръста, за да издърпате менюто надолу.

Превъртете надолу и докоснете Система (Система). Тази опция е в долната част на страницата с настройки.- На Samsung Galaxy ще превъртите надолу, за да докоснете Общ мениджмънт (’Общо управление)’.

Натиснете Време за среща (Време за среща). Този бутон е в горната част на страницата на системата.- Ще натиснете елемента Време на Samsung Galaxy.

Щракнете върху синия бутон за превключване "Автоматична дата и час". Това деактивира автоматичната настройка на времето, което ви позволява ръчно да регулирате датата, часа и часовата зона.- Ако превключвателят е в сиво, автоматичната настройка на времето е деактивирана.
- Ако искате да включите автоматичната настройка на времето, за да сте сигурни, че вашето устройство с Android винаги показва правилните дата и час, докоснете сивия бутон за превключване "Автоматично време".
Натиснете Настройка на дата (Задайте дата). Този бутон е в центъра на страницата за дата и час. Това ще отвори календар.
Изберете дата. Изберете датата, която искате да настроите за вашето устройство с Android, след което го докоснете и докоснете СПЕСТЕТЕ (СПЕСТЕТЕ).
- На Samsung Galaxy ще натиснете ЗАВЪРШЕНО (СВЪРШЕН) вместо СПЕСТЕТЕ.
Натиснете Настройка на времето (Задайте време). Този бутон е под опцията Настройка на дата на страница.
Изберете час. Настройте часовника според желаното от вас време (включително дали е сутринта (AM) или вечерта (PM), ако не използвате 24-часовия формат на времето), след това натиснете СПЕСТЕТЕ.
- По същия начин на Samsung Galaxy ще натиснете ЗАВЪРШЕНО (СВЪРШЕН).
Изберете часовата зона, ако е необходимо. Ако искате да изберете часова зона, различна от текущата, или ако текущата часова зона не е правилна, докоснете Изберете часова зона (Изберете часова зона) и след това изберете часовата зона, която искате да използвате за вашата дата и час.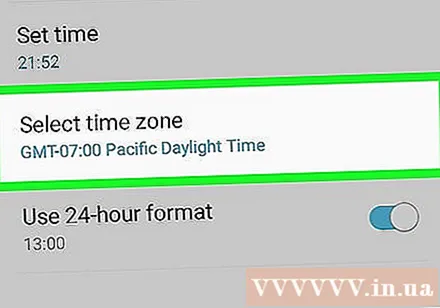
- Избирането на нова часова зона може да замени датата и часа, които сте задали по-рано
- Ако са включени автоматичните настройки за дата и час, избирането на нова часова зона автоматично ще актуализира вашата дата и час.
Позволява 24-часов формат на времето. Ако искате времето да се показва в 24-часов формат (например "15:00" вместо 15:00, "09:00" вместо 9:00 AM и т.н.), можете да активирате тази настройка с Щракване върху сивия бутон за конвертиране отдясно на записа „Използване на 24-часов формат“.
- Ако 24-часовият формат на времето вече е включен и искате да го изключите, натиснете синия бутон за превключване вдясно от раздела „Използване на 24-часов формат“.
Съвети
- Ако имате телефон с Android Pixel, можете да зададете часа от приложението Clock, като отворите приложението Clock, като натиснете ⋮ и натиснете Настройка (Настройки) в падащото меню.
Внимание
- Промяната на времето за повече от няколко дни понякога може да доведе до спиране на работата на актуализациите и приложенията.