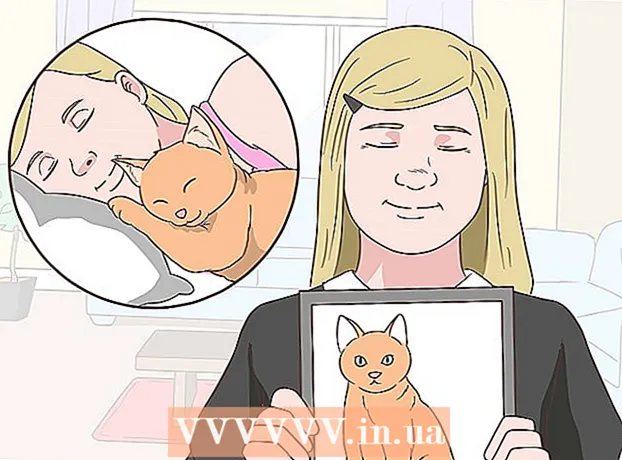Автор:
Randy Alexander
Дата На Създаване:
1 Април 2021
Дата На Актуализиране:
26 Юни 2024

Съдържание
Програмите за стартиране се записват в специална папка на твърдия диск и се стартират автоматично при стартиране на Windows. В Windows 7 процесът на инсталиране на стартовата програма е подобен на предишните версии на Windows. Следващата статия ще ви насочи как да добавяте или деактивирате стартиращи програми.
Стъпки
Метод 1 от 4: Добавяне или премахване на файлове от стартови папки
Отворете папката за стартиране в менюто "Старт" на Windows. Щракнете върху бутона "Старт" на Windows и изберете "Всички програми". Превъртете надолу по списъка, за да намерите директорията за зареждане.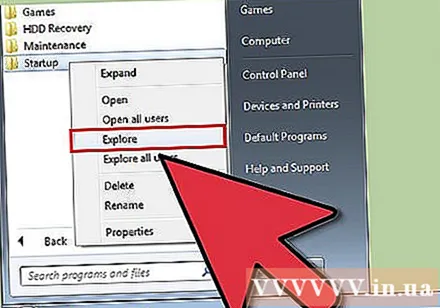
- Щракнете с десния бутон върху папката „Стартиране“ в менюто и изберете „Отваряне на всички потребители“, за да отворите папката за всички потребители на компютъра.
- Изберете „Изследване“, за да отворите папката само за влезлия в момента потребител.

Създайте пряк път за програмата или файла, който искате да стартирате при стартиране. Щракнете с десния бутон върху програмния файл или икона и изберете „създаване на пряк път“.- Прекият път ще бъде създаден в същата папка като оригиналната програма.
- Елементът за зареждане може да бъде програма или друг файл. Например можете да настроите текстообработващи документи, които да се отварят при стартиране.

Плъзнете или изрежете и поставете иконите за пряк път в папката за стартиране. Програмата ще се отвори при следващото стартиране на компютъра.- За да изрежете и поставите: Щракнете с десния бутон на мишката върху елемента за бърз достъп в основната папка и изберете „cut“ от менюто. След това в папката за стартиране щракнете с десния бутон върху празно място в прозореца и изберете „поставяне“.
- Или маркирайте иконата за пряк път и задръжте ctrl + x. След това с активна директория за зареждане натиснете ctrl + v.
Метод 2 от 4: Промяна на съществуващи стартови елементи чрез MSConfig

Щракнете върху бутона "Старт" на Windows и въведете "msconfig" в текстовото поле за търсене. Кликнете върху MSConfig в резултатите от търсенето. Тази стъпка ще отвори конзолата за конфигуриране на системата.
Щракнете върху раздела "Стартиране". Това ви дава списък с програми, инсталирани като опции за стартиране на вашия компютър.
- Имайте предвид, че не се показват всички стартови елементи.
- Нямате възможност да добавяте елементи за зареждане към списъка в рамките на msconfig.
- За да добавите елементи, които не са в списъка Msconfig, трябва да използвате метода Startup Directory.
Изберете приложението, което искате да стартирате, когато рестартирате компютъра си. Ако програмата не е необходима, можете да отмените избора.
Кликнете върху „Прилагане“. Тази стъпка ще обърне промените, които сте направили в стартовите елементи.
Рестартирайте компютъра, за да завършите промяната на стартовите елементи. Изскачащ прозорец ще ви попита дали искате да рестартирате компютъра си. Щракнете върху "Рестартиране", за да рестартирате компютъра си и да запазите всички промени.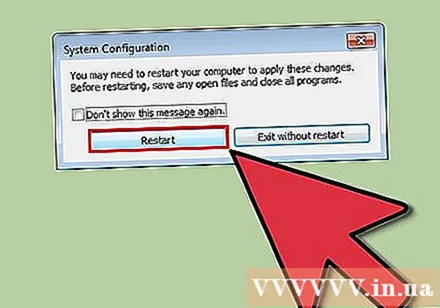
- Ако не рестартирате компютъра си, стартовата програма ще се върне към първоначалните си настройки.
- Когато премахнете отметката от даден елемент в MSConfig, компютърът ви ще започне да работи в режим "Селективно стартиране". Тази информация се намира в раздела "общи" в MSconfig.
- В случай, че изберете „Нормално стартиране“, всички деактивирани елементи ще бъдат активирани отново.
Метод 3 от 4: Използвайте друг метод за промяна на стартови елементи
Променете настройките на програмата, за да управлявате опциите. Тази операция варира от програма до програма и изисква да намерите настройката за зареждане, като търсите в менюта като "опции", "предпочитания", "настройки" ( настройки) или "инструменти", иконата на системната област и т.н.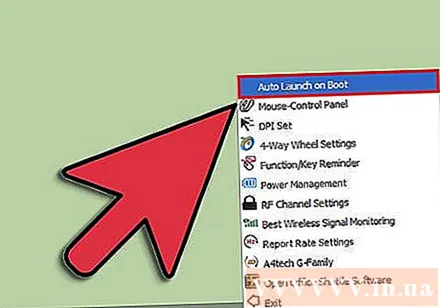
- За да научите как да променяте специални настройки за стартиране на програмата, можете да се консултирате с услугата „помощ“ на програмата или да потърсите в интернет.
- Например Skype, програмата за интернет телефон / чат, може да бъде деактивирана чрез Инструменти → Опции → Общи настройки → Премахнете отметката от „Стартиране на Skype, когато стартирам Windows“. Windows).
- Друг пример е Dropbox, програмата за съхранение и споделяне на файлове, която може да бъде деактивирана чрез щракване с десния бутон на мишката върху иконата на системната област (иконата в лентата с инструменти на прозореца близо до часовника), Кликнете върху иконата на зъбно колело, след което изберете „Предпочитания ...“
Използвайте системния регистър, за да изтриете стартовите записи. Те могат да бъдат изтрити ръчно чрез програмата "regedit" на вашия компютър.
- Вижте преглед на този процес тук.
- Редактирането на системния регистър на вашия компютър трябва да се извършва само в краен случай и само ако знаете точно какво да правите.
Метод 4 от 4: Използване на програми и бази данни за определяне на стартови елементи

Избягвайте да изтривате файлове и програми безразборно. Изтриването на стартовата програма, без да знаете какво представлява, може да доведе до това приложението да не работи правилно.- Преди да правите някакви несигурни промени, трябва да използвате Възстановяване на системата, за да създадете "точка за възстановяване", за да се върнете към първоначалните настройки, ако нещо се обърка.
- Много стартови елементи имат ясни имена, но други имат неясни съкращения и включват функции, които е трудно да се идентифицират.
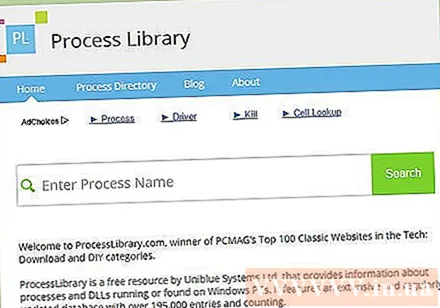
Използвайте онлайн списъци с програми и процеси или търсете в Интернет, за да определите каква е тяхната роля.- Тази стъпка отнема време, тъй като изисква да търсите всеки файл или процес поотделно.
- Някои полезни списъци включват:
- Библиотека на процесите: в Топ 100 класически уебсайта на PCMag, 195 000+ записа.
- Порталът на Пакман; Базата данни на онлайн стартовата програма съдържа повече от 35 000 записа
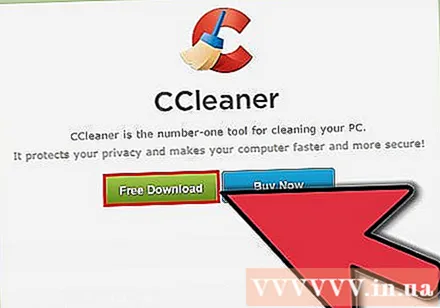
Използвайте програма за автоматично почистване на стартови елементи. Има много популярни безплатни програми, които включват чиста функция на стартовите елементи, включително запис в системния регистър.- Тези програми обикновено съдържат актуализирани бази данни, които включват често срещани ненужни елементи, както и други инструменти за подобряване на производителността на компютъра.
- Както винаги, трябва да търсите уважавани програми, за да избегнете повреда на компютъра.
- Някои популярни програми включват:
- Почистващ препарат
- Виртуоза в контрол
- Трябва ли да го премахна?