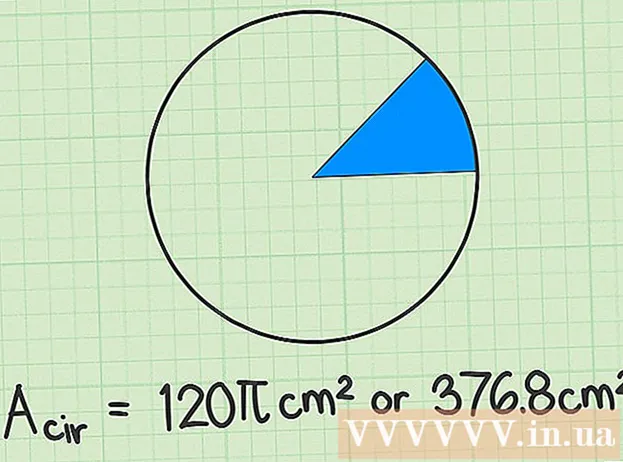Автор:
Monica Porter
Дата На Създаване:
22 Март 2021
Дата На Актуализиране:
1 Юли 2024

Съдържание
Много хора избират да използват PDF файлове, за да се възползват от защитата на оригиналното съдържание на документа.Това обаче прави разделянето на PDF файл малко по-трудно от другите видове формати. С Adobe Acrobat можете да използвате вградената функция за разделяне на документи, за да разделяте файлове. Но ако не искате да харчите пари за Acrobat, все пак можете да постигнете тази цел с много други безплатни алтернативи.
Стъпки
Метод 1 от 5: Google Chrome
Отворете PDF файл в Google Chrome. Най-лесният начин за разделяне на PDF файл е да го плъзнете в отворен прозорец на Chrome.
- Можете също да щракнете с десния бутон върху PDF файла, да изберете „Отваряне с“ и след това да изберете Google Chrome от списъка с налични програми.
- Ако PDF не се отвори в Chrome, въведете chrome: // плъгини / отидете в адресната лента на Chrome и кликнете върху връзката „Активиране“ под „Chrome PDF Viewer“.

Щракнете върху бутона "Печат". Този бутон се намира в реда с опции, които се появяват, когато преместите мишката в долния десен ъгъл на прозореца на Chrome.
Щракнете върху бутона.Промяна ... (Променлива) се намира под вашия принтер.

Изберете „Запазване като PDF“ в раздела „Местни дестинации“.
Импортирайте раздела на страницата, който искате да разделите, в нов документ.
- Да предположим, че искате да разделите 10-страничен PDF файл на два файла, първият файл съдържа първите 7 страници, а следващият файл съдържа останалите 3 страници. В раздела Страници ще въведете „1-7“, за да създадете първия файл. След това повторете този процес, за да създадете втори документ.

Щракнете върху „Запазване“ и дайте име на документа. Можете също да изберете къде да запазите този документ.
Повторете горния процес, за да създадете останалия документ. Този метод ви позволява да създадете два (или повече) нови документа от оригинала.
- Да предположим, че за първи път създадохте нов документ с дължина 7 страници и сега искате да създадете друг документ с дължина 3 страници. Ще отворите отново оригинала, ще преминете през опциите за печат и ще зададете "8-10" като част от страницата, която ще се отпечатва. Сега трябва да имате два нови документа: един, който съдържа първите 7 страници и един, който съдържа последните 3 страници на оригинала.
Метод 2 от 5: PDFSplit! (Онлайн)
Да влезеш .с помощта на вашия браузър. Има доста инструменти за разделяне на PDF, но може да се каже, че това е един от най-доверените и широко използвани сайтове.
- Ако ще запазите документа си поверителен или личен, щракнете върху връзката "сигурна връзка" на главната страница.
- Ако документът е много чувствителен, помислете за използването на един от офлайн методите, описани в тази статия.
Плъзнете PDF файла, който искате да разделите, в полето „пуснете файл тук“. Ако това не работи, можете да кликнете върху връзката "Моят компютър" и да прегледате документа на вашия компютър.
- Можете също да разделяте PDF документи, съхранявани във вашите акаунти в Dropbox и Google Drive.
Въведете раздела на страницата, който искате да разделите, в първия документ.
- Да предположим, че искате да разделите 12-страничен PDF документ на две, първият документ съдържа първите 5 страници, а следващият документ съдържа останалите 7 страници. В раздела Страници ще въведете „1 до 5“ (1 до 5), за да създадете първия документ.
Щракнете върху връзката „Още“, за да създадете втори документ. Тази връзка ви позволява бързо да разделите документ на две, без да се налага да повтаряте целия процес.
- Например, след като въведете "1 до 7" (1 до 7) на първия ред, можете да въведете "8 до 12" (8 до 12) на втория ред. След като потвърдите, ще бъдат създадени два нови документа едновременно.
Поставете отметка в квадратчето „Персонализиране на имената на разделени файлове“. Тази опция ви позволява да въведете персонализирано име за всеки нов разделен документ.
Когато сте доволни, щракнете върху бутона.Сплит! (Чаша). Новият документ автоматично ще бъде изтеглен като ZIP архив. Този ZIP файл съдържа всички документи, които току-що сте създали.
- Щракнете двукратно върху горния ZIP файл, за да видите документа.
Метод 3 от 5: Преглед (OS X)
Отворете PDF файла в Преглед. Предварително инсталираната програма за предварителен преглед на всеки Mac може да се справи с много основни задачи, без да е необходим допълнителен софтуер.
- Ако визуализацията не е PDF преглед по подразбиране, щракнете с десния бутон върху файла, който искате да разделите, и изберете „Отваряне с“ → „Визуализация“.
- Работата с визуализация отнема малко повече време, отколкото използването на онлайн инструмент или Google Chrome. Следователно, ако бързате, вероятно трябва да помислите за използването на един от тези методи.
Щракнете върху менюто „Преглед“ и изберете „Миниизображения“. Ще се покаже списък на всички страници, съдържащи се в PDF документа.
Плъзнете всяка страница, която искате да отделите екрана. След това ще бъде създаден нов PDF файл, съдържащ само тази страница. Направете това за всички страници, които искате да разделите на нов файл.
- Да предположим, че искате да създадете нов файл с първите четири страници на 8-страничен PDF документ. В този момент ще плъзнете страници от 1 до 4 на свой ред към екрана.
Отворете първата страница на нов PDF файл с визуализация. Сега, когато имате отделни страници, трябва да ги обедините в нов PDF документ.
- Когато отваряте PDF документ, уверете се, че миниатюрите са включени.
Плъзнете всяка страница в примерния изглед в реда, който искате в новия документ. Плъзнете всяка страница от екрана върху примерната рамка. Можете да превключвате местоположенията, за да сортирате в желания ред.
Щракнете върху „Файл“ → „Запазване“, за да запишете новообядения файл като PDF. Новият файл ще съдържа всички отделни страници, които сте извлекли от оригиналния документ. реклама
Метод 4 от 5: CutePDF (Windows)
Изтеглете софтуера CutePDF. За разлика от OS X, Windows не е оборудван със софтуер за настройка на PDF файлове. CutePDF е безплатна програма, която ви позволява лесно да разделяте PDF файлове от всяка програма, която може да отваря PDF документи.
- Отидете и кликнете върху "Безплатно изтегляне" и "Безплатен конвертор".
- Ако трябва да разделите само един файл, трябва да използвате Google Chrome или онлайн инструмент за разделяне на файлове: това ще бъде по-бързо. Този метод е по-добър, когато имате много файлове за разделяне.
Бягай "CuteWriter.exe", за да инсталирате софтуера CutePDF. Подобно на повечето други безплатни софтуерни програми, CuteWriter ще се опита да инсталира рекламен софтуер по време на инсталацията. Щракнете върху бутона Отказ на първия екран на офертата и щракнете върху връзката „Пропуснете това и всички останали“.
Стартирайте програмата "converter.exe", за да инсталирате файловете, необходими за CutePDF. Щракнете върху бутона Настройка за автоматична инсталация. За разлика от "CuteWriter.exe", на тази стъпка не е нужно да се занимавате с рекламен софтуер.
Отворете PDF файла, който искате да разделите. CutePDF работи на всеки софтуер. Можете да отворите PDF в Adobe Reader или уеб браузър, както искате.
Отворете менюто Печат. Обикновено можете да изберете „Файл“ → „Печат“ или да кликнете Ctrl+P.
Изберете "CutePDF Writer" от списъка с налични принтери. CutePDF действа като виртуален принтер и създава PDF файлове, вместо всъщност да печата.
Импортирайте раздела на страницата, който искате да разделите, в нов документ. Това ще създаде нов документ от избраните от вас страници.
Натисни бутона .Печат за да запазите новия файл. Ще бъдете помолени да посочите името и да изберете къде да запазите файла.
- Повторете горния процес, ако искате да разделите оригинала на множество нови документи.
Метод 5 от 5: Adobe Acrobat
Отворете PDF документа, който искате да разделите в Adobe Acrobat. Ако имате платена версия на Adobe Acrobat, можете да я използвате за разделяне на PDF файлове. Това не е възможно с безплатния Adobe Reader. Следователно, ако имате само тази версия, ще трябва да използвате различен метод.
Щракнете върху бутона "Инструменти" от лявата страна на прозореца. Ще се отвори панелът с инструменти.
Разгънете раздела „Страници“ на този панел.
Щракнете върху бутона "Разделяне на документ".
Задайте желания номер на страница на всеки нов файл. Acrobat ви позволява да разделите документ на предварително определен брой страници. Например, когато зададете 3 като максимален брой страници, документът се разделя на отделни файлове, всеки с по 3 страници.
- Можете също така да изберете да разделите според маркера или максималния размер на файла.
Щракнете върху бутона.Опции за изход (Опция за извеждане), за да изберете къде да запазите новия файл. Можете да запазите документа в същата папка като оригиналния файл или да изберете нова папка. Можете също да настроите ново име на файл.
Натиснете.Добре за разделяне на файлове. Новият файл ще бъде записан в папката, избрана в горната стъпка. реклама