Автор:
Laura McKinney
Дата На Създаване:
10 Април 2021
Дата На Актуализиране:
1 Юли 2024

Съдържание
Когато искате да отидете до Uber и да спрете няколко станции, трябва да настроите колата веднага. Тази статия ще ви помогне да се преместите от едно място на друго в града, без да се налага да променяте информацията си няколко пъти - просто я настройте веднъж и завършете пътуването си.
Стъпки
Отворете приложението Uber.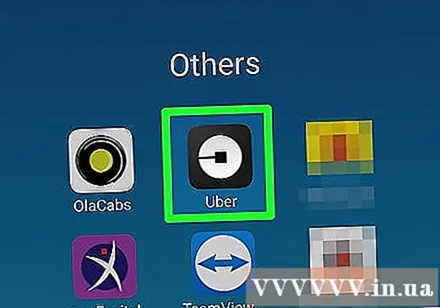
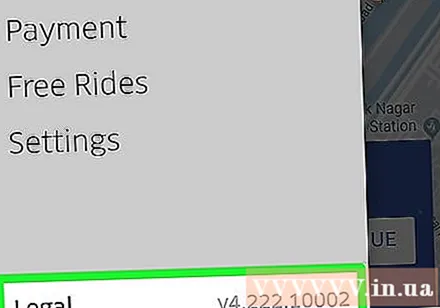
Уверете се, че приложението Uber е актуално. Допустимата резервация е налична само в най-новата версия на Uber на повечето устройства (включително приложения за iPhone и Android). Забележка: Приложението на Windows Store на Uber все още няма тази функция.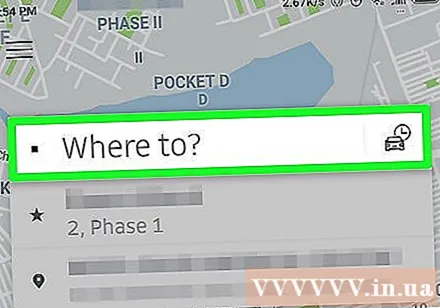
Щракнете върху полето "Къде да". Още два кадъра ще ви се отворят, за да изпълните изискванията за едно просто пътуване.
Уверете се, че местоположението на пикапа съвпада там, където искате водачът да ви вземе. Повечето потребители избират „Текущо местоположение“ или „Начало“, но ако не искате частно вземане, можете да го персонализирате, като щракнете върху квадратчето. се показва диалогов прозорец в горната част на рамката.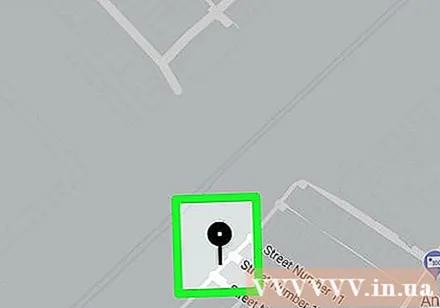
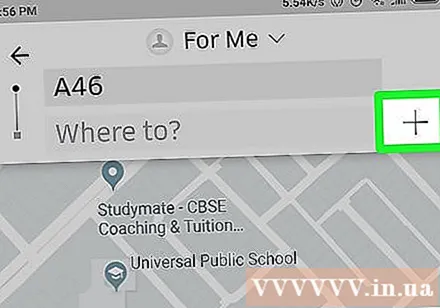
Намерете и щракнете върху знака плюс вдясно от полето „Накъде?"в изскачащия диалогов прозорец. Ако не виждате знака плюс, може да се наложи напълно да изтриете приложението и да го презаредите от нулата. Понякога след актуализацията Uber трепва, функциите изчезват и се появяват. след няколко часа (това може да е така и в новото приложение). Това ще рестартира функцията, за да добави още една „спирка“ към списъка с места, които искате да посетите - ще вижте етикета „Къде да“ се промени на „Добавяне на спирка“ и в списъка се заменя друго спиране.
Кликнете върху текстовото поле "Добавяне на спирка", за да попълните липсващите пропуски.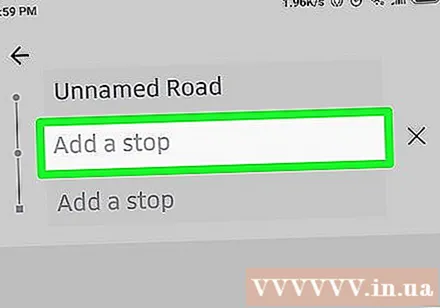
Въведете адреса на местоназначението в полето „Накъде?"В горната част на празния целеви екран, който се показва, изберете адрес от списъка" Запазени места и приятели "или докоснете популярно място от списъка, показан по-долу. най-горния елемент.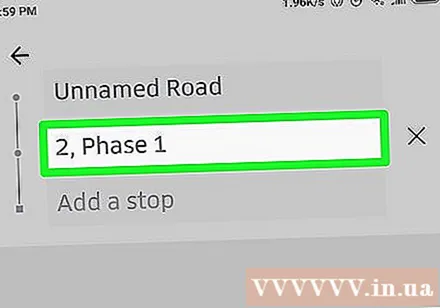
Кликнете върху текстовото поле "Добавяне на спирка", за да изберете следващата спирка.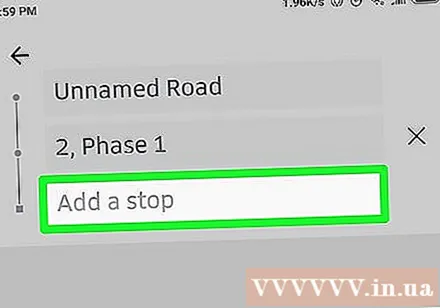
Добавете още една позиция, ако искате третата и четвъртата спирка, като направите същото с третия и последния диалогов прозорец, който получавате.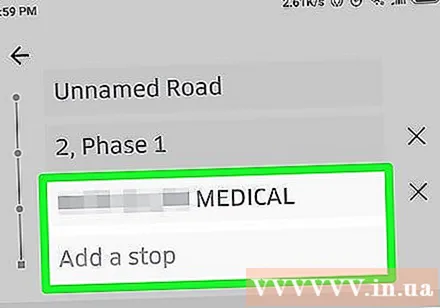
Щракнете върху бутона „Готово“, за да попълните формуляра за заявка за дестинация за пътуване. Ще трябва да се съгласите да спрете на вашата спирка в рамките на 3 минути за връщане, в противен случай цената на билета ще се увеличи, защото включва времето за изчакване на водача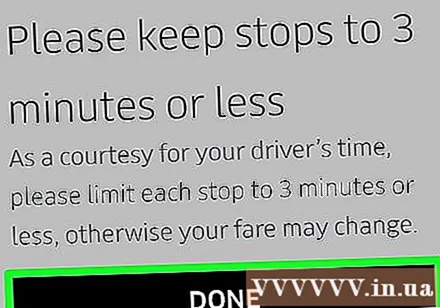
Кликнете върху пакета Uber, който ви харесва. Uber предлага разнообразни видове транспорт на различни цени; Ще видите списъка под изгледа на картата. Опциите са достъпни за вас в зависимост от местоположението ви, но обикновено включват: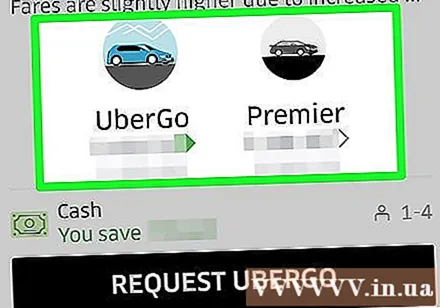
- uberX - Обикновен автомобил с 1-4 места. Включва повечето редовни автомобили със средни размери и по-ниски, но понякога можете да резервирате 5-7 места, ако собственикът е в този списък.
- uberXL - SUV с 4 или повече места и разбира се по-скъп от UberX. Обикновено превозното средство от този пакет ще бъде подобно на Minivan (линията за леки автомобили) или превозното средство с просторно вътрешно отделение с багажното отделение.
- PREMIUM и PREMIUM SUV - Луксозни автомобили с 1-4 места (най-скъпата опция). Понякога обаче тази опция не е налична във вашия регион.
Данните Ви за плащане трябва да са точни. Ще видите текущия си начин на плащане (кредитна / дебитна карта или PayPal), посочен директно под опциите за транспорт на Uber. Ако искате да промените начина на плащане, можете да кликнете върху текущия метод и след това да кликнете върху друга налична опция (ако има такава) или да кликнете върху Добавяне на начин на плащане, за да добавите начин на плащане. . Ако е възможно, Uber ще използва по подразбиране начина ви на плащане като „Apple Pay“ или друг отдалечен начин на плащане.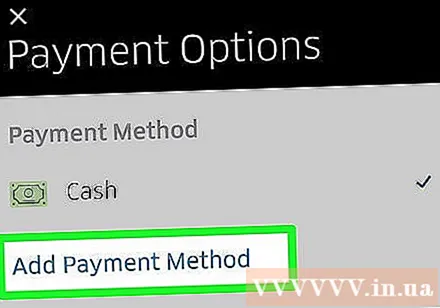
Щракнете Заявка (Резервиране на полети).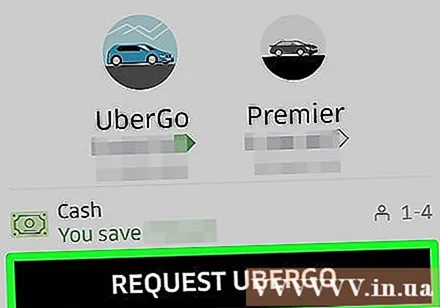
Изчакайте шофьорът на Uber да пристигне. Ще видите времето за изчакване до името на водача. реклама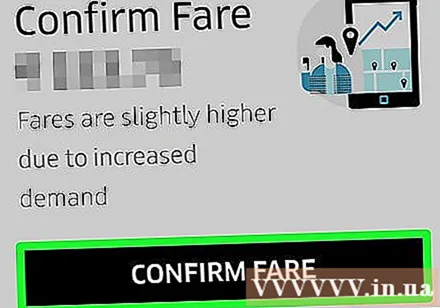
Съвети
- Можете да използвате този метод, за да вземете повече от един човек, когато знаете адреса му.
Внимание
- Ако анулирате пътуването си за повече от пет минути след резервацията, може да бъдете таксувани.



