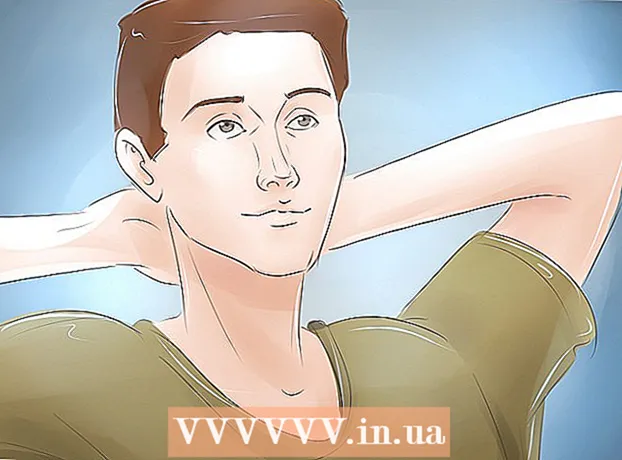Автор:
Laura McKinney
Дата На Създаване:
5 Април 2021
Дата На Актуализиране:
1 Юли 2024

Съдържание
Тази статия ви показва как да нулирате забравена парола за Apple ID, като използвате iPhone или Mac компютър, или като използвате телефонен номер, регистриран в Apple ID. Ако знаете текущата парола на Apple ID, можете да промените паролата или имейл адреса на Apple ID.
Стъпки
Метод 1 от 4: Нулирайте паролата с помощта на iPhone или Mac компютър
Отворете iForgot, като посетите https://iforgot.apple.com/ от браузъра на вашия компютър. Това е услуга за нулиране на парола.

Въведете своя имейл адрес на Apple ID. В полето "[email protected]" близо до средата на страницата ще въведете имейл адреса, използван за влизане във вашия Apple ID.
Щракнете върху бутона tiếp tục (Продължи) в синьо в долната част на страницата.

Въведете Вашият телефонен номер. Въведете телефонния номер, с който сте регистрирали своя Apple ID.
Щракнете tiếp tục.

Вижте известията, показани на вашето устройство. Това е съобщение, показващо инструкции за това как да ви позволи да използвате iPhone или Mac компютър за нулиране на паролата на Apple ID.
Отключете екрана на iPhone. Ако екранът на iPhone е заключен, въведете паролата си и натиснете бутона Начало или използвайте пръстовия отпечатък Touch ID.
Избирам Позволява (Позволено) при поискване. Това ще отвори секцията за парола iCloud в приложението Настройки.
- Ако по някаква причина тази стъпка не се появи, отворете я Настройки (Настройки), докоснете името си, изберете Парола и сигурност (Парола и сигурност), след което изберете Промяна на паролата (Промяна на паролата), преди да продължите.
Въведете паролата на вашия iPhone. Въведете паролата, която използвате, за да отключите вашия iPhone.
Въведете новата си парола. Ще въведете паролата, която искате да зададете за вашия Apple ID акаунт в полето по-горе, след което отново я въведете в полето под това поле.
Докоснете Промяна (Променлива) в горния десен ъгъл на екрана.
Изчакайте паролата да завърши настройката. Тази стъпка може да отнеме няколко минути и вероятно ще бъдете помолени да въведете отново паролата си през това време. Когато видите линията Промяна на паролата (Промяна на парола), показана в горната част на екрана, вашата парола е успешно актуализирана. реклама
Метод 2 от 4: Нулирайте паролата, без да използвате iPhone
Отворете iForgot, като посетите https://iforgot.apple.com/ от браузъра на вашия компютър. Това е услугата за нулиране на паролата на Apple.
Въведете своя имейл адрес на Apple ID. В полето „[email protected]“ в средата на страницата ще въведете имейл адреса, използван за влизане във вашия Apple ID.
Щракнете върху бутона tiếp tục (Продължи) в долната част на страницата.
Въведете Вашият телефонен номер. Въведете телефонния номер, с който сте регистрирали своя Apple ID.
Щракнете tiếp tục.
Кликнете върху връзката „Не можете ли да намерите друго iOS устройство, което да използвате?"(Не можете ли да намерите друго iOS устройство, което да използвате?). Тази опция използва вашия телефонен номер и друга информация за потвърждаване на вашия акаунт в Apple ID, но може да отнеме няколко дни, за да завърши.
Щракнете Продължете все пак (Продължение) при запитване. Кликването върху този бутон ще ви отведе до първата стъпка от процеса на възстановяване на акаунта.
Вземете код за потвърждение. Проверете текста на телефонния номер, който сте въвели по-рано, отворете съобщението от Apple и вижте 6-цифрения код в текста.
Въведете кода за проверка. Въведете 6-цифрения код в полето в средата на страницата на браузъра на вашия компютър.
Щракнете tiếp tục.
Изчакайте съобщение от Apple. В зависимост от типа телефон, който използвате, състоянието на вашия акаунт и самия Apple ID, процесът ще бъде различен, но следването на стъпките ще ви помогне да нулирате паролата си за Apple ID. реклама
Метод 3 от 4: Променете паролата
Отворете страницата на Apple ID, като посетите https://appleid.apple.com/ от уеб браузър.
Влезте в акаунта си. Въведете своя имейл адрес на Apple ID в първото поле, след това въведете паролата си във второто поле и кликнете →.
Превъртете надолу лентата за превъртане до раздела „Сигурност“ в центъра на страницата.
Щракнете Промяна на паролата ... (Промяна на паролата) под заглавието „ПАРОЛА“ в раздела „Сигурност“.
Въведете текущата парола. В менюто, което се показва, ще въведете паролата си за Apple ID в първото поле.

Въведете новата си парола. Въведете паролата, която искате да използвате, в средното поле и след това въведете отново полето по-долу, за да сте сигурни, че сте въвели правилната парола.
Щракнете върху бутона Промяна на паролата ... в долната част на менюто. Това ще актуализира паролата ви за Apple ID, но ще трябва да излезете от акаунта си в Apple ID на свързаните си телефони, таблети и / или компютри и да влезете отново, преди промяната да може да бъде приложена.
- Можете също да поставите отметка в квадратчето „Устройства за изход“, за да излезете от телефони, таблети, компютри и уебсайтове, които имат Apple ID, влезли със старата парола, преди да щракнете. Промяна на паролата ... тук.
Метод 4 от 4: Променете имейл адреса на Apple ID

Отворете страницата на Apple ID, като посетите https://appleid.apple.com/ от уеб браузър.
Влезте в акаунта си. Въведете своя имейл адрес на Apple ID в първото поле, след това въведете паролата си във второто поле и кликнете →.
Намерете секцията „Акаунт“ в горната част на страницата.
Щракнете върху опциите редактиране (Редактиране) в горния десен ъгъл на секцията „Акаунт“.
Щракнете върху връзката Промяна на Apple ID ... (Промяна на Apple ID) под текущия ви Apple ID адрес в раздела „Акаунт“ в горния ляв ъгъл. На екрана ще се покаже списък с възможности за избор.

Въведете нов имейл адрес. Въведете имейл адреса, който искате да използвате, в полето за въвеждане на данни в менюто, което се появява.- Това трябва да е различен имейл адрес от адреса за получаване на известия, ако сте активирали тази функция.

Щракнете върху бутона tiếp tục (Продължи) под менюто. Това ще провери наличността на имейл адреса и ще създаде нов имейл адрес, ако е възможно.
Щракнете Свършен (Попълнено). Това е малък син бутон в горния десен ъгъл на страницата на Apple ID. Това ще запази промените ви и ще затвори менюто редактиране (Редактиране) Apple ID.
- Ще трябва да излезете от акаунта си в Apple ID на свързан телефон, таблет и / или компютър и след това да влезете отново с новия си Apple ID, за да приложите промените.
Съвети
- Ако за вашия акаунт е включена потвърждаването в две стъпки, ще трябва да въведете кода, показан на телефона ви, в браузъра си, след като влезете в акаунта си в Apple ID, преди да можете да направите промените.
Внимание
- Когато промените паролата си, не можете да използвате парола, която се използва през последните 12 месеца.
- Възможно е да не успеете да промените своя Apple ID, ако регистрираният ви имейл адрес завършва с @ icloud.com, @ me.com или @ mac.com.
- Използването на множество Apple ID на едно и също устройство може да доведе до проблеми с влизането в някои приложения. В този случай опитайте да изчистите бисквитките на браузъра си, ако имате проблеми, или да изчистите бисквитките на Apple ID.