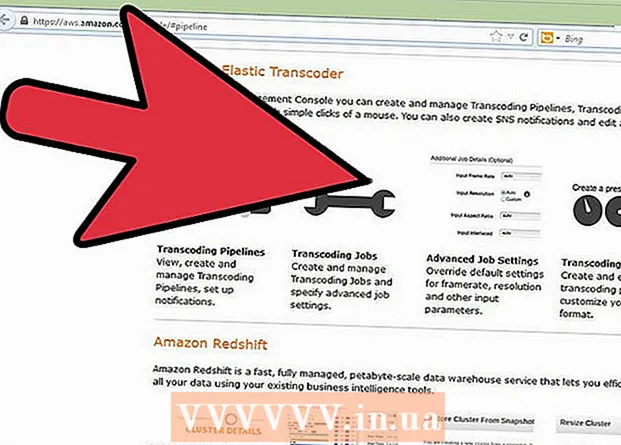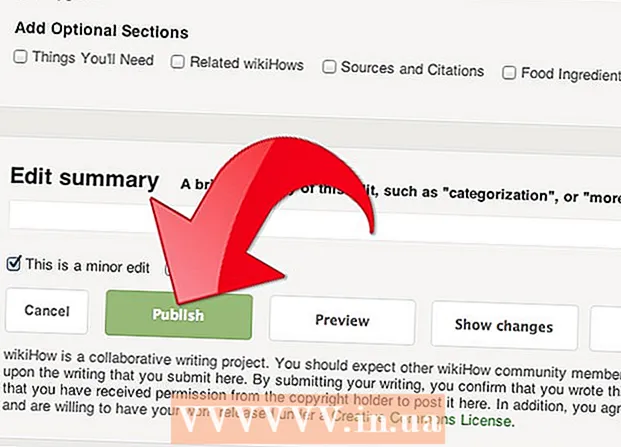Автор:
John Stephens
Дата На Създаване:
26 Януари 2021
Дата На Актуализиране:
1 Юли 2024

Съдържание
Тази статия ви показва как да копирате съдържанието на PDF файл и да го поставите в документ на Microsoft Word (или подобен). Ако PDF файлът е създаден от документ на вашия компютър, можете да използвате безплатната програма Acrobat Reader за копиране на съдържанието; ако обаче PDF файл се сканира (сканира) на компютър от хартиен документ или е активирано антикопиране, ще трябва да използвате Google Drive за разпознаване и конвертиране на текста. Можете да използвате онлайн конвертор за директно конвертиране на PDF файлове в документи на Microsoft Word, ако някоя от горните опции е неефективна.
Стъпки
Метод 1 от 3: Използвайте Adobe Acrobat Reader
Отворете Acrobat Reader. Adobe Acrobat Reader DC е безплатният PDF преглед на Adobe. В зависимост от вида на изтегления PDF файл, можете да изберете и копирате съдържанието на PDF файла с помощта на тази програма.
- Ако нямате Adobe Reader, можете да го изтеглите и инсталирате безплатно.

Отворете PDF файла. Щракнете Файл (Файл), изберете Отворете (Отваряне) в изскачащото меню, изберете вашия PDF файл и кликнете Отворете в долния десен ъгъл на прозореца.- Ако Adobe Reader не е PDF програма по подразбиране, просто щракнете двукратно върху PDF файла, който искате да прегледате, за да го отворите с Acrobat Reader.

Щракнете редактиране (Редактиране) в горния ляв ъгъл на прозореца на Acrobat Reader (на Windows) или в горния ляв ъгъл на екрана (на Mac). На екрана ще се покаже списък с възможности за избор.
Щракнете Избери всичко (Изберете всички) в менюто редактиране (Редактиране). Това е действието за избор на целия текст на страницата, с изключение на изображението.- Ако целият текст е маркиран в синьо, не можете да копирате и поставите текста като текст. Ще трябва да използвате Google Диск.
Щракнете редактиране (Редактиране) отново и след това щракнете копие (Копиране), за да копирате избрания текст.
- Ако PDF файлът има няколко страници, ще трябва да се върнете и да се копирате един друг, след като поставите съдържанието на тази страница.
Отворете нов документ. Обикновено ще трябва да отворите програма като Microsoft Word, Pages или Google Docs.
- Можете да използвате текстов редактор като Notepad или TextEdit, но форматът на PDF файла ще бъде променен, ако използвате тази опция.
Поставете копирано съдържание, като натиснете Ctrl+V (на Windows) или ⌘ Команда+V (на Mac). Ще видите съдържанието, копирано от PDF, показано в текста.
- Ако клавишната комбинация не работи, можете да щракнете върху празната страница на текста и да опитате отново.
- Можете също да щракнете с десния бутон върху страницата и да изберете Поставете (Поставяне) в текущо показваното меню.
Метод 2 от 3: Използвайте Google Drive
Използвайте този метод, когато PDF файлът съдържа текста, кодиран в изображение. Сканираните PDF файлове често се показват като файлове с изображения вместо текстови файлове. Ще трябва да използвате оптично разпознаване на символи (OCR), за да конвертирате изображения в избираем текст. Google Drive се предлага с безплатна вградена OCR услуга при публикуване на PDF файлове и обикновено е ефективна в повечето случаи.
- Ако PDF файлът има зададена функция за защита от копиране, Google Drive не може да премахне настройката за защита на PDF файл, докато изпълнява стъпката OCR.
Отворете Google Drive, като посетите https://drive.google.com/ от любимия ви браузър. Това ще отвори страницата на Google Диск, ако сте влезли.
- Ако не сте влезли в акаунта си в Google, въведете имейл адреса и паролата си, преди да продължите.
Щракнете върху бутона НОВО (Ново) в синьо в горния ляв ъгъл на страницата на Диск. На екрана ще се покаже списък с възможности за избор.
Щракнете Качване на файл (Изтегляне на файл) в горната част на изскачащото меню, за да отворите нов прозорец.
Изберете PDF файл, като щракнете върху желания файл.
- Може първо да се наложи да щракнете върху папката, съдържаща PDF файла в лявата част на прозореца.
Щракнете Отворете (Отворено) в долния десен ъгъл на прозореца, за да качите PDF файлове в Google Drive.
Изберете качения PDF файл. След като PDF файлът бъде качен в Google Drive, щракнете върху него, за да го изберете.
Щракнете ⋮ в горната част на страницата, за да отворите списък за избор.
Избирам Отворен с (Отваря се с) в горната част на менюто. Ще видите друго меню, което се показва до тази опция.
Щракнете Гугъл документи в менюто. Това ще изисква Drive да сканира текста на PDF файла в Google Doc - това може да отнеме малко време в зависимост от дължината на текста на файла.
Проверете кой текст е преобразуван. Програмата за OCR на Google Диск не е перфектна и може да причини грешки или да не преобразува целия текст. Ще видите много празно пространство между разделите; така че проверете дали целият текст е преобразуван.
- Ако получите грешка, можете да я поправите в Google Docs, преди да копирате текста.
Изберете текст. Щракнете редактиране (Редактиране) в горния ляв ъгъл на страницата, след което изберете Избери всичко (Изберете всички) в менюто.
Копирайте текста, като щракнете върху редактиране отново и изберете копие (Копие).
Отворете нов документ. Обикновено ще трябва да отворите програма като Microsoft Word, Pages или Google Docs.
- Можете да използвате текстов редактор като Notepad или TextEdit, но форматът на PDF файла ще бъде променен, ако използвате тази опция.
Поставете копирания текст, като натиснете Ctrl+V (на Windows) или ⌘ Команда+V (на Mac). Ще видите PDF съдържанието, показано в текста.
- Ако клавишната комбинация не работи, можете да щракнете върху празна страница в текста и да опитате отново.
- Можете също да щракнете с десния бутон върху страницата и да изберете Поставете (Поставяне) в текущо показваното меню.
Метод 3 от 3: Конвертиране на PDF в Word
Отворете страницата за конвертиране на PDF в Word, като посетите http://pdf2doc.com/ от любимия ви браузър.
- Тази страница конвертира само PDF файл в Word и не поддържа копиране и поставяне на текст.
Щракнете върху бутона КАЧЕТЕ ФАЙЛОВЕ (Изтеглете файл) в центъра на страницата, за да отворите нов прозорец.
Изберете PDF файла, като щракнете върху файла, който искате да използвате.
- Може първо да се наложи да щракнете върху папката, съдържаща PDF файла в лявата част на прозореца.
Щракнете Отворете (Отваряне) в долния десен ъгъл на прозореца, за да качите PDF файла на конвертиращата страница.
Щракнете върху бутона ИЗТЕГЛИ Жълтият (Изтегляне) цвят се появява под името на PDF файла след приключване на изтеглянето и преобразуването. Това ще изтегли PDF файл във формат Word.
- Можете да отворите документи на Word, като щракнете двукратно върху файла и редактирате съдържанието, копирано от PDF файла.
- Имайте предвид, че PDF файловете, сканирани на вашия компютър, ще бъдат във формат на изображението, когато бъдат изтеглени. За обработката на тези файлове ще трябва да използвате Google Drive.
Съвети
- Когато конвертирате текст с Google Drive, шрифтът на PDF файла може да повлияе на разпознаването на символи. Ще преобразувате успешно текста, когато PDF файлът има ясен, лесен за четене шрифт.
Внимание
- Не всички PDF файлове ще ви позволят да копирате текст, тъй като някои текстове са защитени (което означава, че имате нужда от парола за достъп до него).