Автор:
Laura McKinney
Дата На Създаване:
7 Април 2021
Дата На Актуализиране:
1 Юли 2024

Съдържание
Това е статия, която ви показва как да инсталирате и използвате Siri - личният асистент на iPhone.
Стъпки
Част 1 от 6: Включете Siri
Уверете се, че вашият iPhone има поддръжка на Siri. Всички iPhone от серия 4S и по-нови поддържат Siri.
- От март 2017 г. iPhone 4S е единственият телефон, който не използва iOS 10, но въпреки това поддържа Siri.

Отворете Настройки. Това е приложение със сива икона на зъбно колело, обикновено показвано на началния екран.
Плъзнете надолу под екрана и изберете Siri & Търсене (Siri и Търсене). Тази опция е показана под картата Общ (Основни настройки).

Натиснете плъзгача в опцията Listen for “Hey Siri” или натиснете Home за Siri в позиция “On”. Ще натиснете едното или и двете в положение "Включено" в зависимост от това как искате да използвате Siri.- Можете също да включите Siri, докато телефонът е заключен, като натиснете плъзгача Разрешаване на Siri, когато е заключена (Позволете Siri, когато е заключена) в положение "Включено".
- Ще видите изскачащ прозорец в долната част на страницата, когато Siri е включен.

Докоснете Активирайте Siri (Включете Siri). Това е опция в текущо показвания прозорец.
Променете настройките на Siri. Можете да използвате следните опции на тази страница:
- Достъп, когато е заключен (Достъп, когато е заключен) или Достъп на заключен екран (Екран за заключване на достъпа) - Натиснете плъзгача в положение "Включено" (вдясно), за да позволите на Siri да реагира, когато телефонът ви е заключен.
- Позволете „Хей Сири“ (Позволете "Хей Сири) - Натискането на плъзгача в положение" Включено "(отдясно) ще ви помоли да зададете "Хей Сири" - процес, който ви позволява да кажете „Hey Siri“ на глас, за да активирате за Siri.
- Език (Език) - Изберете езика, който искате да използва Siri.
- Siri Voice (Siri's Voice) - Изберете интонация или пол за гласа на Siri.
- Гласова обратна връзка (Voice Response) - Това е настройка, която ви позволява да изберете кога Siri да отговори на глас с вашия глас. Избор Винаги (Винаги) означава, че Siri ще говори на глас, дори когато iPhone е в безшумен режим Управление с пръстен превключвател (Управление чрез превключвател на звънене) ви позволява да заглушите заглушаването на Siri с бутона за заглушаване.
- Моята информация (My Info) - Изберете информация за контакт, която Siri може да спомене в отговор. В по-голямата си част този човек ще бъдете вие; Така че, моля, докоснете името си в списъка.
- Поддръжка на приложения (Поддръжка на приложения) - Позволява ви да изберете приложенията, които не са на Apple, които Siri може да използва. Можете да видите списък с тези приложения, като отворите Siri и докоснете ? в долния ляв ъгъл на екрана.
Част 2 от 6: Активирайте Siri
Натиснете и задръжте бутона Начало на iPhone. Това е кръгъл бутон в долната част на екрана на телефона. Това кара менюто Siri да се появи след няколко секунди; Siri ще се появи в режим "слушане" и ще изчака заявката ви.
- Ако вашият iPhone използва AssistiveTouch (виртуалния бутон Home), тъй като бутонът Home е счупен, докоснете плочката AssistiveTouch на екрана и изберете Сири (или натиснете и задръжте иконата У дома).
- Можете също да кажете на глас „Хей Сири“, ако функцията е включена "Хей Сири".
Изчакайте дъноцветният фрагмент да се появи в долната част на екрана. Когато видите цветния дисплей, не се колебайте да говорите със Siri.
Попитайте или кажете нещо на Siri. Докато Siri може да обработва повечето свързани с iOS заявки (като например обаждане на приятел), Siri ще трябва да търси информация в интернет, за да отговори на по-сложни въпроси.
Докоснете ?. Това е бутонът в долния ляв ъгъл на екрана на Siri. Това ви показва списък с приложенията, към които Siri може да се свърже, както и кратко ръководство за потребителя.
Натиснете отново бутона Начало. Ще направите това, за да изключите Siri.
- Можете също да кажете „Сбогом“, ако Siri все още е в режим на слушане.
Част 3 от 6: Обаждане, текстови и имейл контакти
Активирайте Siri. Това ще отвори Siri в режим на слушане.
Кажете „Call“, за да се обадите. Ако кажете името на човек във вашите контакти на iPhone, Siri незабавно ще се обади на този човек.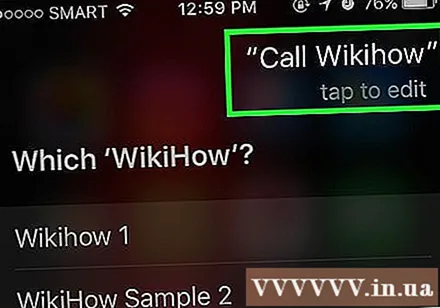
- Ако вашите контакти имат няколко имена, които си приличат, Siri ще ви помоли да изберете едно. Можете да кажете на Siri името или да докоснете името на човека, за да се обадите.
Кажете „FaceTime“ (Facetime), за да осъществите FaceTime повикване. Това е същото като когато се обаждате; Ако кажете името на контакта и Siri е объркана, ще бъдете помолени да потвърдите името на човека, на когото искате да се обадите.
- Ако човекът, с когото искате да се свържете, няма iPhone, обаждането FaceTime все пак ще се инициира и завърши бързо.
Кажете „Кажи“, последвано от съобщение. Когато правите това, не забравяйте да кажете точния текст на съобщението, след като кажете името на контакта.
- Например, ако искате да пожелаете на приятел да се оправи скоро, кажете „Кажете на Надявам се, че се чувствате по-добре“ (Кажете на Надявам се, че ще се оправите скоро). По този начин Siri ще създаде съобщение със съдържанието „Надявам се, че се чувствате по-добре“ (надявам се скоро да се оправите).
Кажете „Да“, след като Siri прочете съобщението ви на глас. Това е действието на изпращане на съобщението.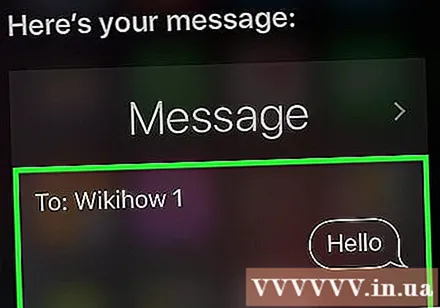
- Можете също да прегледате съобщението и да проверите правописа, преди да кажете „Да“, или да докоснете Изпрати (Да изпратя).
Кажете „Изпращане на имейл до“. Siri ще попълни името на контакта в полето „До“ на новия имейл и ще ви помоли да отговорите на следните въпроси: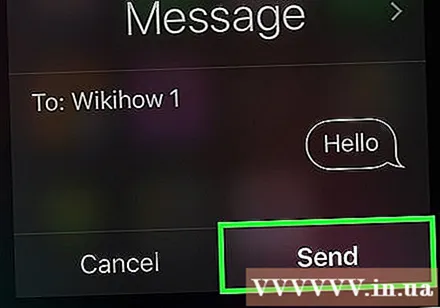
- Каква е темата на вашия имейл? (Каква е темата на имейла?) - Кажете на Siri кое заглавие искате да зададете за имейла.
- Какво бихте искали да кажете? (Какво искате да напишете в имейла?) - Това е моментът да уведомите Siri за съдържанието на имейла.
- Готови ли сте да го изпратите? (Готови ли сте да изпратите имейл?) - Siri ще каже това, след като прочете текста на имейла на глас. Казвам Да да изпратите имейл или Не да помолите Сири да направи пауза.
Част 4 от 6: Изпълнение на други куестове
Помолете Siri да потърси в Интернет. Кажете „Търсене в мрежата“, последвано от дума за търсене. Siri ще потърси тази тема и ще ви покаже списък на свързани уебсайтове.
Помолете Siri да назначи среща. Просто кажете: „Настройте среща утре по обяд“. Сири ще каже "Добре, уредих срещата ви за утре. Готови ли сте да я уговоря?" (Да, ще уредя среща за вас утре. Готови ли сте да ви уговоря?). Дисплеят ще ви покаже секцията с календара с точна информация за дата и час. Ако има насрочена среща, Siri незабавно ще ви уведоми.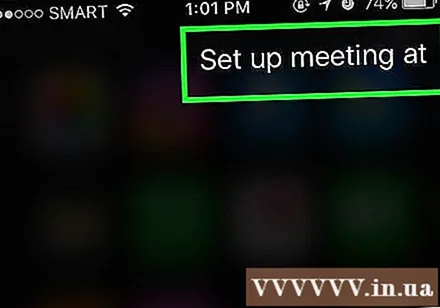
- Потвърдете с утвърдителен отговор или изберете Потвърдете (Потвърдете).
Помолете Siri да ви напомни нещо. Например бихте казали „Напомни ми да се обадя на An“ (Напомни ми да се обадя на An). Сири ще попита още: "Кога бихте искали да ви напомня?" (Кога искате да го спомена?). Сега трябва да кажете на Siri кога да получи напомнянето, например „в десет сутринта утре“ (утре в 10 часа сутринта), и след това да дадете положителен отговор (или докосване Потвърдете (Потвърждаване)), когато бъдете попитани дали искате да зададете напомняне.
Помолете Siri да провери времето. Кажете „Какво е времето днес?“ (Как е времето днес?). На екрана ще се покаже информация за местната прогноза за времето.
Помолете Siri да зададе аларма. Можете да кажете „Събудете ме утре в 6 сутринта“ (Събуди ме в 6 часа утре сутринта). Siri ще потвърди заявката, като каже, че алармата е настроена към момента, в който сте я поискали.
Помолете Siri да напише бележка. Кажете „Обърнете внимание, че днес работих десет часа“ (Обърнете внимание, че днес работих 10 часа). Дисплеят ще ви покаже бележката със съдържанието, което сте поискали.
Попитайте Siri за информация. Може да попитате „Колко чаши са в галон?“ (Колко чаши е галон?). Siri ще намери информацията и ще ви докладва резултатите.
Помолете Siri да пусне песен. Кажете „Play“ и Siri ще пусне песента.
- Имайте предвид, че песента трябва да е във вашия iPhone, преди Siri да може да възпроизвежда музиката.
- Помолете Siri да намери бележка, съобщение или контакти. Ще кажете „Намери“, за да накарате Siri да търси подходящите контакти или файлове на телефона си. реклама
Част 5 от 6: Възползвайте се от други функции на Siri
Създавайте лични връзки. Ако кажете „е моето“, Siri ще запомни човека с това заглавие.
- Например, казвайки „Май е моята майка“ ще ви позволи да й се обадите, като помолите Сири да „Обади се на майка ми“, когато искате да се обадите.
- Можете да направите същото нещо с места (да кажете „е любимият ми ресторант“ (да речем „е любимият ми ресторант“)) и да организирате, стига телефонният им номер или друга информация да се съхранява в Контакти.
- Можете дори да поискате от Siri да ви се обади с псевдоним. Кажете „Обади ми се“, за да научиш Сири да ти се обажда с друго име.
Поправки на грешки за Siri. Ако Сири не е разбрал казаното от вас, можете да го докоснете докоснете, за да редактирате (докоснете, за да редактирате) заявката по-долу е разбрана погрешно и е въвела текста отново. Отнема малко време за пренаписване, но Siri ще се поучи от опита и ще разбере по-добре позицията ви следващия път.
Помолете Сири да разкаже вица. За да се отпуснете, можете да помолите Siri да изпее песен или да каже „почукайте“. Можете също така да помолите Siri да ви се обади по други начини, като например „ваше височество“ и да зададете някои въпроси, за да опознаете Siri.
- Потребителите на iPhone са измислили забавни неща, за да попитат Siri.
- Помолете Сири да хвърли монета. Ако нямате налична монета, можете да помолите Siri да обърне монета, така че да получите произволен отговор на "глави" или "опашки" (опашки).
- Помолете Siri да включи / изключи нещо. За да включите / изключите фенерче, Bluetooth или друга функция, просто дайте команда на Siri.
- Кажете „Какво да кажа?"(Какво да кажа?) За да видите списък с други заявки, които Siri може да направи
Част 6 от 6: Използване на диктовка (диктовка)
Включете Диктовка. Трябва да включите Диктовка преди употреба. Подобно на Siri, Dictation разпознава вашите думи, като ви позволява да въвеждате съдържание устно. Диктовка изпраща вашите думи до сървърите на Apple, за да бъде разпозната и обработена информацията.
- Отворете настройките на iPhone.
- Избирам Общ (Основни настройки).
- Избирам Клавиатура (Клавиатура)
- Натиснете плъзгача Активиране на диктовка (Включете диктовка) в позиция "Включено".
Отворете приложението, което ви позволява да въвеждате текст. Можете да използвате Диктовка навсякъде, където можете да използвате клавиатура. Отворете приложение, което ви позволява да въвеждате текст, така че клавиатурата да се показва на екрана.
Докоснете бутона за диктовка до интервала. Това е бутонът с иконата на микрофона. Това ще стартира процеса на диктовка.
Кажете какво искате да въведете с ясен, лесен за чуване глас. Говорете ясно и не се опитвайте да говорите бързо. Не е нужно да спирате след всяка дума, но избягвайте да казвате думи, които се слепват.
Кажете пунктуация. Диктовка ще изведе това, което казвате като изречение, освен ако не добавите пунктуация. За да добавите пунктуационни знаци, трябва ясно да посочите пунктуацията, която да използвате. Например да напишете "Здравей!" (Здравейте!) Ще кажете "Здравей, удивителен знак" (Здравейте удивителен знак). Ето някои често срещани препинателни знаци.
- . - "точка" или "точка"
- , - "запетая"
- ’’ - "оферта" и "крайна оферта"
- ’ - "апостроф"
- ? - "въпросителен знак"
- ! - "удивителен знак" или "удивителен знак"
- ( и ) - "ляв родител" и "десен родител"
Започнете нов ред или абзац. Диктовка автоматично ще поставя интервали и главни букви на първата буква от ново изречение след пунктуацията, но трябва да посочите кога искате да започнете нов ред или да създадете нов абзац. Кажете „нов ред“, за да започнете нов ред в текста, или кажете „нов параграф“, за да започнете нов абзац.
Включване / изключване на главни букви. Можете да използвате командата за диктовка, за да промените главни букви, докато пишете:
- Кажете „капачка“, за да напишете с главна буква първата буква на следващата дума. Например „Обичам мама с капачка“ ще стане „Обичам мама“ (обичам мама).
- Кажете „cap on“ и „cap off“, за да напишете първата буква на всяка дума в изречението. Статията обаче няма да се пише с главни букви. Например „cap on on can I get the recipe caps off“ ще стане „Can I Get the Recipe“.
- Кажете „всички главни букви“, така че всички букви в следващата дума да се пишат с главни букви. Например, „Аз всички шапки мразя бъгове“ става „МРАЗЯ бъгове“.



