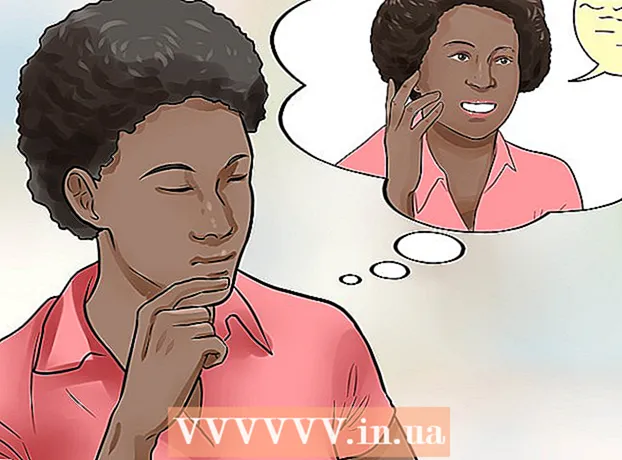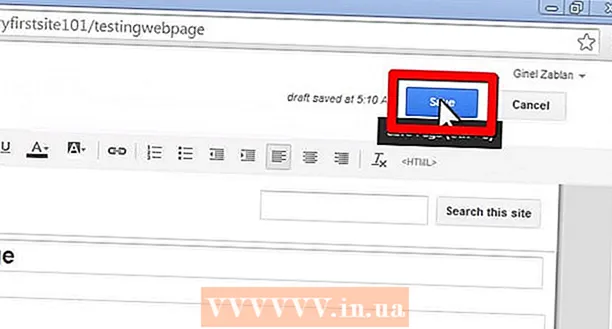Автор:
John Stephens
Дата На Създаване:
27 Януари 2021
Дата На Актуализиране:
1 Юли 2024

Съдържание
Photoshop - наистина достатъчно мощен, за да бъде глагол! Известно е, че един от най-известните приложни софтуери в света е труден за научаване - но днес ще разсеем тази идея. Въпреки че е роден на повече от 20 години и става все по-мощен, но софтуерният интерфейс остава прост, разумен и лесен за разбиране. Днешният wikiHow ви учи на основите и как да продължите по-напредналото си обучение с Photoshop CS6.
Стъпки
Метод 1 от 4: Основни инструменти
Отворете Photoshop. Ако все още нямате Photoshop, можете да изтеглите безплатна пробна версия на Adobe.com. Щракнете върху бутона Опитай от дясната страна на страницата.Получавате 30-дневна пълнофункционална пробна версия, за да видите дали Photoshop е подходящ за вас.

Отворете документа. Запазете ключ Команда и щракнете (Windows: натиснете Ctrl и щракнете) Влез за да отворите примерното изображение в нов раздел. Можете да работите паралелно с този урок. Плъзнете снимката, пуснете я на работния плот и я отворете в Photoshop.- Тогава екранът ви трябва да изглежда така:

- Тогава екранът ви трябва да изглежда така:
Изберете инструмента за маркиране (пряк път:М). Щракнете върху иконата или натиснете клавиша M. (За останалата част от урока клавишната комбинация ще бъде покрита след името на инструмента.) Marquee е най-основният инструмент, с който може да сте запознати: почти всяко приложение И приложенията, и операционните системи избират обекти, като щракват и плъзгат, за да изберат област от екрана. Както и Photoshop.
- Щракнете и задръжте мишката върху иконата Marquee, ще се появи меню с опции: Правоъгълна рамка (по подразбиране) създава правоъгълна селекция; Елиптично шатри, направете кръгова и овална селекция; и Единична (ред / колона) рамка, за да направите избор 1px широк вертикално и хоризонтално.
- Сега изберете правоъгълната рамка, поставете курсора на мишката някъде над лявата част на изображението, след това щракнете и плъзнете. Трябва да видите как селекцията постепенно се разширява със стойностите на пикселите, показани вдясно. Плъзнете мишката до центъра, докато стане приблизително W: 300 H: 200 (300 широки на 200 широки), и след това освободете.
- Щракнете и задръжте мишката в средата на селекцията, след това преместете показалеца на мишката - селекцията ще се движи с. Направете селекция около кафявата къща на хълма така:

- Можете да копирате, премествате, прилагате филтри към селекциите - всичко от Photoshop може да се направи от тук.

Изберете инструмента Ласо (L). Подобно на Marquee е инструментът Ласо, използван за създаване на селекция. С Lasso обаче можете да направите избор от ръка. Тази група включва инструмента Polygonal Lasso (изберете според многоъгълника) и Magnetic Lasso (изберете свободно). Изберете основен инструмент за ласо и опитайте.
- Щракнете и задръжте бутона на мишката и нарисувайте селекция около малката бяла платноходка в центъра вляво в прозореца. Когато плъзнете до дъното на лодката, отпуснете бутона на мишката - изборът автоматично ще бъде завършен. Сега натиснете Command-D (Mac) или Control-D (Windows), за да отмените избора. Забележете, това работи за всичко област за избор.
- Натиснете комбинацията Shift-L. Показалецът на мишката ще се промени на инструмент Многоъгълно ласо. (Преместването с клавишни комбинации преминава през свързани опции). Черната стрелка в горния ляв ъгъл е показалеца на мишката вляво от многоъгълната мишка Ласо.
- Щракнете веднъж навсякъде върху изображението. Всеки път, когато преместите мишката, пунктираната линия се простира от първоначалната фиксирана точка към показалеца на мишката. Когато кликнете отново, това ще бъде следващата фиксирана точка. Можете да продължите да щракате, докато селекцията не завърши: тя може да бъде толкова проста (като триъгълник) или толкова сложна, колкото би трябвало да бъде. Когато достигнете крайната точка, щракнете двукратно, вместо просто щракване, полигонът ще бъде затворен автоматично.

- Натиснете клавиша Escape по всяко време, когато искате да отмените избора.
- Натиснете отново Shift-L, за да превключите към инструменти Магнитно ласо. Както при ласо инструментите, точката на щракване е черният маркер отгоре, вляво от показалеца на мишката.
- Опитайте: щракнете и задръжте курсора според нивото на водата в носа (отпред) на лодката, след което внимателно издърпайте предмета. Докато се движите, изборът ще следва показалеца на мишката, прилепнал към лодката!
- В горната част на прозореца на Photoshop има няколко допълнителни инструмента: перо, анти-псевдоним, ширина, контраст и честота. Що се отнася до усъвършенстваното обучение, опитайте тези опции, за да видите всеки ефект за селекцията. „Съветите“ за конкретни инструменти или настройки ще се появят, когато задържите курсора на мишката върху всеки елемент от интерфейса.

Изберете инструмента за бърз избор (W). Това е подобрена версия на инструмента Magic Wand (все още съществува като алтернативен инструмент).
- Опитайте: кликнете и задръжте върху кафявата къща в средата на картината. Докато държите, плъзнете наляво или надясно, за да "нарисувате" къщата. Докато правите това, селекцията ще бъде създадена. Уверете се, че е избрана цялата къща и не пропускайте покрива или балкона. Когато отпуснете бутона на мишката, ще видите, че храстът също е избран:

- Има два начина за премахване на втулки с инструмента за бърз избор. Първият начин е да изберете версията за изваждане (изваждане) на инструмента.

- За да извадите селекцията, просто натиснете и задръжте клавиша Option (Alt), инструментът временно ще премине към изключената версия (ще видите трансформирането на допълнителния инструмент в горната част на екрана, когато натиснете клавиша.)
- Друг начин е да щракнете и плъзнете мишката внимателно над излишните храсти, обектът ще бъде отменен:

- Можете да регулирате чувствителността на селекцията, като промените размера. Колкото по-голям е размерът, толкова повече можете да изберете. Кликнете върху стандартния инструмент за бърз избор, задайте размера на 100, след което опитайте да изберете къщата отново.

- Опитайте: кликнете и задръжте върху кафявата къща в средата на картината. Докато държите, плъзнете наляво или надясно, за да "нарисувате" къщата. Докато правите това, селекцията ще бъде създадена. Уверете се, че е избрана цялата къща и не пропускайте покрива или балкона. Когато отпуснете бутона на мишката, ще видите, че храстът също е избран:
Изберете инструмента за изрязване на изрязване (C). Според Adobe това е най-използваният инструмент във Photoshop. Това е един от инструментите, които могат да изрязват всичко и да подобрят драстично композицията на вашите снимки. Когато избирате инструмента за изрязване, ще видите малка дръжка в ъглите и на границата точно в центъра на изображението:
- За да изрежете изображението, можете да плъзнете дръжката около частта от изображението, което искате да запазите, или да щракнете и плъзнете вътре в изображението, за да нарисувате областта за изрязване. Докато правите това, областта на изображението остава нормална и изрязаната област ще бъде размазана. Направете селекция, подобна на тази на изображението, и след това натиснете Enter:

- Забележете как се променя общият център на снимката. Щракнете върху Undo (Command-Z, Mac или Control-Z, PC), за да върнете изображението в първоначалния му размер. Ако сте преминали през много промени, можете да се върнете към въз основа на вашата история на редактиране, като използвате Command-Option-Z (Control-Alt-Z).
- Перспективна реколта. Вместо да изрязвате в обикновен правоъгълник, Perspective Crop ви позволява да регулирате пропорционалния ъгъл на изображението при изрязване. Инструментът е невероятно мощен, забавен и полезен, но това е усъвършенствана функция, която трябва да бъде описана по-подробно в по-задълбочени уроци.
- Инструментът Slice, част от менюто Crop, е предназначен за разделяне на изображения на уеб страници. Подобно на изрязването в перспектива, това е усъвършенствана функция, която трябва да бъде разгледана подробно в съответните уроци.
- За да изрежете изображението, можете да плъзнете дръжката около частта от изображението, което искате да запазите, или да щракнете и плъзнете вътре в изображението, за да нарисувате областта за изрязване. Докато правите това, областта на изображението остава нормална и изрязаната област ще бъде размазана. Направете селекция, подобна на тази на изображението, и след това натиснете Enter:
Изберете инструмента за текст (T). Често се казва, че изображението е повече от хиляда думи, но понякога изображението не е достатъчно: имате нужда и от думата върху него! Текстовият инструмент на Photoshop ви дава няколко опции.
- След като изберете инструмента Текст, щракнете в долния ляв ъгъл на изображението. Трябва да видите мигащ указател за вмъкване на текст. Моля, напишете "Лодки в залива". В зависимост от вашата настройка текстът може да бъде много силен, много малък или да се показва в трудно четими цветове. Редакторът на текстови свойства е в горната част на прозореца на Photoshop:

- Шрифтово семейство. Както всички менюта на шрифтове, това меню ви позволява да изберете шрифта, който искате. Можете да изберете от списъка или да въведете името на шрифта. Името на шрифта ще се попълва автоматично, докато пишете. За да съответствате на урока, изберете шрифта Helvetica.
- Стил на шрифта. Свързаните стилове на шрифта (ако има такива) за групата шрифтове (като получер, курсив, светъл, среден и др.), Ще се покажат в това изскачащо меню. Ако менюто е сиво, няма персонализации за текущата група шрифтове. В този пример изберете „Редовно“.
- Размер на шрифта. Възможност за регулиране на размера на шрифта. Можете да въведете текст според определен размер на шрифта или да изберете размер от малък списък. За да промените размера на шрифта бързо, гъвкаво и лесно, щракнете и задръжте мишката върху иконата T, разположена вляво от полето, след което плъзнете наляво или надясно: размерът ще се промени значително.
- Изглаждане. Опция, която определя гладкостта на полето на изображението. Ако сглаждането е изключено, текстът се показва като шрифт от 1984 г.: като стълби. Ето разликите между настройките за сглаждане:

- Обосновка. Иконата казва всичко: опцията подравнява целия текст на избрания слой вляво, в центъра или вдясно.
- Цвят. Това поле за цвят по подразбиране е на преден план, когато за първи път изберете инструмента Текст. За да промените цвета на текста, избирате самия текстов слой, указателя за текст или която и да е част от текста в полето.Щракнете върху цветното поле, изберете цвят, всеки избран текст заедно с целия бъдещ текст ще се покаже под този нов цвят. Забележка: ако изберете многоцветно текстово поле, цветното поле ще покаже въпросителен знак (?). Всички останали свойства на текста ще се показват като празни клетки.
- Деформация. Тази опция се изкривява или „изкривява“ текста вертикално или хоризонтално. За да го използвате, просто изберете текстовия слой, щракнете върху бутона Warp и работете със стила и плъзгачите, докато ви хареса. В статията ще използваме стила на Флаг и ще зададем плъзгача за огъване на 100%.

- Панели. Бутонът Панели отваря още два панела: Символ и Абзац, за да прецизирате външния вид на вашия текст.
- След като изберете инструмента Текст, щракнете в долния ляв ъгъл на изображението. Трябва да видите мигащ указател за вмъкване на текст. Моля, напишете "Лодки в залива". В зависимост от вашата настройка текстът може да бъде много силен, много малък или да се показва в трудно четими цветове. Редакторът на текстови свойства е в горната част на прозореца на Photoshop:
Създайте текстови полета с произволен размер. Щракнете и плъзнете мишката от горния ляв ъгъл, където искате текстовото поле да се появи в долния десен ъгъл на рамката. На екрана трябва да видите правоъгълник с дръжки в ъглите и ръбовете.
- Въведете няколко изречения в полето. Не се притеснявайте, ако текстът е твърде голям или твърде малък. Когато приключите с въвеждането, натиснете Enter. Ако текстът е твърде малък, можете да използвате полето за регулиране на размера на шрифта (отгоре), за да увеличите текста. И обратно, ако текстът е твърде голям, използвайте полето за регулиране на размера на шрифта, за да намалите текста.
- Можете да регулирате размера на текстовата област: задръжте курсора на мишката над дръжката за няколко секунди, курсорът на мишката ще се превърне в двойна стрелка. Щракнете и плъзнете мишката, за да регулирате размера на кадъра: текстът ще се извие в рамките на кадъра.

Затваряне на прозореца. Запазете файла или премахнете всички желани промени. Освен това все още имате немодифицирана версия. реклама
Метод 2 от 4: Инструмент за рисуване
Създайте нови документи. В диалоговия прозорец Нов задайте Ширина на 1024 пиксела, Височина на 768 пиксела и съдържание на фона на бяло (бяло).
Изберете Brush Tool (B). Това е част от Photoshop отпреди версия 1.0, която има почти всяко приложение за рисуване!
- Менюто Четка включва инструментите Молив, Замяна на цвят и Смесителна четка.
- Инструментът "Молив" рисува линии с различна дебелина, въпреки че можете да използвате различни върхове на четките, инструментът "Молив" няма свойства за изглаждане: ще видите ясно пикселите.
- Инструментът за заместване на цветове е много полезен за замяна на един цвят (или гама от цветове) с друг цвят.
- Смесителната четка ще съчетае различни цветове заедно, както и как художникът смесва цветовете в палитрата.
- Изберете цвят за четката. Щракнете върху полето Цвят на преден план в долната част на списъка с инструменти. Ще се появи диалоговият прозорец за избор на цвят. Моля, изберете всеки цвят, който ви подхожда. За този урок ще изберем червения цвят. Когато сте избрали любимия си цвят, щракнете върху OK, за да затворите прозореца.

- Изберете четка. Най-лесният начин да изберете четка е да кликнете върху менюто на четката в горния ляв ъгъл на прозореца на Photoshop. Изберете всеки връх на четката. Не забравяйте да отбележите параметрите Размер и Твърдост. Размер задава диаметъра на върха на четката, докато твърдостта е за контура: 100% четки имат твърди ръбове, докато 0% четки имат меки ръбове. Задайте размера на четката на 30 и твърдостта на 50%. Можете да използвате плъзгача или да въведете правилния номер.

- Опитайте да рисувате с избрания от вас цвят, за да видите как работи четката. Можете също така да регулирате опциите за непрозрачност и поток отгоре. Непрозрачността задава непрозрачността на цвета, докато Flow определя количеството цвят на мастилото във всеки ход на четката на монтажната плоча.

- За да видите разликата между непрозрачността и потока, задайте непрозрачността на 50%, след това рисувайте, без да пускате или щраквате. Ако изберете червено, ще видите малко розово петно. Ако отпуснете бутона на мишката и започнете да рисувате отново, ще видите как новият ход се припокрива със стария и по-тъмния. Цветът ще бъде по-светъл в началната позиция на новия ход. Прозрачността се добавя към всеки щрих, а не по време на един щрих. Сега върнете непрозрачността на 100%.
- Задайте Flow на 25% и Opacity на 100% и след това драскайте отново. Когато разглеждате хода на четката, ще видите, че цветът потъмнява, докато стане червен. Прозрачността бързо достига 100% от самото начало. При скорост на потока от 100%, целият цвят веднага ще бъде изчертан върху черновата.
- Когато опитът приключи, почистете чертежа, като натиснете Command-Delete (Control-Delete). Картината ще бъде изпълнена с цвят на фона. Ако натиснете Option-Delete (Alt-Delete), чертежът ще бъде изпълнен с цвят на преден план.
- Менюто Четка включва инструментите Молив, Замяна на цвят и Смесителна четка.
Изберете Shape Tool (U). По подразбиране ще бъде избран инструментът Rectangle. Щракнете върху отвореното меню Shape и изберете инструмента Polygon. Ще можете да зададете броя на ръбовете и да нарисувате желаната форма автоматично.
- Обърнете внимание на настройките в горната част на екрана. Менюто Shape (показано по-долу) ви позволява да избирате между Shape, Path или Pixels. Формата ще ви помогне да създадете цялостна форма (нещо, което можете да направите с инструмента Pen). Цветът на запълване е в менюто за запълване; цветът на външния ход (ако има такъв) е в менюто Stroke; ширината на хода се задава в менюто ширина на хода; и опциите за линии - пунктирани линии, плътни линии и т.н. - се задават в менюто Опции за щрих.

- Друга опция, която трябва да обърнете внимание на инструмента „Полигон“, е „Страни“. Опциите ви позволяват да посочите броя на страните на многоъгълник - от 3 до 100. Можете да въведете числа директно или да щракнете и задържите думата Sides и след това плъзнете наляво или надясно, за да увеличите или намалите броя на ръбовете.

- За да създадете многоъгълник, щракнете и плъзнете навсякъде по монтажната плоча. Полигонът ще се отвори от центъра на щракването на мишката. Преди да пуснете мишката, трябва да видите нещо подобно:

- Когато отпуснете бутона на мишката, многоъгълникът ще се запълни с избрания от вас цвят и границата ще съдържа зададените от вас свойства на щриха.
- Или, за да направите полигона по-бърз и лесен, просто щракнете веднъж навсякъде в монтажната плоча. Ще се появи диалогов прозорец, който ви позволява да зададете всички параметри наведнъж. Ето пример и до резултата:

- Обърнете внимание на настройките в горната част на екрана. Менюто Shape (показано по-долу) ви позволява да избирате между Shape, Path или Pixels. Формата ще ви помогне да създадете цялостна форма (нещо, което можете да направите с инструмента Pen). Цветът на запълване е в менюто за запълване; цветът на външния ход (ако има такъв) е в менюто Stroke; ширината на хода се задава в менюто ширина на хода; и опциите за линии - пунктирани линии, плътни линии и т.н. - се задават в менюто Опции за щрих.
Изберете инструмента Paint Bucket Tool (G). Тъй като това е вторият инструмент в това меню, трябва да щракнете върху иконата на палитрата, след което да изберете групата Paint Bucket, както е показано:
- Този инструмент е наистина познат: той присъства в почти всяко приложение за рисуване на земята. Изборът ще бъде изпълнен с избрания от вас цвят. Докато повечето приложения изискват запълване на избрани области с чист цвят, Photoshop ви позволява да персонализирате допустимите отклонения, така че всички цветни точки, които попадат в обхвата на първоначалната позиция на щракване, ще бъдат запълнени. Например вдясно от това изображение е изпълнено със синьо, режимите Overlay и Tolerance са зададени на 165:

- Натиснете D, за да изберете цветовете по подразбиране и фона, след това натиснете Command (Control) -Delete, за да изтриете чертежа и да го запълните с бяло.
- Този инструмент е наистина познат: той присъства в почти всяко приложение за рисуване на земята. Изборът ще бъде изпълнен с избрания от вас цвят. Докато повечето приложения изискват запълване на избрани области с чист цвят, Photoshop ви позволява да персонализирате допустимите отклонения, така че всички цветни точки, които попадат в обхвата на първоначалната позиция на щракване, ще бъдат запълнени. Например вдясно от това изображение е изпълнено със синьо, режимите Overlay и Tolerance са зададени на 165:
Изберете инструмента за градиент (G). Ако сте избрали инструмента Paint Bucket или 3D Material Drop, можете да натискате Shift-G, докато не бъде избран инструментът Gradient. Инструментът Градиент ви позволява да запълните зона с две или повече плавно смесени цветови скали.
- В горната част на прозореца щракнете двукратно върху палитрата и изберете синята, червената и жълтата скала в първия ред отдясно.

- Щракнете и задръжте мишката от горния ляв ъгъл, плъзнете до долния десен ъгъл, чертежът ще изглежда така:

- Както при инструмента Paint Bucket, можете да приложите цветова скала с различни цветни наслагвания към изображения. Експериментирайте с всяка цветова скала и вижте как те влияят на цветовата комбинация.
- За да редактирате цветова скала, щракнете върху цветовата схема. Ще се появи диалоговият прозорец Gradient Editor. Щракнете върху цветните карти, за да изберете цветовете за всяка точка, след това преместете точките, за да зададете началната и крайната точки за всеки цвят. Щракнете върху черните раздели в горната част, за да зададете непрозрачност.

- Затворете редактора на градиента.
- В горната част на прозореца щракнете двукратно върху палитрата и изберете синята, червената и жълтата скала в първия ред отдясно.
Метод 3 от 4: Инструменти за редактиране
- Върнете модела. Отворете примерния файл SamplePic.webp. "След като изпълните горните инструкции и запазите промените си, трябва да имате някои текстови полета. В раздела Слоеве вдясно (ако не го виждате, изберете Слоеве от менюто Windows), щракнете върху иконата на очната ябълка, представяща всички слоеве, с изключение на действителния фотослой. След като премахнете избора на текстовия слой, щракнете, за да активирате слоя с изображение.

Изберете инструмента за клониране на печат (S). Печатът за клониране ви позволява да изберете една част от изображението и да го копирате в друга.
- Изберете четка. В горната част на прозореца, вдясно от иконата Clone Stamp, е панелът с четки. Кликнете върху него и изберете върха на четката, както е показано по-долу.

- Използвайте плъзгача Size и задайте върха на четката на 50.
- Настройте вашия огледален източник. Преди да копирате изображението, трябва да изберете съдържанието, за което ще се вземат проби.Ще скрием бялата лодка в средата на изображението с вода. Задръжте натиснат клавиша Option (Alt) и кликнете върху позицията, при която текстурата на водата се променя като червена цел на изображението:

- В този момент позицията на курсора ще бъде изходното изображение. Преместете показалеца на мишката към бялата лодка и съчетайте вълните във водата възможно най-плътно. Може да не е перфектно, но ще бъде почти реално. Показалецът и подредбата на мишката трябва да изглеждат така (уголемено изображение):

- Щракнете и задръжте бутона на мишката и рисувайте върху лодката, доколкото можете. Ще видите повтарящи се модели, но по-нататък ще ви покажем как да минимизирате това. След като размажете лодката, екранът ви ще изглежда така:

- Омекотете ръба на областта за копиране. Щракнете отново върху панела на четката в горната част, като намалите твърдостта до 0%. Контурите на обекта постепенно ще изчезнат. Изберете дублирания източник, който е почти идентичен с оригинала, след което нарисувайте краищата на дублираната област. Кликнете върху различни части вода, за да сведете до минимум дублирането на проби. Когато приключите, трябва да получите следното изображение:

- Ако искате истинско предизвикателство, опитайте да изчистите мачтата. Използвайте по-малкия връх на четката и дублирайте ресурсите близо до тази мачта.
- Също така в менюто Clone Stamp е и Pattern Stamp. Този инструмент също рисува върху изображението като клон печат, но вместо да използва част от изображението, печатът на шаблона използва съществуващия шаблон.

- За да създадете свой собствен рисунков модел, изберете част от изображението с помощта на правоъгълния инструмент Marquee, след което кликнете върху менюто редактиране и изберете Определете модела ... (Образец за оформяне). Дайте име на новия шаблон, изберете инструмента Pattern Stamp и щракнете върху панела Pattern (вижте изображението по-долу). Начертайте на снимката и шаблонът ще бъде "залепен" отгоре:

- Ако поставите отметка в квадратчето „Подравнено“, дори ако ходът на четката премине много пъти, шарката ще бъде подредена равномерно като шахматна дъска.
- Ако квадратчето „Aligned“ е отметнато, шаблонът ще се генерира след всяко щракване и ще изглежда по-естествено.
- Ако поставите отметка в квадратчето „Импресионист“, ще получите произволни цветни точки от пробата. Размерът на цветните точки се определя от размера на върха на четката.
- Изберете четка. В горната част на прозореца, вдясно от иконата Clone Stamp, е панелът с четки. Кликнете върху него и изберете върха на четката, както е показано по-долу.
Изберете инструмента за четка за история (Y). За разлика от архивирането на копия успоредно на процеса, а след това само тяхното повторно отваряне, четката за история ще ви върне към по-ранните версии на изображението и ще позволи да се рисува рисунка върху тези версии.
- Превъртете до горната част на раздела История. Ако не виждате този маркер, изберете История от менюто прозорец. В горната част на прозореца History има малко изображение на изображението. Поставете отметка в квадратчето до миниатюрата: това е версията, по която ще черпим.

- Бялата платноходка, която току-що клонирахте да покриете, я няма? Но ние ще го върнем! След като изберете Четка за история, използвайте палитрата Четка, за да изберете размер на върха на четката от 100, 100% твърдост.
- Щракнете и задръжте мишката в първоначалното положение на лодката и започнете да рисувате. Лодката постепенно ще се появи!

- Използвайте четката за история, за да нарисувате изображението обратно в първоначалния му вид.
- Превъртете до горната част на раздела История. Ако не виждате този маркер, изберете История от менюто прозорец. В горната част на прозореца History има малко изображение на изображението. Поставете отметка в квадратчето до миниатюрата: това е версията, по която ще черпим.
Изберете инструмента Spot Healing Brush (J). Подобно на печата за клониране, четката за точково изцеление ще припокрива изображението с различна част от изображението. В този случай обаче инструментът ще вземе проба от областта на изображението, която е в непосредствена близост до щракването (така че често се използва за коректор). Ще получите неочаквани естествени резултати.
- С инструмента Spot Healing Brush изберете кръгъл връх на четката, размер 50 пиксела и 50% твърдост.
- Намерете кафявата къща на хълма, в средата на снимката. Започнете от дясната страна на къщата, щракнете и плъзнете от клона на дървото върху къщата. Ще видите как къщата изчезва под бора!

- Продължете да рисувате върху къщата, докато тя изчезне. Можете да прецизирате границата, за да направите склона да изглежда по-естествен. Когато приключи, снимката ви трябва да изглежда по следния начин:

Изберете инструмента Dodge (O). Изсветляването и потъмняването датират от времето, когато фотографите работеха в тъмни стаи. Насложете (Dodge) части от изображението, които блокират светлината да достигне до изображението, правейки покритата зона видима; И изгарянето или преминаването на повече светлина ще затъмни изгорената зона! Тези два инструмента използват подобни.
- След като изберете инструмента Dodge, задайте размера на върха на четката на 50 и твърдостта на 50%. Вдясно от панела на четката задайте диапазона на „Акценти“ и експонацията на 50%.
- Ще добавим малко светлина в долния десен ъгъл на лодката. Начертайте на лодката, близо до думата „Светителят“. Тази лодка мрежа постепенно ще светне. По същия начин забележете, че ако прескочите и боядисвате дървената палуба, няма много промени: ние само селективно осветяваме само върху бели тонове. Но малко слънчева светлина, удряща задната част на кабината, ще направи изображението значително по-живо.

- Превключете към инструмента за запис, като натиснете Shift-O. Можете да запазите избора на четката и настройката на експонацията еднакви, но променете диапазона на Сенки. Боядисайте водата около лодката. Ще видите как водата постепенно потъмнява и слънчевата лодка ще остане незасегната. Като използвате разумно инструментите Dodge and Burn, наистина можете да направите изображението да се откроява.

- Превключете към инструмента за гъба, като натиснете Shift-O. Инструментът „Спондж“ ви позволява да десатурирате (премахвате цветове) или да насищате изображението (обогатявате цветовете) избирателно. Изберете инструмента за гъба, задайте режима (първият режим е "Desaturate". Десатурирайте гърба на лодката, докато стане напълно черно-бял. След това преминете в режим "Saturate". Боядисайте носа на лодката, за да Отначало цветът ще бъде по-богат, но в бъдеще бързо ще се анимира. Не редактирайте центъра на лодката за лесно сравнение.

Метод 4 от 4: Разширени инструменти
Изберете Pen Tool (P). Инструментът за писалка е чудесен за извършване на ясни, редактируеми селекции. Това е труден инструмент и изисква много практика, за да се овладее, но си заслужава. Щракнете, за да изберете иконата, или натиснете P. Показалецът на мишката ще се превърне в върха на стилуса.
- Върнете се при бялата лодка в центъра вляво, щракнете върху носа, където корпусът е в контакт с водата и плъзнете по водната линия обратно към центъра на лодката. Трябва да видите дръжките от първоначалната позиция на щракване - това е точката на закрепване - простираща се в права линия. Когато достигнете центъра на корпуса, освободете бутона на мишката.

- Имайте предвид, че дръжката остава на място. Сега щракнете и задръжте мишката върху кърмата (гърба) на кораба точно във ватерлинията и плъзнете нагоре до средата на гърба на кораба. Не пускайте бутона на мишката още в този момент.
- Ще видите, че оригиналните дръжки ще изчезнат, заменени от нова линия, простираща се от втората опорна точка. Ще видите и дъга, простираща се от водата до първоначалната точка на котва и нагоре над втората точка на котва.

- Ако преместите дръжката под показалеца на мишката около втората опорна точка, ще видите линията, която се огъва като ластик. Не се притеснявайте, ако тази линия за миг пробие в лодката - сега ще я коригираме. Както е показано по-долу, попълнете опорните точки около корпуса, накрая щракнете върху началната опорна точка, за да затворите цикъла:

- Очертанията около кораба вероятно ще приличат на изображението по-долу, само слабо свързани с лодката. Сега ще го поправим с инструмента за директен избор.
- Върнете се при бялата лодка в центъра вляво, щракнете върху носа, където корпусът е в контакт с водата и плъзнете по водната линия обратно към центъра на лодката. Трябва да видите дръжките от първоначалната позиция на щракване - това е точката на закрепване - простираща се в права линия. Когато достигнете центъра на корпуса, освободете бутона на мишката.
Изберете инструмента за директен избор (A). Уверете се, че показалеца на мишката е Бял не черен. Ако курсорът е черен, натиснете Shift-A или използвайте инструмента за избор, за да изберете инструмента за директен избор.
- Кликнете върху първата опорна точка. Дръжката ще се появи както по-долу. Щракнете върху най-дясната дръжка и поклатете мишката: обърнете внимание, че лявата и дясната дръжка ще се движат заедно около опорната точка. Сега натиснете Command-Option (Control-Alt), щракнете върху най-дясната дръжка и плъзнете нагоре.

- Ще откриете, че се движи само дясната дръжка, контурът между горната опорна точка на носа и точката, която редактирате, поне започва да се приближава до корпуса. Издърпайте дръжката към центъра на корпуса и освободете мишката.
- Кликнете върху долната опорна точка на кърмата. Когато видите дръжките, щракнете върху дясната дръжка и я плъзнете нагоре. Трябва да видите как контурът започва да съвпада с водната линия. Регулирайте тази дръжка и дръжката вляво от първата опорна точка, докато контурът почти съвпадне с водната линия.
- Може да се наложи сами да подравните опорните точки - щракнете и ги плъзнете или щракнете върху опорните точки и използвайте показалеца на стрелката, за да ги преместите във всяка посока.Когато приключите, контурът отдолу трябва да изглежда така:

- Ощипвайте лодката, за да направите линията възможно най-близо до корпуса. Добре е да не направите перфектен избор - важно е да усетите как да използвате опорните точки и дръжките. Можете да спрете, когато резултатът е такъв:

- Ще има моменти, когато не искате меки, заоблени ъгли, така че трябва да премахнем дръжките, за да увеличим ръба. Предният ръб на кабината е такова място. Намерете тук опорната точка, след това задръжте Command-Option (Control-Alt), щракнете върху точката на закрепване и точката под нея. Трябва да видите как дръжките изчезват и линията между двете точки ще бъде права, а не извита.

- След като настроите дръжките, щракнете с десния бутон върху контура и изберете Направете селекция (Направете избор) от менюто. Щракнете върху OK в диалоговия прозорец, който се появява. Лодката е избрана. Ако искате да редактирате селекцията, можете да продължите в прозореца Пътеки. Натиснете Command-D (Control-D), за да изтриете текущата селекция, щракнете върху раздела пътека (Работен път), уверете се, че инструментът за директен избор е избран и редактиран! След като приключите, ще имате нова селекция.

- Забележка: Ако искате да запазите този път за по-късна употреба, щракнете двукратно върху думата Работен път, име и натиснете Enter. Пътят вече е записан във вашия документ.
- Кликнете върху първата опорна точка. Дръжката ще се появи както по-долу. Щракнете върху най-дясната дръжка и поклатете мишката: обърнете внимание, че лявата и дясната дръжка ще се движат заедно около опорната точка. Сега натиснете Command-Option (Control-Alt), щракнете върху най-дясната дръжка и плъзнете нагоре.