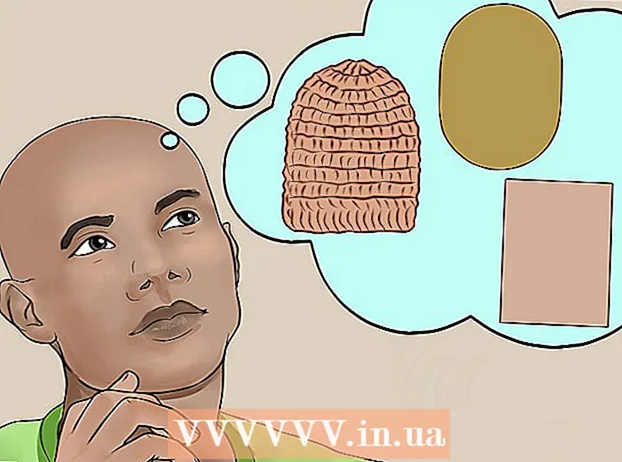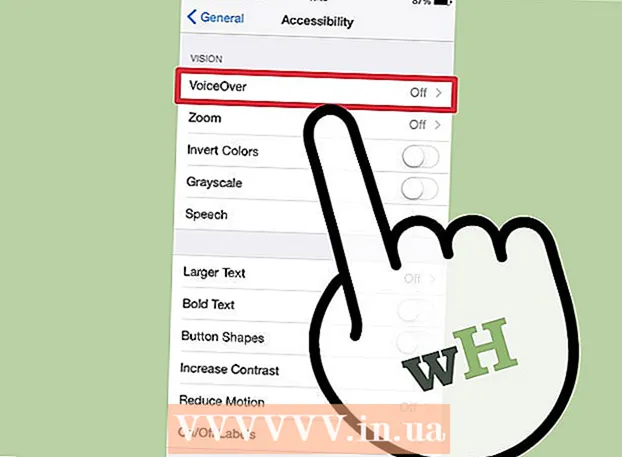Автор:
John Stephens
Дата На Създаване:
27 Януари 2021
Дата На Актуализиране:
2 Юли 2024

Съдържание
Тази wikiHow ви учи как да записвате съдържанието на работния плот (от настолен компютър до игри и програми) във видео. Можете да го направите с OBS Studio на компютър с Windows или QuickTime - видеоплейърът, вграден в компютъра Mac. Ако имате Creators Update на Windows 10, можете също да използвате Game Bar, за да запишете активност в игри и приложения.
Стъпки
Метод 1 от 3: В Windows
, Тип obs студио и изберете OBS Studio в горната част на прозореца Старт.

. Щракнете върху иконата на лупа в горния десен ъгъл на екрана.
. Щракнете върху логото на Windows в долния ляв ъгъл на екрана.
. Щракнете върху иконата на зъбно колело в долния ляв ъгъл на прозореца Старт.
Изключено под заглавието „Запис на клипове от игри, екранни снимки и излъчване с помощта на Game Bar“ в горната част на страницата. Превключвателят ще превключи на

На. Така че вече можете да записвате екрана, докато играете игри.- Можете да добавите своя собствена клавишна комбинация, за да активирате запис на екрана в текстовото поле под заглавието „Спиране / стартиране на запис“.
Отворете играта, която искате да запишете. Можете също така да отворите приложението или програмата, която искате да запишете, но може да не успеете да запишете работния плот с лентата за игри и да не можете да превключите към друго приложение по време на запис.

Натиснете ⊞ Печелете и G същото време. Тази клавишна комбинация стартира Game Bar.
Поставете отметка в квадратчето „Да, това е игра“ (Това е игра). Опцията е в известията на Game Bar в долната част на екрана. Лентата за игри ще се отвори в долната част на екрана.
Започнете да записвате видео от играта. Щракнете върху иконата на червения кръг на лентата на играта или щракнете върху ⊞ Печелете+Alt+R. Windows ще започне да записва видеоклипа ви с игри.
- Можете да кликнете върху квадратна икона в лентата на играта или да използвате комбинация от клавиши ⊞ Печелете+Alt+R за спиране на записа.
Съвети
- Ако не искате да използвате OBS Studio, за Windows има множество безплатни приложения за запис на екрана. Забележителните опции включват Screen Recorder и AceThinker.
- OBS Studio се предлага за компютри с Windows и Mac.
- На компютрите DELL можете също да натиснете Win + G, за да запишете екрана си.
Внимание
- Някои евтини или безплатни програми за запис на екран, които могат да забавят компютъра ви, особено когато играете игри, могат да се забавят по време на работа. Ако искате да имате професионални кадри с високо качество от игра или програма, трябва да инвестирате в специална програма за запис на екрана.