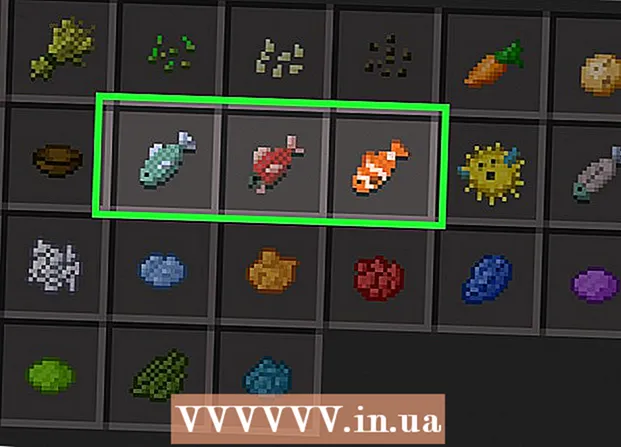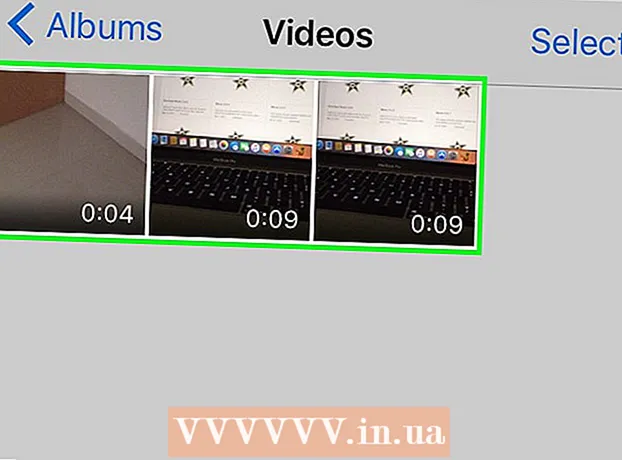Автор:
John Stephens
Дата На Създаване:
21 Януари 2021
Дата На Актуализиране:
1 Юли 2024

Съдържание
Командата Ping ви позволява да проверите скоростта на връзката между вас и друг мрежов възел.В тази статия wikiHow ще ви покаже как да използвате командата Ping на която и да е операционна система.
Стъпки
Метод 1 от 4: Windows, Mac OS X и Linux
Отворете приложението за интерпретиране на командния ред на командния ред или емулатора на терминал. Всяка операционна система има интерфейс на командния ред, който ви позволява да стартирате командата Ping. Командата Ping работи почти еднакво във всички операционни системи.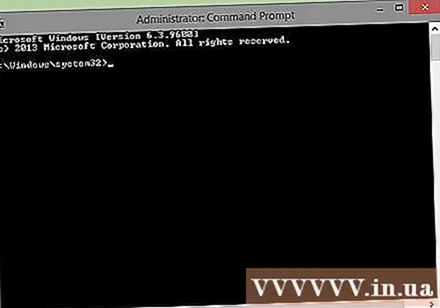
- Ако използвате Windows, отворете командния ред. Щракнете върху бутона Старт и въведете cmd в полето за търсене. Потребителите на Windows 8 могат да напишат "cmd" от началния екран. Натиснете клавиша Enter, за да стартирате командния ред.
- Ако използвате Mac OS X, отворете Terminal. Отворете папката Applications, след това папката Utilities. Изберете Терминал.
- Ако използвате Linux, отворете прозорец Telnet / Terminal. Те обикновено се намират в папката „Аксесоари“ в папката „Приложения“.
- В Ubuntu можете да използвате клавишната комбинация Ctrl + Alt + T, за да отворите емулатора.

Въведете командата Ping. Тип пинг Име на сървъра или пинг IP адрес.- Името на хоста обикновено е адресът на уебсайта. Вместо, заменете Име на сървъра към уебсайта или сървъра, който искате да пинг. Например, за да пинг на главния сървър на wikiHow, напишете ping www.wikihow.com.
- IP адресът е местоположението на вашия компютър в определена мрежа, било то вашата локална мрежа или интернет. Ако знаете IP адреса, който искате да пинг, заменете го IP адрес. Например, за да пингнете IP адрес, напишете пинг 192.168.1.1.
- За да пингнете сами устройството си, напишете пинг 127.0.0.1.
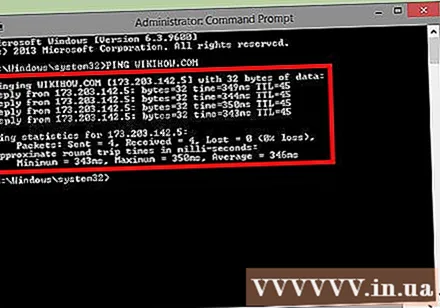
Натиснете Enter, за да прочетете резултатите от пинг. Те ще бъдат показани под текущия команден ред. Вижте раздела по-долу, за да научите как да четете тези параметри. реклама
Метод 2 от 4: Помощна програма за мрежа на Mac OS X
Отворете Network Utility. Отворете папката с приложения и изберете Помощни програми. Намерете Network Utility.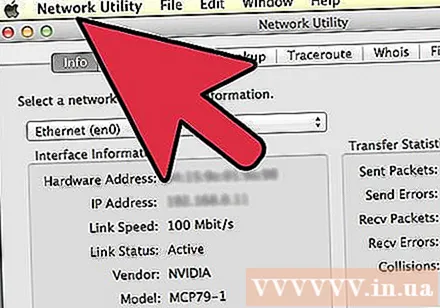
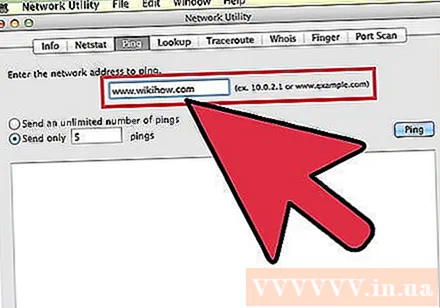
Щракнете върху раздела Ping. Посочете име на хост или IP адрес.- Името на хоста обикновено е адрес на уебсайт. Например, за да пинг на главния сървър на wikiHow, напишете www.wikihow.com в рамката.
- IP адресът е местоположението на компютъра в определена мрежа, било то локална мрежа или интернет. Например, за да пингнете IP адрес, напишете 192.168.1.1 в рамката.
Задайте броя команди за пинг, които искате да изпратите. Обикновено само с 4-6 пинга, трябва да можете да получите доста добро измерване. Щракнете върху бутона Ping, когато сте готови и резултатите ще се покажат в долната част на прозореца. реклама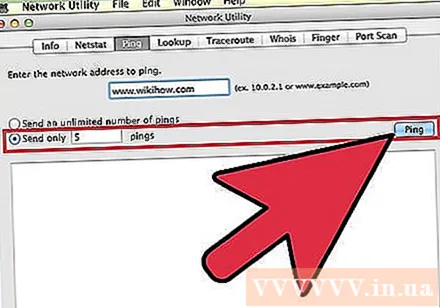
Метод 3 от 4: Прочетете параметрите, получени от командата ping
Прочетете първия ред. Първият ред показва каква команда изпълнявате. Той повтаря адреса, който сте въвели и показва колко данни сте изпратили. Като: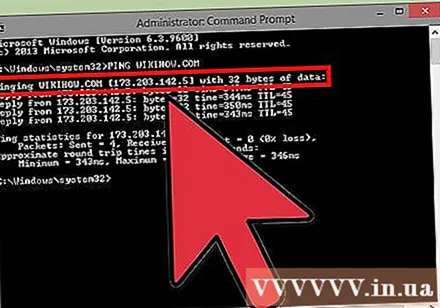
Прочетете текста на получения параметър. Когато се изпълни успешно, командата Ping ще върне редовете, показващи времето за реакция на този адрес. TTL представлява броят на скокове в пакетното предаване. Колкото по-малък е този номер, толкова повече рутери ще преминат през пакета. Времето тук е в милисекунди, указвайки колко време е необходимо за установяване на връзката:
Отговор от 173.203.142.5: байтове = 32 време = 102ms TTL = 48 (Отговор от 173.203.142.5: байтове = 32 пъти = 102ms TTL = 48
Отговор от 173.203.142.5: байтове = 32 време = 105ms TTL = 48 (Отговор от 173.203.142.5: байтове = 32 пъти = 105ms TTL = 48)
Отговор от 173.203.142.5: байтове = 32 време = 105ms TTL = 48 (Отговор от 173.203.142.5: байтове = 32 пъти = 105ms TTL = 48
Отговор от 173.203.142.5: байтове = 32 време = 108ms TTL = 48 (Отговор от 173.203.142.5: байтове = 32 пъти = 108ms TTL = 48)- Може да се наложи да натиснете Ctrl + C, за да спрете пинга.
Прочетете резюмето. Когато всичко приключи, ще се покаже обобщение на резултатите. Загубен пакет означава, че връзката към сайта не е надеждна и данните се губят при транспортиране. Обобщението ще покаже и средно време за връзка: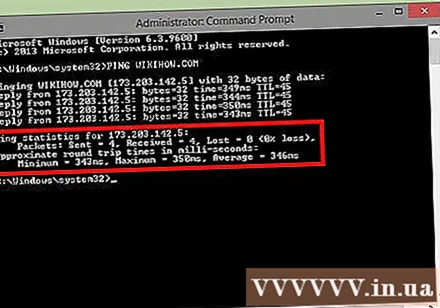
Статистика за пинг за 173.203.142.5:
Пакети: Изпратени = 4, Получени = 4, Загубени = 0 (0% загуба),
Приблизително време за двупосочно пътуване в милисекунди (Приблизително време на обиколка в милисекунди):
Минимално = 102ms, Максимално = 108ms, Средно = 105ms Рекламиране
Метод 4 от 4: Отстраняване на неизправности
Тествайте въведеното съдържание. Едно от най-често срещаните съобщения за грешка е:
Заявката за пинг не можа да намери хост www.wikihow.com. Моля, проверете името и опитайте отново (Командата ping не можа да намери сървъра www.wikihow.com. Моля, проверете и опитайте отново). Обикновено това означава, че сте въвели името на сървъра неправилно.- Опитайте да въведете отново, да коригирате правописни грешки. Ако проблемът продължава, опитайте друго популярно име на хост, като например онлайн търсачка или сайт за новини. Ако има грешка „Неизвестен сървър“, тогава проблемът най-вероятно е сървърът на име на домейн.
- Използвайте IP адреса на сървъра вместо името му (като 173.203.142.5), за да пинг. Ако е успешен, тогава или адресът, който сте използвали за сървъра за имена на домейни, е неправилен, или не може да се свърже с него, или е сринал.
Тествайте връзката си. Едно от другите съобщения за грешка е: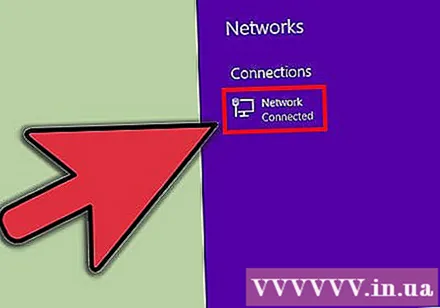
sendto: Няма маршрут за хост (изпращане до: Няма маршрут до сървър). Това означава, че адресът на порта е неправилен или връзката от вашето устройство не работи.- Ping 127.0.0.1: това е вашият компютър. Ако това не работи, вашият TCP / IP не работи правилно и мрежовият адаптер трябва да бъде преконфигуриран.
- Проверете безжичната връзка или връзката от вашия компютър към рутера, особено ако е работила преди.
- Повечето портове на компютърната мрежа имат индикатор, който показва състоянието на връзката и такъв, който мига, когато се прехвърлят данни. Когато командата ping предава данни със скорост от около 1 пакет в секунда, индикаторът за данни трябва да мига.
- Проверете дали рутерът има правилната (и не дефектна) индикаторна лампа, която показва добра връзка с компютъра. Ако индикаторът за грешка свети, следвайте кабела от компютъра към рутера, уверете се, че е правилно свързан и се обадете на вашия доставчик на кабели или честотна лента, ако е необходимо.
Съвети
- Кога трябва да се използва командата ping? Както всяка друга диагностика, ping се използва най-добре в живата конфигурация, за да се разбере как работи. Можете да пингнете компютъра си, като използвате "ping -c5 127.0.0.1". По време на първата компютърна настройка, когато промените мрежата или ако не можете да сърфирате в мрежата, използвайте ping, за да удостоверите устройството си и да конфигурирате Вашият.
- Защо да използвам командата ping? Ping (кръстен на ехолокацията, използвана в подводница) използва най-простия от типовете пакети. Отговорът се извършва чрез порта за комуникационна подсистема (TCP / IP) на операционната система. Той не изисква приложения, няма достъп до файлове или изисква конфигурация. Едва засяга други дейности. Това, от което се нуждае, е хардуерът, порталите, рутерите, защитните стени, сървърите на имена на домейни и сървърите посредници. Ако командата ping е успешна и не можете да осъществите достъп до целевия сървър с браузър или друго приложение, шансовете са, че проблемът не е на ваша страна.
- Командата ping може да се изпълни с множество различни опции. Включително:
- -C Преброяване. Изпратете пакети с предварително определена сума и спрете. Друг начин да спрете е да напишете -C. Тази опция е удобна за скриптове, които често проверяват поведението на мрежата.
- -t пинг до спиране (-C).
- -w Време за изчакване. Броят милисекунди за изчакване на отговор преди показване на съобщение за изчакване или пакет е загубен. По-дългите периоди на изчакване се използват за идентифициране на проблеми с латентността. ping -w 10000. Обикновено е полезно само когато се работи през клетъчни, сателитни или други мрежи с висока латентност.
- -n Показва резултатите само в цифри. Тази опция се използва за избягване на комуникация със сървър за име на домейн.
- -p Плесен. Шаблонът е последователност от шестнадесетични цифри, добавени в края на пакета. Тази опция рядко е полезна в случай на съмнения относно проблеми със зависимостта от данни.
- -R Използвайте IP's Route Record, за да определите изходящия маршрут на ping пакета. Целевият сървър вероятно няма да предостави тази информация.
- -r Пропуснете таблицата за маршрутизиране. Тази опция се използва, когато има съмнение за проблем с маршрутизацията и командата ping не може да намери маршрут до целевия хост. Това работи само за сървъри, които могат да бъдат директно свързани, без да се използват рутери.
- -s Размер на пакета. Променете размера на пакетите. Проверете за много големи пакети, които трябва да бъдат фрагментирани.
- -V Дълги резултати. Показва допълнителни ICMP пакети с изключително подробна информация.
- -f Flood. Изпращайте пакети възможно най-бързо. Тази опция се използва за тестване на работата на мрежата под високо налягане и трябва да се избягва.
- -l Презареди. Изпратете презареждането възможно най-скоро, след това превключете в нормален режим.Тази опция е добра за установяване на това колко пакета може да обработи бързо вашият рутер и следователно е добра за идентифициране на проблеми, които се появяват само при големи размери на TCP прозорец.
- -? Поддържа. Тази опция се използва за преглед на пълния списък с опции и използване на синтаксис в Ping.