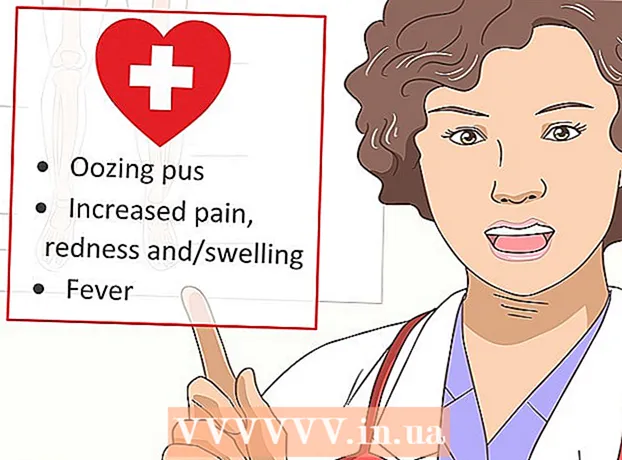Автор:
Charles Brown
Дата На Създаване:
10 Февруари 2021
Дата На Актуализиране:
1 Юли 2024
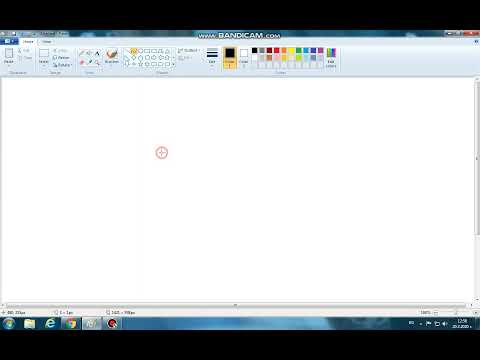
Съдържание
- Стъпвам
- Част 1 от 3: Запознаване с програмата
- Част 2 от 3: Рисуване и рисуване
- Част 3 от 3: Овладяване на допълнителни функции
- Съвети
Windows идва с Microsoft Paint, наследник на Paintbrush. Проста, лесна за използване програма за редактиране на изображения. С тази програма можете да рисувате, рисувате и правите основно редактиране на изображения, без да се налага да използвате скъп, усъвършенстван софтуер като Photoshop. Въпреки че MS Paint не е известен като особено мощна програма, той е изненадващо богат на функции, ако знаете къде да ги намерите.
Стъпвам
Част 1 от 3: Запознаване с програмата
 Стартирайте Paint. Подобно на други функции, отварянето на Paint е малко по-различно във всяка версия на Windows.
Стартирайте Paint. Подобно на други функции, отварянето на Paint е малко по-различно във всяка версия на Windows. - Windows 10: Щракнете върху бутона Старт, след това на лупата. Напишете paint и изберете "Paint", когато се появи като резултат от търсенето.
- Windows 8: Плъзнете от дясната страна на екрана и изберете „Търсене“. Тип боя. Изберете "Paint", когато се появи като резултат от търсенето.
- Windows Vista и 7: Щракнете върху бутона "Старт" и отворете групата "Всички програми". Отворете менюто "Аксесоари" и изберете "Paint".
 Отворете файл с изображение. Paint може да обработва много различни типове изображения, включително *. Bmp, .gif, .webp / .jpeg, .tif / .tiff, .ico и .png. За да отворите файл в Paint, щракнете върху „Файл“, след това върху „Отваряне“. Придвижете се до папката, в която е запазен вашият графичен файл и кликнете върху „Отваряне“.
Отворете файл с изображение. Paint може да обработва много различни типове изображения, включително *. Bmp, .gif, .webp / .jpeg, .tif / .tiff, .ico и .png. За да отворите файл в Paint, щракнете върху „Файл“, след това върху „Отваряне“. Придвижете се до папката, в която е запазен вашият графичен файл и кликнете върху „Отваряне“.  Разберете платното. Когато Paint стартира, ще видите бял прозорец, който се появява на екрана. Представете си този бял прозорец като хартия, върху която можете да рисувате или рисувате. Можете да регулирате размера на платното или платното, преди да започнете своя шедьовър.
Разберете платното. Когато Paint стартира, ще видите бял прозорец, който се появява на екрана. Представете си този бял прозорец като хартия, върху която можете да рисувате или рисувате. Можете да регулирате размера на платното или платното, преди да започнете своя шедьовър. - Windows 7 и по-нови версии: В раздела „Старт“ щракнете върху „Преоразмеряване“. Изберете „Пиксели“ и въведете желания размер от полетата „хоризонтално“ и „вертикално“. Или ако предпочитате да преоразмерите като процент, изберете "Процент" и въведете процента, с който искате да увеличите или намалите текущото изображение. Например, ако искате да направите изображението с 50% по-малко, въведете 50 във всяко поле. За да удвоите текущия размер, въведете 200 във всяко поле.
- Vista: Кликнете върху „Изображение“ и изберете „Характеристики“. Въведете желания размер на платното (в пиксели) в полетата за ширина и височина.
 Изрежете изображение. Отворете изображение в Paint и щракнете върху инструмента "Избор" в главното меню. Щракнете веднъж в горния ляв ъгъл на онази част от изображението, която искате да запазите, и плъзнете мишката надолу вдясно, докато пунктираният квадрат заобикаля точно тази част. Отпуснете бутона на мишката и щракнете върху "Изрязване".
Изрежете изображение. Отворете изображение в Paint и щракнете върху инструмента "Избор" в главното меню. Щракнете веднъж в горния ляв ъгъл на онази част от изображението, която искате да запазите, и плъзнете мишката надолу вдясно, докато пунктираният квадрат заобикаля точно тази част. Отпуснете бутона на мишката и щракнете върху "Изрязване".  Преоразмерете изображението. Кликнете върху „Изображение“ и изберете „Преоразмеряване / наклоняване“ (в Windows 7 или по-нова версия, щракнете върху „Преоразмеряване“ в главното меню). Можете да направите това и с клавишната комбинация Ctrl+W. за показване на диалоговия прозорец Resize / Slant. Въведете нов размер (в пиксели или като процент, както при създаването на платното), за да промените размера на изображението.
Преоразмерете изображението. Кликнете върху „Изображение“ и изберете „Преоразмеряване / наклоняване“ (в Windows 7 или по-нова версия, щракнете върху „Преоразмеряване“ в главното меню). Можете да направите това и с клавишната комбинация Ctrl+W. за показване на диалоговия прозорец Resize / Slant. Въведете нов размер (в пиксели или като процент, както при създаването на платното), за да промените размера на изображението.  Завъртете изображение. За да завъртите изображение (в една или друга посока), използвайте „Обръщане и завъртане“.
Завъртете изображение. За да завъртите изображение (в една или друга посока), използвайте „Обръщане и завъртане“. - Windows 7 и по-нови версии: В лентата с инструменти щракнете върху „Завъртане“ и изберете ориентация от менюто.
- Vista: В менюто "Изображение" щракнете върху "Обръщане и завъртане" и изберете посока за завъртане или обръщане на изображението.
- Можете също да натиснете Ctrl+R. за показване на инструмента за завъртане (всяка версия).
 Увеличете и намалете. Щракнете върху лупата, за да активирате Zoom. За да увеличите, щракнете навсякъде в изображението с левия бутон на мишката. За да намалите, щракнете с десния бутон на мишката. Можете също да използвате клавиатурата за това, така че Ctrl+⇞ PgUp за да увеличите и Ctrl+⇟ PgDn за да намалите.
Увеличете и намалете. Щракнете върху лупата, за да активирате Zoom. За да увеличите, щракнете навсякъде в изображението с левия бутон на мишката. За да намалите, щракнете с десния бутон на мишката. Можете също да използвате клавиатурата за това, така че Ctrl+⇞ PgUp за да увеличите и Ctrl+⇟ PgDn за да намалите.  Научете се да отменяте грешките си. Ако сте направили грешка, използвайки някой от тези инструменти, можете да „отмените“ действието си, като докоснете Ctrl+Z. бутам.
Научете се да отменяте грешките си. Ако сте направили грешка, използвайки някой от тези инструменти, можете да „отмените“ действието си, като докоснете Ctrl+Z. бутам.  Запазете работата си. Щракнете върху „Файл“ и след това върху „Запазване като“, за да изберете име на файл и да запазите местоположение. Ще ви бъде представена и опцията за избор на файлов формат. Това зависи от това, което планирате да направите с изображението. JPG е добър вариант за снимки или изображения с много цветове. Ако изображението е с нисък цвят и детайли, GIF файловете са универсални и са с малко място за съхранение. Ако искате да използвате това изображение в Paint, можете да го запазите като Bitmap (.bmp), типът на файла по подразбиране.
Запазете работата си. Щракнете върху „Файл“ и след това върху „Запазване като“, за да изберете име на файл и да запазите местоположение. Ще ви бъде представена и опцията за избор на файлов формат. Това зависи от това, което планирате да направите с изображението. JPG е добър вариант за снимки или изображения с много цветове. Ако изображението е с нисък цвят и детайли, GIF файловете са универсални и са с малко място за съхранение. Ако искате да използвате това изображение в Paint, можете да го запазите като Bitmap (.bmp), типът на файла по подразбиране. - Винаги можете да конвертирате изображенията си в друг файлов формат по-късно. Прочетете Конвертиране на изображения в JPG или други разширения.
Част 2 от 3: Рисуване и рисуване
 Опознайте цветовата палитра. Асортиментът от цветни квадратчета в горната част на екрана е цветната палитра. Чрез щракване върху цвят избирате този цвят като цвят на преден план (основен цвят) за всеки инструмент в Paint. Можете също така да зададете цвят на фона, когато започнете да работите с фигури.
Опознайте цветовата палитра. Асортиментът от цветни квадратчета в горната част на екрана е цветната палитра. Чрез щракване върху цвят избирате този цвят като цвят на преден план (основен цвят) за всеки инструмент в Paint. Можете също така да зададете цвят на фона, когато започнете да работите с фигури. - Windows 7 и по-нови версии: Предният план се нарича "Цвят 1", а фонът е "Цвят 2". За да изберете цвят на преден план, щракнете върху "Цвят 1" и изберете цвят от палитрата. За цвят на фона кликнете върху „Цвят 2“ и след това върху цвят.
- Windows Vista или по-стара версия: Намерете двете припокриващи се цветни кутии от лявата страна на палитрата. Предната кутия е цветът на преден план, задната кутия е фонът. Задайте цвета на фона, като щракнете с десния бутон върху цвета по ваше предпочитание.
 Начертайте права или извита линия. В зависимост от вашата версия на Windows, ще видите двата реда инструменти (Line и Round line) вляво или вдясно от главното меню.
Начертайте права или извита линия. В зависимост от вашата версия на Windows, ще видите двата реда инструменти (Line и Round line) вляво или вдясно от главното меню. - Начертайте права линия, като щракнете върху инструмента за права линия, след което изберете цвят от палитрата. Щракнете навсякъде в платното. Задръжте натиснат бутона на мишката и плъзнете мишката от първото щракване във всяка посока. Отпуснете бутона, когато редицата е достатъчно дълга по ваш вкус.
- За извита линия кликнете върху символа на кръглата линия (извита линия). Начертайте линия, както направихте с инструмента за права линия. Когато освободите бутона на мишката, щракнете навсякъде по линията и го плъзнете в посока, така че правата линия да се огъне в тази посока.
 Начертайте свободна линия с молив. Моливът е инструмент за рисуване със свободни ръце, точно като истински молив. Ширината на линията може да се регулира, като щракнете върху менюто Размер и изберете различна ширина на линията. За да рисувате, натиснете бутона на мишката, докато премествате мишката върху платното.
Начертайте свободна линия с молив. Моливът е инструмент за рисуване със свободни ръце, точно като истински молив. Ширината на линията може да се регулира, като щракнете върху менюто Размер и изберете различна ширина на линията. За да рисувате, натиснете бутона на мишката, докато премествате мишката върху платното.  Рисувайте с четката. Четката е по-гъвкава от молива, тъй като можете да изберете различни съвети за четки за по-уникални щрихи.
Рисувайте с четката. Четката е по-гъвкава от молива, тъй като можете да изберете различни съвети за четки за по-уникални щрихи. - В Windows 7 и по-нови кликнете върху стрелката надолу под „Четки“ и изберете един от съветите на четката. Можете да регулирате размера на всяка четка, като щракнете върху иконата "Размер".
- В Windows Vista и по-стари версии щракнете върху иконата Четка, след което изберете форма на четка от менюто, което се появява под главното меню. Изберете цвят от палитрата и плъзнете мишката, за да нарисувате дизайн върху платното.
 Използвайте аерозола. Този инструмент работи по същия начин като инструмента Brush, но е по-скоро като аерозолна боя.
Използвайте аерозола. Този инструмент работи по същия начин като инструмента Brush, но е по-скоро като аерозолна боя. - Windows 7 и по-нови: Този инструмент може да бъде намерен в менюто "Четки".
- Vista и по-стари версии: Щракнете върху символа, който прилича на аерозолна кутия. Рисувайте с него, както бихте рисували с молив или други четки.
 Използвайте гумата. За да изтриете нещо, което сте нарисували, щракнете върху Eraser Tool и плъзнете мишката върху областта, която искате да изтриете. Както при останалите инструменти, можете да регулирате ширината на Eraser Tool в менюто Размер.
Използвайте гумата. За да изтриете нещо, което сте нарисували, щракнете върху Eraser Tool и плъзнете мишката върху областта, която искате да изтриете. Както при останалите инструменти, можете да регулирате ширината на Eraser Tool в менюто Размер. - Имайте предвид, че цветът на фона („Цвят 2“ в Windows 7 и по-нови версии) ще се появи, когато използвате инструмента Eraser. Ако например изтриете червена линия на бял фон, уверете се, че цветът на фона също е настроен на бял.
 Създавайте фигури. Изберете фигура от лентата с инструменти, която искате да нарисувате, за да я създадете. След като изберете фигура, ще видите редица опции за външния вид на фигурата.
Създавайте фигури. Изберете фигура от лентата с инструменти, която искате да нарисувате, за да я създадете. След като изберете фигура, ще видите редица опции за външния вид на фигурата. - В Windows 7 или по-нова версия щракнете върху менюто "Контур" и "Попълване", за да видите опциите (малко по-обширни). Ако имате Windows Vista или по-ранна версия, ще видите контура на фигура, контур на фигура около цвят на запълване и плътна форма.
- Изберете предпочитания контур и попълнете, след което кликнете върху платното там, където искате да бъде фигурата. Задръжте натиснат бутона на мишката, докато плъзгате курсора, за да увеличите формата. Отпуснете бутона на мишката, когато формата е с желания размер.
- След като изберете форма и контур, цветът на контура се превръща в текущия цвят на преден план. Ако цветът ви има едноцветен цвят, цветът на запълване се превръща в цвят на фона.
 Попълнете област с цвета. Инструментът за запълване, известен също като "Кофа за боя", рисува посочена област с един цвят.
Попълнете област с цвета. Инструментът за запълване, известен също като "Кофа за боя", рисува посочена област с един цвят. - Щракнете върху символа, който прилича на преливаща кофа и изберете цвят от палитрата. Сега кликнете върху платното, за да го запълните с избрания от вас цвят.
- Инструментът за запълване ще запълни пространството между всички затворени линии. Създайте квадрат или кръг с инструмента за фигура в цвят, след което използвайте инструмента за запълване, за да промените цвета само на тази форма.
Част 3 от 3: Овладяване на допълнителни функции
 Запознайте се с различните инструменти за подбор. Има няколко инструмента, които можете да използвате, за да направите селекция във вашето изображение: селекция в свободна форма (пунктиран контур на овал) и правоъгълна селекция (пунктиран контур на правоъгълник). Freeform ви позволява ръчно да изчертаете селекция около изображение, докато чертаете правоъгълник с инструмента за правоъгълна селекция.
Запознайте се с различните инструменти за подбор. Има няколко инструмента, които можете да използвате, за да направите селекция във вашето изображение: селекция в свободна форма (пунктиран контур на овал) и правоъгълна селекция (пунктиран контур на правоъгълник). Freeform ви позволява ръчно да изчертаете селекция около изображение, докато чертаете правоъгълник с инструмента за правоъгълна селекция. - В Windows 7 и по-нови версии щракнете върху стрелката под „Избор“ и след това изберете „Правоъгълна“ или „Свободна форма“. В Windows Vista и по-стари версии можете да видите и двете в лентата с инструменти.
- За да използвате един от тези инструменти, първо щракнете в горния ляв ъгъл на изображението, след това задръжте натиснат бутона на мишката, докато чертаете линия около него. Правоъгълният избор е бърз, но с избора в свободна форма можете да посочите по-ясно какво точно искате да бъде избрано. Освободете бутона на мишката, когато приключите с избора.
 Копирайте и поставете вашите селекции. Копирайте избраната област, като натиснете Ctrl+° С. бутам. Сега го поставете другаде (в Paint или в други съвместими програми, като Microsoft Word или PowerPoint), като щракнете на ново място Ctrl+V. бутам.
Копирайте и поставете вашите селекции. Копирайте избраната област, като натиснете Ctrl+° С. бутам. Сега го поставете другаде (в Paint или в други съвместими програми, като Microsoft Word или PowerPoint), като щракнете на ново място Ctrl+V. бутам. - Ако не искате цветът на фона да бъде част от вашата селекция:
- Windows 7 и по-нови версии: Проверете „Прозрачен избор“ в менюто за избор.
- Windows Vista или по-нова версия: Потърсете двете икони с многоцветни форми и правоъгълник „селекция“ отгоре. Щракнете върху избраното дъно (прозрачно) на двете икони. За да изключите това отново, щракнете върху горната избрана икона отново.
- Ако не искате цветът на фона да бъде част от вашата селекция:
 Добави текст. Изберете инструмента Текст, обозначен с буквата "А", след което щракнете двукратно върху произволно място на платното, за да въведете текст.
Добави текст. Изберете инструмента Текст, обозначен с буквата "А", след което щракнете двукратно върху произволно място на платното, за да въведете текст. - Във всеки ъгъл се появява пунктирано текстово поле с квадратни полета. Уверете се, че текстът в текстовото поле е точно точно, преди да изберете друг инструмент (след затваряне на текстовото поле вече не можете да променяте текста.
- За да увеличите текстовото поле (за да имате повече място за текста), задръжте мишката върху едно от квадратните полета в ъгъла, докато курсорът стане стрелка, след което плъзнете полето по-голямо.
- Изберете шрифт и размер от главното меню и започнете да пишете. За да промените цвета, размера или шрифта на текста след въвеждане, изберете текста и изберете нов цвят, размер и т.н. Когато сте готови, напишете някъде извън текстовото поле, за да затворите инструмента.
 Разтегнете или изкривете изображение. Можете да изкривите изображение с функцията "Hellen". Кликнете върху „Изображение“ и изберете „Преоразмеряване / наклоняване“ (в Windows 7 или по-нова версия, щракнете върху „Преоразмеряване“ в лентата с инструменти). За да разтегнете или изкривите изображението с определена степен, въведете стойност (в градуси) в полетата "хоризонтално" и "вертикално".
Разтегнете или изкривете изображение. Можете да изкривите изображение с функцията "Hellen". Кликнете върху „Изображение“ и изберете „Преоразмеряване / наклоняване“ (в Windows 7 или по-нова версия, щракнете върху „Преоразмеряване“ в лентата с инструменти). За да разтегнете или изкривите изображението с определена степен, въведете стойност (в градуси) в полетата "хоризонтално" и "вертикално".  Използвайте инструмента за избор на цвят. Малката икона на капкомер е Color Picker. Кликнете върху този инструмент и след това някъде във вашето изображение. Областта, в която щракнете сега, се превръща в цвят на преден план за следващия инструмент, който изберете.
Използвайте инструмента за избор на цвят. Малката икона на капкомер е Color Picker. Кликнете върху този инструмент и след това някъде във вашето изображение. Областта, в която щракнете сега, се превръща в цвят на преден план за следващия инструмент, който изберете.  Създайте свои собствени цветове. Можете да редактирате всеки от цветовете, като промените техния оттенък, яркост и други свойства с миксера за цветове на Paint. Кликнете върху „Редактиране на цветове“ или „Определяне на персонализирани цветове“, за да отворите смесителя за цветове. След като сте избрали цвят, който харесвате, кликнете върху „Добавяне към персонализирани цветове“.
Създайте свои собствени цветове. Можете да редактирате всеки от цветовете, като промените техния оттенък, яркост и други свойства с миксера за цветове на Paint. Кликнете върху „Редактиране на цветове“ или „Определяне на персонализирани цветове“, за да отворите смесителя за цветове. След като сте избрали цвят, който харесвате, кликнете върху „Добавяне към персонализирани цветове“.  Използвайте линийка или решетка. Не е лесно да нарисувате симетрично с мишка, така че можете да си помогнете с водачи. Щракнете върху раздела „Преглед“ и поставете отметка до „Линийка“ за хоризонтални и вертикални линийки около вашето платно. Поставете отметка до „Gridlines“ за мрежа на вашето платно. Можете да изключите двата елемента по всяко време, като премахнете отметките.
Използвайте линийка или решетка. Не е лесно да нарисувате симетрично с мишка, така че можете да си помогнете с водачи. Щракнете върху раздела „Преглед“ и поставете отметка до „Линийка“ за хоризонтални и вертикални линийки около вашето платно. Поставете отметка до „Gridlines“ за мрежа на вашето платно. Можете да изключите двата елемента по всяко време, като премахнете отметките.  Научете комбинации от клавиши. Клавишните комбинации могат значително да подобрят вашата производителност. Ето някои от най-известните:
Научете комбинации от клавиши. Клавишните комбинации могат значително да подобрят вашата производителност. Ето някои от най-известните: - Обръщам: Ctrl+R.
- Ново платно: Ctrl+Н.
- Разрязвам: Ctrl+х
- Да се придържаме: Ctrl+V.
- Да копирам: Ctrl+° С.
- Запазване: Ctrl+С.
- Премахване: Дел
- Печат: Ctrl+П.
- Отмяна: Ctrl+Z.
- Избери всички: Ctrl+а
- Да отвориш: Ctrl+О
- Отново: Ctrl+Y.
- Скриване на лентата с инструменти: Ctrl+T.
- Отворени функции: Ctrl+Е.
- Разтягане и накланяне: Ctrl+W.
- Скриване на цветната лента: Ctrl+L.
Съвети
- За да създадете по-дебели линии с инструмент, изберете инструмент и натиснете Ctrl++. За да изтъните линията на инструмент, използвайте Ctrl+-.
- За да ограничите прави линии до ъгли 45 градуса, задръжте ⇧ Shift докато чертаете линия. Ако искате фигурите на инструмента Shapes да имат абсолютно еднакви размери от всички страни, задръжте клавиша ⇧ Shift докато създавате формата, за да получите този ефект.