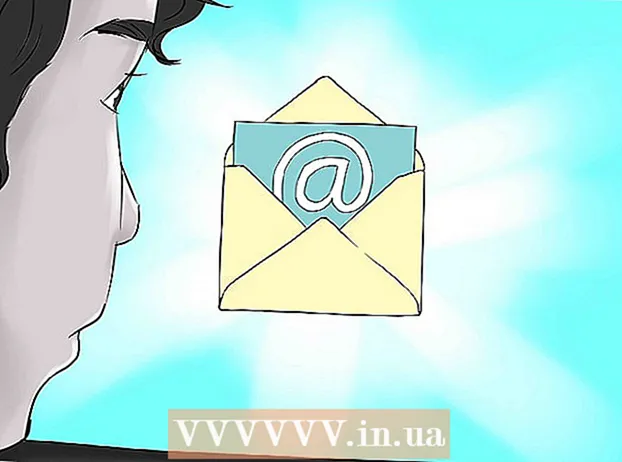Автор:
Peter Berry
Дата На Създаване:
15 Юли 2021
Дата На Актуализиране:
1 Юли 2024

Съдържание
Ето статия, която ви показва как да намалите размера на видеофайла, без това да повлияе на качеството. Компресията е от съществено значение, когато искате да споделите видеоклип в Интернет, тъй като намалява количеството данни, необходимо за предаване и изпращане на видеоклипа към зрителя. Можете да използвате ръчна спирачка за компресиране на видеоклипове или да използвате QuickTime на вашия Mac, ако просто трябва да намалите размера на видео файла.
Стъпки
Метод 1 от 2: Използвайте QuickTime
Отворете видеоклипа в QuickTime по следния начин:
- Изберете видео
- Щракнете Файл (Файл)
- Избирам Отворен с (Отворен с)
- Щракнете QuickTime Player

Щракнете Файл. Това е менюто в горния ляв ъгъл на екрана на Mac. Ще видите меню, което се появява на екрана.
Избирам Износ (Експорт). Това е опцията в долната част на менюто Файл. Когато щракнете, ще видите да се появи друго меню.

Изберете качество. Щракнете върху качеството на видеото, което е равно или по-ниско от качеството на текущия видеоклип. Това ще отвори прозореца Запазване.
Гавин Ансти
Видео продуцент, главен изпълнителен директор на Cinebody Gavin Anstey Cinebody CEO. Cinebody е ориентиран към потребителя софтуер за съдържание, който помага на марките да създават бързо, автентично и привлекателно визуално съдържание за всеки по света. Гавин учи журналистика в Университета на Колорадо Боулдър, преди да започне кариерата си в софтуер и видео продукция.
Гавин Ансти
Видео продуцент, главен изпълнителен директор на CinebodyИзберете най-ниската резолюция, без да увреждате видимостта. Този номер ще зависи от разделителната способност на оригиналния видеоклип. Ако оригиналното видео е 4K или 1080p, вероятно не искате опцията по-ниска от 720p, тъй като видеото ще бъде с много ниско качество при гледане.
Дайте на видеото ново име. Въведете име в полето за въвеждане на текст в горната част на прозореца.
Изберете папка за запазване. Щракнете върху падащото поле "Къде", след което изберете папка (например работен плот) искате да запазите видеоклипа.
Щракнете Запазете (Запазване) в долния десен ъгъл на прозореца. Вашата видео компресия ще започне незабавно.
Изчакайте видео компресията да приключи. След като видеото бъде компресирано, прозорецът „Експортиране“ ще изчезне. Сега можете да отидете до къде да запазите видеоклипа и да го гледате тук. реклама
Метод 2 от 2: Използвайте ръчна спирачка
Изтеглете и инсталирайте ръчна спирачка. Отидете на https://handbrake.fr/downloads.php във вашия уеб браузър и кликнете върху връзката Изтегли (Изтеглете) под името на операционната система, която използвате, и след това инсталирайте Handbrake по следния начин:
- Windows Щракнете двукратно върху инсталационния файл на Handbrake, след което следвайте инструкциите за инсталиране на екрана.
- Mac Щракнете двукратно върху файла DMG на Handbrake, проверете изтеглянето, ако е необходимо, плъзнете иконата на Handbrake в папката Applications и следвайте инструкциите на екрана.
Отворете ръчна спирачка. Това е символ на ананас до чаша вода. На екрана ще се появи прозорецът на ръчната спирачка.
Щракнете Отворен код (Power On) е в горния ляв ъгъл на прозореца на ръчната спирачка.
- Първият път, когато отворите ръчна спирачка, ще трябва да кликнете Отворен код за да отворите прозореца на източника.
Щракнете Файл (Файл) с икона на папка в прозореца Източници.
Изберете видео. Отидете до папката, където видеото, което искате да компресирате, кликнете върху него и изберете Отворете (Отворено), за да отворите видеоклипа в Handbrake.
Изберете качествен формат. В крайната дясна позиция на прозореца Handbrake ще щракнете върху един от форматите за качество и честота на кадрите (като например Много бързо 720p30) подходящ за видео.
- Уверете се, че избраният формат е равен или по-нисък от качеството на текущия видеоклип. Например, ако текущото качество на видеото е 1080p, щракнете върху изберете 1080p или по-ниска; ако видеото е 720p, вие ще изберете 720p или по-ниска.
- Избор Бърз (Бързо) и Много бързо (Много бързо) е най-подходящ за компресия.
Наименувайте файла. Трябва да промените името на файла в центъра на страницата за ръчна спирачка с ново (напр компресиран (компресиран)).
- Можете също да изберете нова папка за запазване, като щракнете върху Преглед (Преглед), изберете папка, дайте на файла ново име, ако е необходимо, и щракнете Запазете (Запазване).
Поставете отметка в квадратчето „Оптимизирано за уеб“ в средата на страницата на ръчната спирачка. Това ще гарантира, че видеото ще бъде компресирано в съответствие с уеб стандартите.
Щракнете върху картата Видео близо до прозореца на ръчната спирачка.
Уверете се, че настройките тук са правилни. Ще видите следните настройки под раздела Видео; Ако настройката не съвпада, можете да я промените, като кликнете върху стойността на настройката и изберете правилната опция в прозореца на менюто:
- Видео кодек - Тази настройка трябва да бъде "H.264 (x264)".
- Честота на кадрите (FPS) (Frame Rate) - Тази настройка трябва да бъде "30" FPS (кадъра в секунда).
- Peak Framerate (Най-висока честота на кадрите) или Връх (Най-висока) - Това поле трябва да бъде отметнато.
- Ниво на кодера (Ниво на криптиране) или Ниво (Ниво) - Тази настройка трябва да бъде "4.0".
Щракнете Започнете кодирането (Кодирането започва). Това е зеленият бутон „Пусни“ в средата на прозореца на ръчната спирачка. Вашата видео компресия ще започне незабавно.
- На Mac ще щракнете Започнете на тази стъпка.
Изчакайте видео компресията да приключи. Времето за компресия на видео може да бъде много дълго, особено когато видеото е повече от 200MB. След като видеото бъде компресирано, можете да го възпроизведете от папката за запазване. реклама
Съвети
- Не всички видеоклипове са с добро качество, когато се компресират до висок стандарт. Дори много видеоклипове дори не изискват компресия.
- Някои видеоклипове, като тези, заснети с мобилен телефон, са компресирани по време на възпроизвеждане.
- Ако е възможно, приложете 2-стъпково криптиране. Въпреки че отнема повече време от 1-стъпково кодиране, вашият видео файл ще има по-добро качество.
Внимание
- Не прекалявайте видеото. Видео файлът ще загуби много данни по време на компресиране и може да загуби яснота.