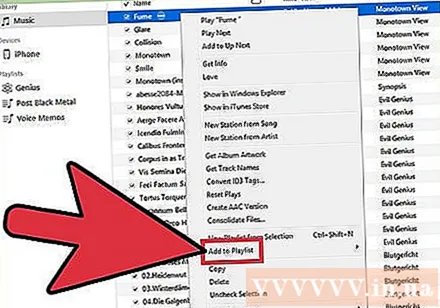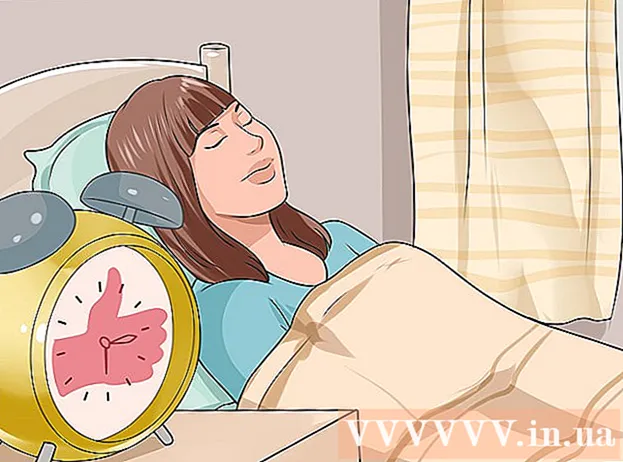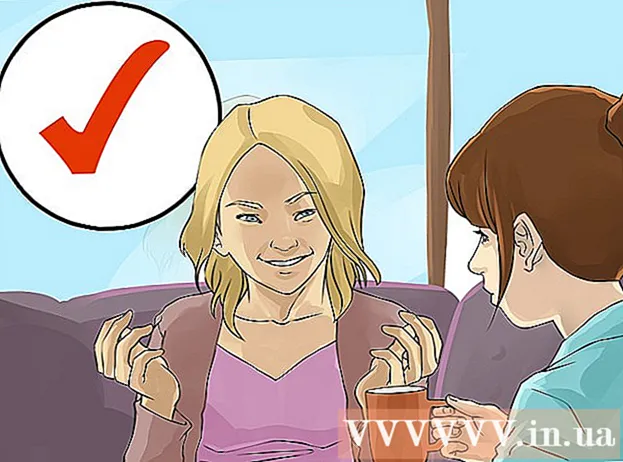Автор:
Laura McKinney
Дата На Създаване:
3 Април 2021
Дата На Актуализиране:
1 Юли 2024
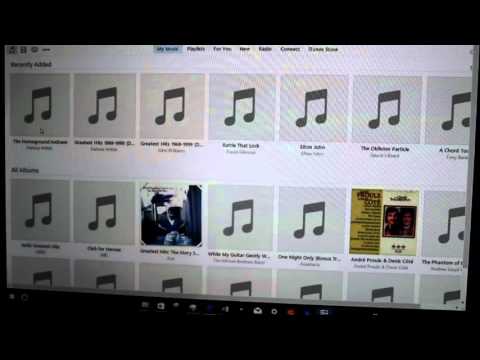
Съдържание
Експортирането на плейлисти от iTunes може да бъде полезно, когато искате да копирате музика на друг компютър или да прехвърлите информация за песента и плейлиста в друго приложение. Можете също да използвате функцията за импортиране и експортиране на плейлисти, за да прехвърлите плейлисти от вашето iOS устройство в библиотеката на iTunes на вашия компютър. Важна забележка: плейлисти не са всъщност съдържа всички музикални файлове, които само пренасочват към песните в библиотеката.
Стъпки
Част 1 от 2: Експортиране на плейлисти
Изберете плейлиста в iTunes, който искате да експортирате. Експортирането на плейлист означава, че експортирате списък с песни и техния ред. Можете да експортирате плейлисти за прехвърляне от iPhone към компютър или от iTunes към друг медиен плейър.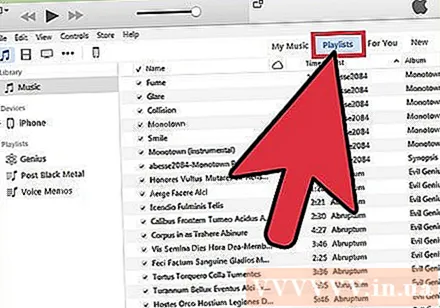
- Можете да експортирате всеки плейлист в iTunes, включително такъв на вашия iPhone, iPod или iPad. Изберете вашето устройство в iTunes, след което щракнете върху името на плейлиста в раздела „На моето устройство“ в страничната лента.
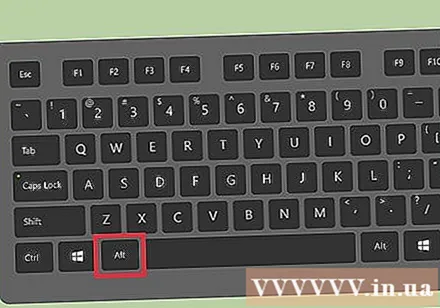
Натиснете.Altако сте на Windows. Ще се появи лентата с менюта.Можете също да натиснете Ctrl+Б. за да изведете и лентата с менюта.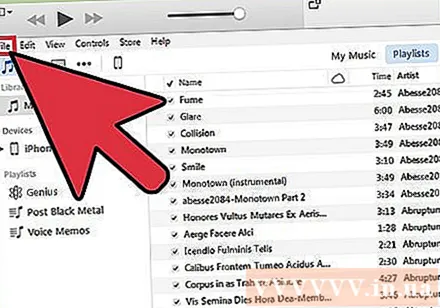
Щракнете върху менюто „Файл“ (Windows) или „iTunes“ (Mac). Ще се появи малко меню.
Изберете „Библиотека“ → „Експортиране на плейлист“. Файловият браузър се отваря, за да можете да изберете къде да запазите файла с плейлиста.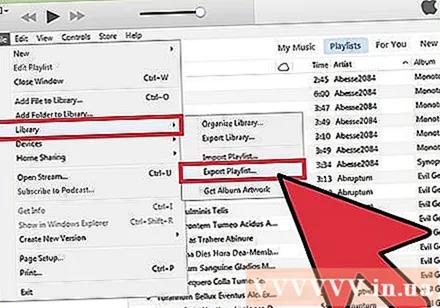
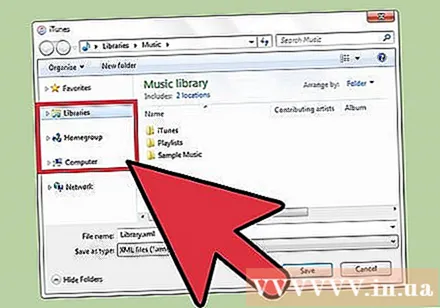
Изберете ново място, за да запазите файла. По подразбиране iTunes за Windows ще запази плейлиста в папката "system32" и това не е удобно място, за да можете лесно да го намерите отново по-късно. Изберете местоположение, което е лесно за достъп, като вашия работен плот или папка Документи.
Изберете формата, в който искате да експортирате плейлиста. Щракнете върху менюто "Запазване като тип", за да видите опциите за формат. Ще имате много възможности за избор в зависимост от това как искате да използвате плейлиста: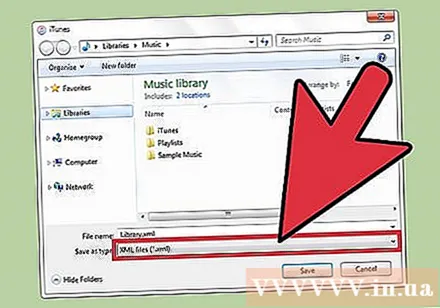
- Изберете „XML“, ако планирате да импортирате плейлиста обратно в iTunes, например при прехвърляне на плейлиста от iPhone на компютър или споделяне с приятели.
- Изберете „M3U“, ако искате да импортирате плейлисти в програма, като Winamp или MediaMonkey.
- Изберете "Текстови файлове", ако искате да запишете всички данни от всяка песен в отделен от табулатор обикновен текстов файл. Тази опция може да бъде полезна, когато искате да импортирате плейлиста в база данни или програма за електронни таблици, като Excel.
Дайте име на плейлиста и го запазете. По подразбиране файлът на плейлиста ще съвпада с оригиналното си име в iTunes. Можете да го промените на желаното от вас съдържание, преди да го запазите на вашия компютър. реклама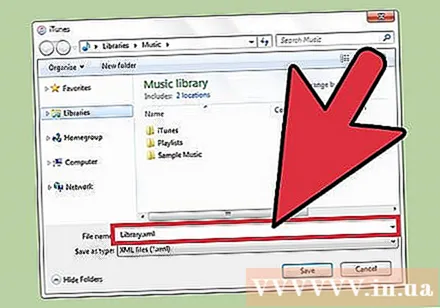
Част 2 от 2: Импортиране на плейлисти
Щракнете върху менюто „Файл“ (Windows) или „iTunes“ (Mac). Ако не виждате лентата с менюта в Windows, натиснете Alt.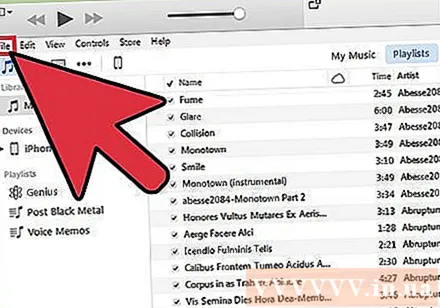
Изберете „Библиотека“ → „Импортиране на плейлист“. Файловият браузър ще се отвори.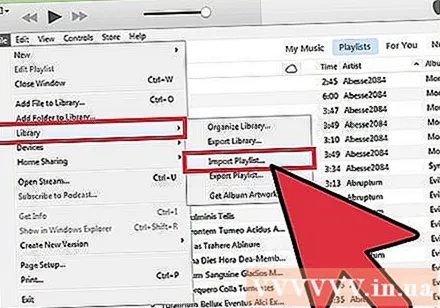
Намерете файла с плейлиста, който искате да импортирате. iTunes може да импортира плейлисти XML и M3U. Изберете файловете, които искате да импортирате в iTunes.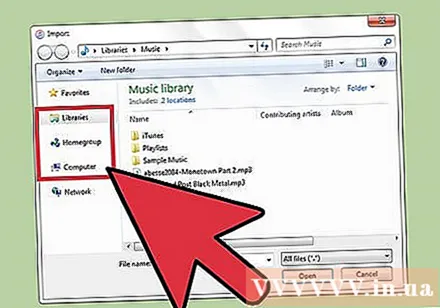
Добавете песни от плейлиста, които все още нямате в библиотеката си. Възниква грешка, когато импортирате плейлист, който съдържа една или повече песни, които в момента не са в библиотеката. Трябва да прехвърлите тези песни в библиотеката, ако искате плейлистът да бъде завършен, след което продължете да импортирате плейлиста отново. реклама