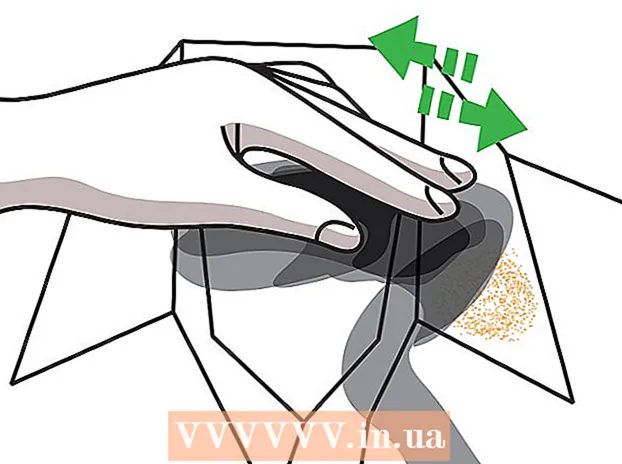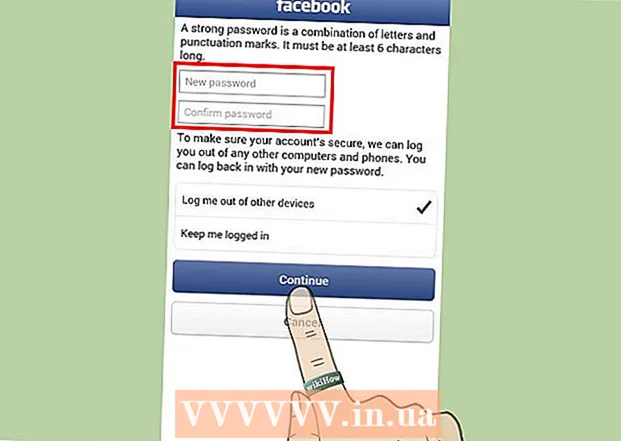Автор:
Peter Berry
Дата На Създаване:
18 Юли 2021
Дата На Актуализиране:
21 Юни 2024

Съдържание
Има ли някои уебсайтове, които посещавате често? Можете да ги добавите към раздела любими или лентата на отметките на браузъра, за да получите достъп до тях следващия път само с едно щракване. Маркирането ви помага да сърфирате в любимите си уеб страници много по-бързо.
Стъпки
Метод 1 от 9: Chrome
Отидете на страницата, която искате да маркирате.
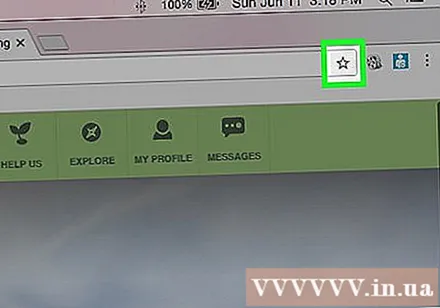
Щракнете върху бутона Звезда вдясно от адресната лента. Можете също да натиснете Ctrl/M Cmd+д.
Дайте име на маркера. По подразбиране новият показалец ще има същото име като името на страницата. Щракнете върху текущото име в изскачащия прозорец, за да въведете ново име.- Можете също да редактирате описанието, като кликнете върху него под името.
Променете адреса. Можете да промените URL адреса на URL адреса, като щракнете върху него в изскачащия прозорец. Това може да бъде полезно, ако сте на подстраница, но искате да добавите отметка за основния сайт.
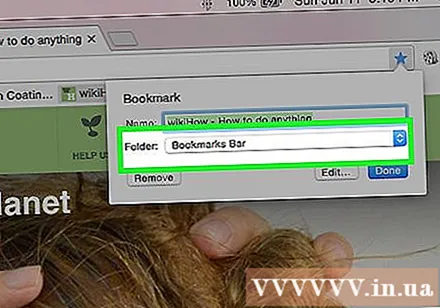
Организирайте отметки. Chrome ви позволява да преглеждате папки с отметки в изскачащ прозорец. По подразбиране показалецът се поставя в папката "Други отметки".- Щракнете върху бутона „Добавяне в папка“ в долната част на изскачащия прозорец.
- Отидете в папката, където искате да добавите отметки, за да използвате бутоните и.
- Създайте нова папка в текущото местоположение, като въведете име на папка и щракнете върху „Създаване“.
Показване или скриване на лентата на отметките. В Chrome лентата на отметките е точно под адресната лента. Той ще покаже всички ваши отметки и папки с отметки. Щракването на бутона вдясно на лентата ще покаже всичко, което не съвпада.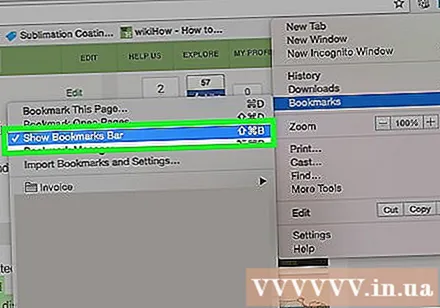
- Можете да включите и изключите лентата на отметките, като натиснете Ctrl/M Cmd+⇧ Shift+Б.или щракнете върху бутона за меню на Chrome (☰), изберете „Отметки“ и след това щракнете върху „Показване на лентата с отметки“.
- Ако се появи лентата с отметки, можете да плъзнете иконата на уебсайта директно върху лентата, за да я добавите бързо към отметките си.
Управление на отметки. Ако искате да преглеждате, организирате и управлявате всичките си отметки, можете да отворите диспечера на отметките. Натиснете Ctrl/M Cmd+⇧ Shift+О или щракнете върху бутона на менюто на Chrome (☰), изберете „Отметки“, след което щракнете върху „Мениджър на отметки“. Bookmark Manager ще се отвори в нов раздел.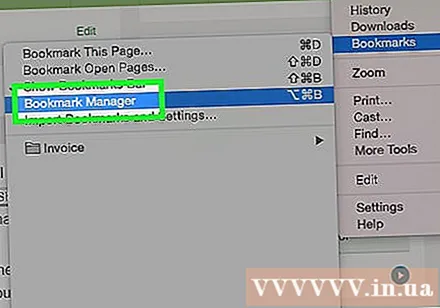
- Страничната лента отляво показва лентата с отметки и папките с отметки. Най-новите версии на Chrome също ще създадат "Автоматични папки", които групират маркери заедно въз основа на контекста.
- Щракнете върху бутона ✓, за да изберете няколко отметки наведнъж.
- Щракнете и плъзнете отметките, за да ги преместите в различни папки. Можете също да използвате падащото меню „Преместване в папка“ в горната част на прозореца, когато сте избрали няколко елемента.
- Изтрийте отметка, като натиснете бутона ⋮ и изберете „Изтриване“. Можете също да щракнете върху бутона „Изтриване“ в горния десен ъгъл, когато избирате множество отметки.
Метод 2 от 9: Chrome (мобилен)
Отворете страницата, която искате да маркирате.
Докоснете бутона Меню (⋮), след което докоснете ☆.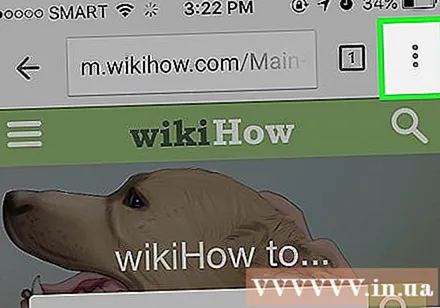
Редактиране на подробности за отметки. Можете да преименувате, адресирате и избирате папки за нови отметки. Когато избирате папка, можете да щракнете върху „Нова папка“, за да създадете нова папка в текущо избраната папка.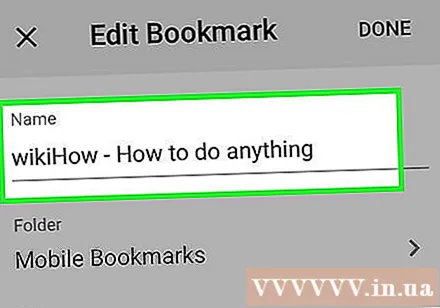
- Щракнете върху „Запазване“, след като попълните цялата информация.
Вижте всички отметки. Можете да отворите раздел с всичките си отметки.
- Натиснете бутона Меню (⋮) и след това бутона „Отметки“.
- Преглеждайте папки, като ги докосвате в горната част на екрана.
- Натиснете и задръжте маркер, за да видите менюто му.Можете да отворите маркера, да го редактирате или изтриете.
Метод 3 от 9: Firefox
Отворете страницата, която искате да маркирате.
Щракнете върху бутона next до лентата за търсене. Звездата ще стане синя и ще бъде добавена към вашите отметки. Можете също да натиснете Ctrl/M Cmd+д.
Кликнете върху снимката ★, за да отворите подробностите за отметката. Можете да направите няколко различни промени в отметката от този изскачащ прозорец:
- Можете да промените името на маркера. По подразбиране името на отметката е името на уебсайта.
- Можете да изберете папка за отметката, като изберете от падащото меню. Можете да създадете нова папка, като натиснете бутона then, след което натиснете бутона Нова папка.
- Добавете таг (таг) към отметката. Firefox ви позволява да маркирате отметките си с кратки думи или фрази. Използвайки тези тагове, можете да намерите своите отметки по-късно. Щракнете върху бутона to, за да видите всичките си карти.
Включете и изключете лентата на отметките. Лентата на отметките е начин за бърз достъп до най-важните ви отметки. Той се появява под адресната лента. Щракнете върху бутона за клипборда до лентата за търсене, изберете „лента с инструменти за отметки“, след това щракнете върху „Преглед на лентата с инструменти за отметки“, за да я активирате или деактивирате.
- Ако лентата на отметките ви се вижда, можете да плъзнете иконата на уебсайта директно върху лентата, за да я добавите бързо като отметка.
Управление на отметки. Можете да отворите прозорец на библиотеката, за да управлявате всичките си отметки. Кликнете върху клипборда и изберете „Показване на всички отметки“, за да отворите прозореца на библиотеката до раздела Всички отметки.
- Щракнете и плъзнете отметките, за да ги преместите. Можете да изберете множество отметки, като задържите бутона Ctrl (Windows) или ⌘ Команда (Mac) и щракнете един по един.
- Щракнете с десния бутон на мишката и изберете „Нова папка“, за да създадете нова папка за вашите отметки. Тази директория ще бъде създадена на текущото ви място.
- Изтрийте отметките, като щракнете с десния бутон върху тях и изберете „Изтриване“. Можете да изтриете няколко отметки едновременно, ако са избрани повече от една.
Метод 4 от 9: Firefox (преносим)
Отворете страницата, която искате да маркирате.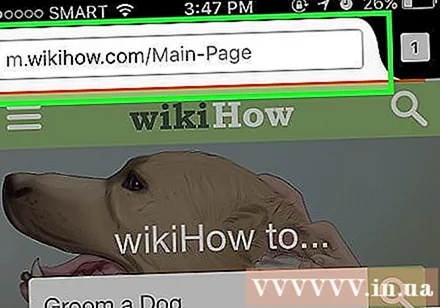
Докоснете бутона Меню (⋮), след което натиснете ☆. Ако не виждате ⋮, може да се наложи да превъртите малко надолу.
Отворете нов раздел, за да видите своите отметки. Плъзнете наляво или надясно, докато отворите раздела „Отметки“.
Редактирайте отметка, като го натиснете и задържите, след което изберете „Редактиране“. Това ще ви позволи да промените името, адреса и да добавите ключови думи, за да можете да търсите. реклама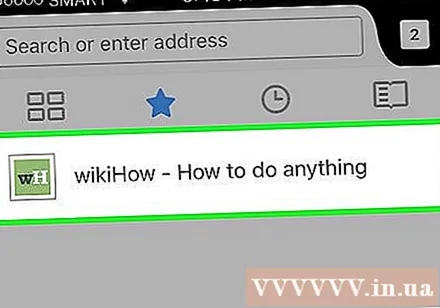
Метод 5 от 9: Internet Explorer
Отворете страницата, която искате да маркирате.
Докоснете иконата ☆ в горния десен ъгъл. Щракнете върху бутона Добавяне към любими. Ако не виждате ☆, щракнете върху „Любими“ → „Добавяне към любими“.
- Можете също да натиснете комбинации от клавиши Ctrl+д.
Редактирайте подробностите за отметката. Можете да промените заглавието на маркера и да изберете папка, в която да го запазите. Щракнете върху бутона Нова папка, за да създадете нова папка в текущо избраната папка.
- Щракнете върху Добавяне, когато не сте направили допълнителни промени в отметката.
Подредете отметки. Ако имате много отметки, можете да използвате мениджър на отметки, за да ги подредите. Щракнете върху менюто "Любими" и изберете "Организиране на предпочитани". Ако не виждате менюто Предпочитани, натиснете клавиша Alt.
- Щракнете и плъзнете отметките, за да ги преместите в различни папки. Можете също да плъзнете папки в други папки.
- Щракнете с десния бутон върху отметка или папка и изберете „Изтриване“, за да я изтриете. Всички отметки в изтрита папка също ще бъдат изтрити.
Метод 6 от 9: Internet Explorer 11 (мобилен)
Отворете страницата, която искате да маркирате.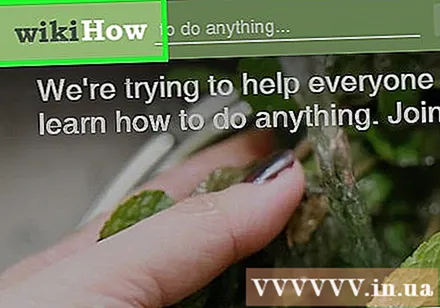
Докоснете или щракнете върху бутона Предпочитани в адресната лента. Ако не виждате адресната лента, плъзнете нагоре от долната част на екрана или докоснете лентата отдолу.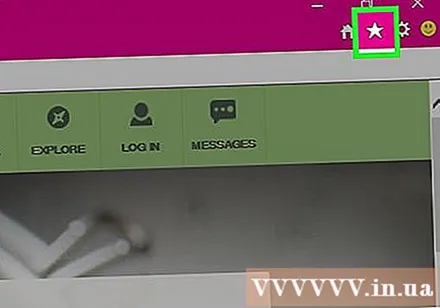
Щракнете върху бутона "Добавяне към любими". Можете да го видите в горния десен ъгъл на лентата с предпочитани.
- Можете също да натиснете комбинации от клавиши Ctrl+д ако използвате клавиатурата.
Редактирайте подробностите за отметката, след което кликнете върху „Добавяне“. Можете да промените името на маркера и да изберете папка, в която да го запазите, от падащото меню.
Управление на отметки. Можете да видите всичките си отметки в лентата с предпочитани. Натиснете и задръжте името на папката в горната част на лентата, за да изберете друга папка.
- Натиснете и задръжте отметката или щракнете с десния бутон върху нея, за да отворите меню, което ви позволява да изтриете отметката.
- Изберете „Редактиране“ от менюто, за да преименувате отметката или да я преместите в друга папка.
Метод 7 от 9: Safari
Отидете на уебсайта, който искате да маркирате.
Щракнете върху „Отметки“ → „Добавяне на отметка“. Можете също да натиснете комбинации от клавиши ⌘ Команда+д.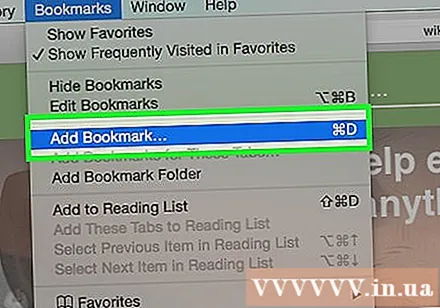
Изберете къде да запазите отметката. Изскачащото меню ви позволява да изберете къде да запазите отметката. Можете да го добавите към която и да е папка или към лентата с предпочитани.
Дайте име на маркера и го запазете. По подразбиране показалецът ще има същото име като името на сайта. Можете да промените това име, преди да запазите отметката. Щракнете върху бутона Добавяне, когато сте избрали име и къде да запазите маркера.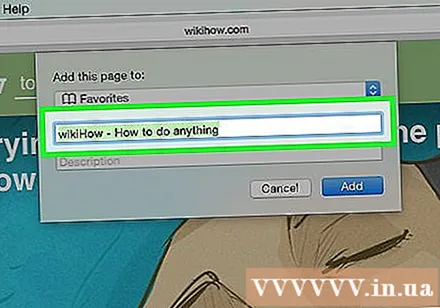
Управление на отметки. Ако имате много отметки, можете да ги управлявате и организирате с помощта на мениджъра на отметки. Докоснете "Отметки" → "Показване на отметки" или натиснете комбинация от клавиши ⌘ Команда+⌥ Опция+⇧ Shift за да отворите мениджъра на отметки.
- Добавете нова папка, като натиснете „Bookmarks“ → „Add Bookmark Folder“ или щракнете върху ⇧ Shift+⌥ Опция+н.
- Преместете отметките, като ги щракнете и плъзнете. Можете да изберете множество отметки, като задържите бутона ⌘ Команда и щракнете един по един.
- Изтрийте отметките, като щракнете с десния бутон върху тях и изберете „Изтриване“.
Отворете страничната лента на отметките. Страничната лента ви позволява да виждате всичките си отметки и папки с един поглед, докато все още разглеждате уеб страницата. Щракнете върху „Преглед“ → „Показване на страничната лента на отметките“ или щракнете върху Ctrl+M Cmd+1. реклама
Метод 8 от 9: Safari (iOS)
Отворете уеб страницата, която искате да маркирате.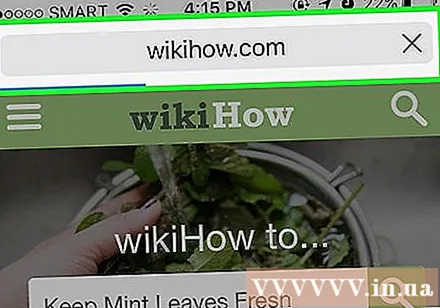
Докоснете бутона Споделяне в долната част на екрана.
Изберете "Добавяне на отметка" от прозореца, който се появява.
Редактиране на подробности за отметки. Можете да промените името на отметката, както и точния адрес, до който ще ви отведе. Можете също да щракнете върху опцията Местоположение, за да изберете къде да запазите отметката.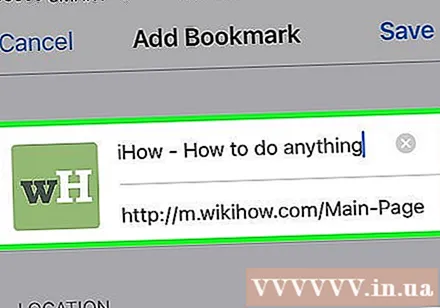
- Щракнете върху „Запазване“, след като попълните цялата информация.
Метод 9 от 9: Опера
Отидете на уебсайта, който искате да маркирате.
Щракнете върху бутона ♥ вдясно от адресната лента.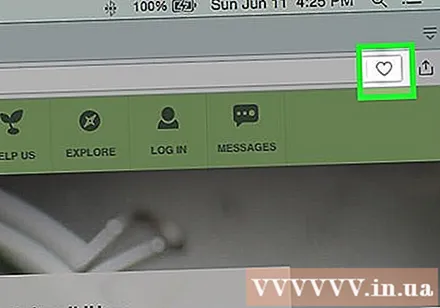
Изберете изображение за отметката. Opera ви позволява да изберете изображение, което да използвате с отметки. Можете да избирате между изображения, достъпни на уеб страницата, или екранни снимки на цялата страница. Щракнете върху бутоните и, за да превъртате между изображения.
Добавете страници към бързото набиране. Бързото набиране съхранява и показва уеб страниците, които обикновено използвате, когато стартирате браузъра си. Щракнете върху бутона за бързо набиране в горния десен ъгъл на изскачащия прозорец на отметката, за да го добавите към бързото набиране.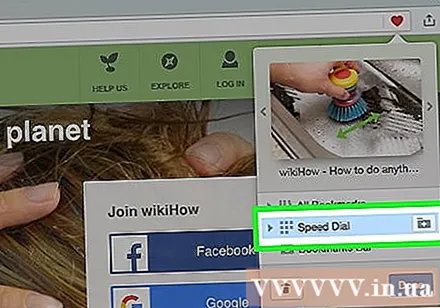
Изберете папка за отметката. Щракнете върху папката в долната част на изскачащия прозорец, за да изберете папка за запазване на отметката. По подразбиране той ще бъде добавен към папката "Несортирани отметки".
Вижте всички отметки. Можете да отворите нов раздел с всичките си отметки и папки с отметки. Щракнете върху менюто на Opera и изберете „Отметки“ → „Показване на всички отметки“ или щракнете Ctrl+⇧ Shift+Б..
- Щракнете и плъзнете отметките, за да ги пренаредите. Можете да изберете няколко отметки наведнъж, като щракнете двукратно върху полето за избор около тях или щракнете върху бутона ✓, който се появява, когато задържите курсора на мишката върху отметката.