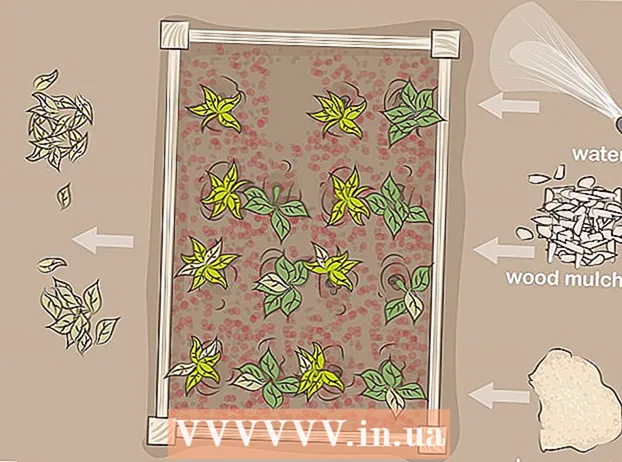Автор:
Louise Ward
Дата На Създаване:
6 Февруари 2021
Дата На Актуализиране:
1 Юли 2024

Съдържание
Apple Watch може да проследява цялата ви активност и да изпраща подробни данни за фитнес на вашия iPhone. Часовникът синхронизира данните с вашия iPhone всеки път, когато устройството е в обхват, така че ще можете да виждате информация в приложенията за активност и здраве на телефона си. Синхронизирането е автоматично и във фонов режим, стига часовникът да е в обсега на iPhone.
Стъпки
Част 1 от 3: Първи стъпки
Сдвоете Apple Watch с iPhone. Преминаването през първоначалния процес на сдвояване е това, което трябва да направите, за да свържете вашия Apple Watch с приложението Health на вашия iPhone. Apple Watch автоматично ще бъде добавен към раздела Източници в приложението Health, след като устройството бъде свързано.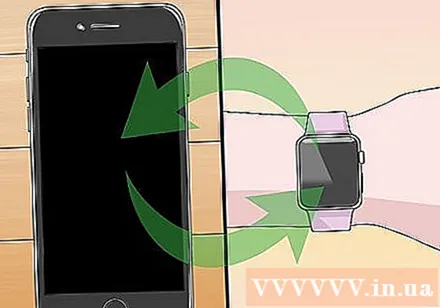
- Можете да видите още онлайн, за да научите как да сдвоите Apple Watch.

Трябва да разберете как Apple Watch проследява и препраща информация за здравето на потребителя. На iPhone има три предварително инсталирани приложения на Apple и Apple Watch ще участва в проследяването на данните за здравето на потребителите. Като разберете как работят тези приложения, ще разберете как се използват данните за здравето.- Здраве - Това приложение се намира на iPhone и действа като център за всички здравни данни. Приложението Health съхранява данни, изпратени от Apple Watch, и ги изпраща на други приложения, ако е необходимо. Health не изпълнява директно записа, но е проектиран да работи заедно с други приложения.
- Тренировка - Това е приложението, разположено на Apple Watch. Приложението Workout ще проследява фитнеса и ще изпраща данни към приложенията Health and Activity. Трябва да стартирате приложението Workout, преди да започнете всяка тренировъчна сесия.
- Дейност - Това приложение е както на iPhone, така и на Apple Watch. Активността проследява вашите дейности през целия ден и отчита целите на кампанията. Докато носите часовника на ръка, Apple Watch ще регистрира всяка дейност в приложението Activity. Данните, изпратени от Workout, служат като допълнителни подробности за приложението Activity.
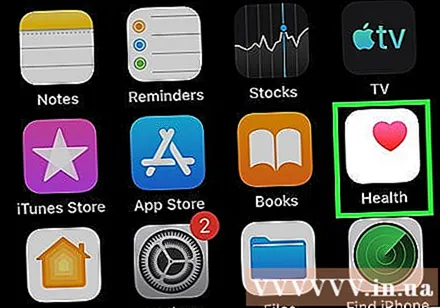
Отворете приложението Health на iPhone. Можете да проверите връзката на часовника, като отворите приложението Health. Приложението се намира на един от началните екрани на iPhone.
Кликнете върху раздела „Източници“ в долната част на екрана. Apple Watch ще бъде включен в списъка с устройства.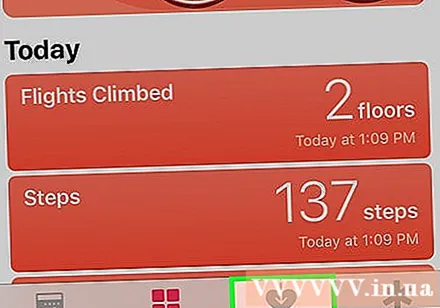
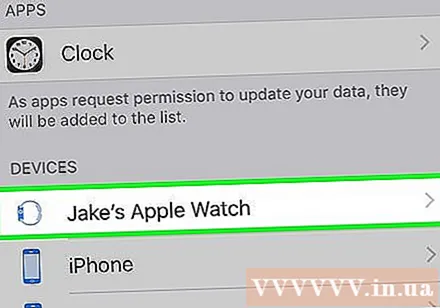
Кликнете върху Apple Watch, посочен в раздела Източници. Появяват се разрешенията, които часовникът е упражнил, когато е свързан с приложението Health.
Включете всички опции. Уверете се, че всички разрешения са включени, така че приложението Health да може да събира всички данни, които следите. реклама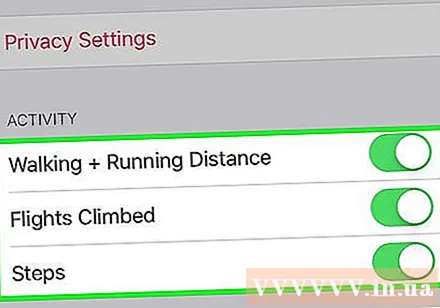
Част 2 от 3: Мониторинг на напредъка в учението
Стартирайте приложението Workout на Apple Watch. Приложението има икона на бягащ силует на човек.
- Дейностите, които се случват по време на стартирането на Workout, ще бъдат проследявани от приложението Activity, дори ако все още не сте започнали тренировка.Стартирането на приложението Workout ни позволява да проследяваме данните по-подробно, отколкото просто преброяване на стъпки и измерване на разстояния.
Изберете какъв вид упражнение искате да правите. Изберете обекта, който най-добре отговаря на упражнението, което ще правите. Благодарение на това упражнението ще се наблюдава по-точно.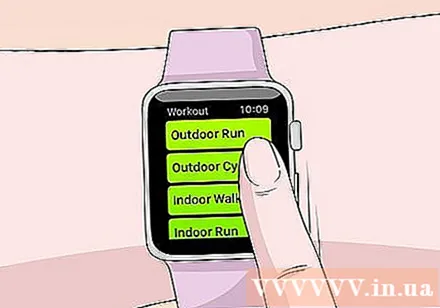
- Завъртете циферблата отстрани на часовника, за да преминете бързо през наличните опции.
Поставяне на цели. След като изберете упражнението, ще бъдете подканени да си поставите цели. Плъзнете наляво и надясно, за да превключвате между различни цели, като калории, време и разстояние. Ако искате да упражнявате, без да се налага да поставяте конкретни цели, можете да плъзнете всички опции надясно.
Започнете да тренирате. След като поставите цел, натиснете Старт и започнете тренировка.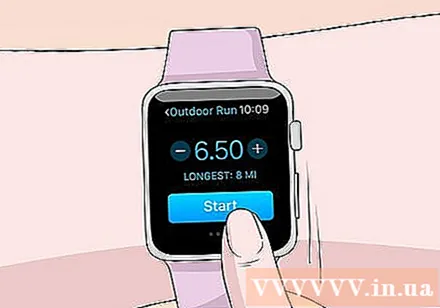
Край на обучението. Упражнението ще приключи, когато достигнете целта. Можете също да натиснете и задържите дисплея на часовника, за да прекратите тренировката си по-рано.
Вижте статистиката за обучението. Превъртете нагоре и надолу на екрана с резултатите от тренировката, за да видите подробни статистически данни като общо разстояние, среден пулс, изгорени калории и др.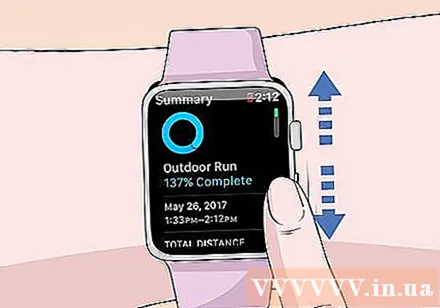
Щракнете върху „Запазване“, за да изпратите данни към приложението Дейности. Бутонът Save е в долната част на екрана с резултатите от тренировката. Ако не запазите сесията, данните ще бъдат изтрити. Приложението Activity все още ще записва основна информация, като например броя стъпки, които сте предприели.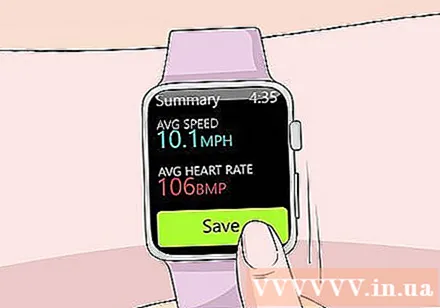
Използвайте друго приложение за упражнения, ако желаете. App Store предлага много приложения за фитнес, налични за Apple Watch, и има способността да се синхронизира с Apple Health. Данните, които генерирате на Watch от тези приложения, са подобни на информацията от Apple Workout. реклама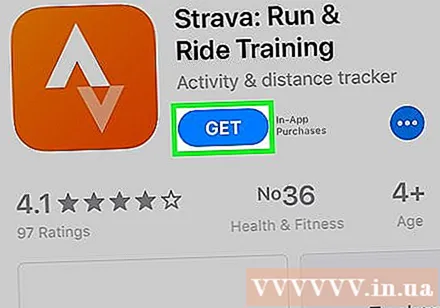
Част 3 от 3: Преглед на здравни данни
Уверете се, че вашият iPhone е включен Bluetooth. Apple Watch автоматично се синхронизира с iPhone чрез Bluetooth. Можете да включите Bluetooth на вашия iPhone, като плъзнете нагоре от долната част на екрана и след това докоснете бутона Bluetooth. Иконата на Bluetooth ще бъде в лентата за известия, след като функцията бъде включена.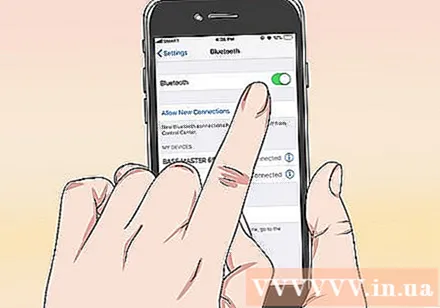
Връщане към обхвата на iPhone. Apple Watch автоматично се синхронизира с iPhone, когато двете устройства са в обхват. Това означава, че трябва да сте в обхвата на Bluetooth на телефона (обхват 9 метра) или в същата зона, където е безжичната мрежа. Информацията за активността и обучението ще се запазва на часовника, докато не въведете обхвата на iPhone, когато данните автоматично се синхронизират с приложението Health във фонов режим.
Отворете приложението Activity на iPhone. Тук ще се покажат подробни статистически данни за дейностите за деня ви, включително цялата информация, събрана от Apple Watch. Можете да превъртите надолу, за да видите цялата налична информация.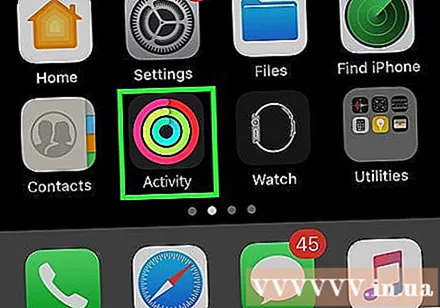
Щракнете върху „Тренировки“, за да видите запазените си тренировки. Всички тренировки, които сте запазили на своя Apple Watch, ще се появят в раздела за тренировки на деня. Кликнете върху тренировъчната сесия, за да видите подробна статистика. Това е същата информация като на екрана с резултати от обучение на Apple Watch.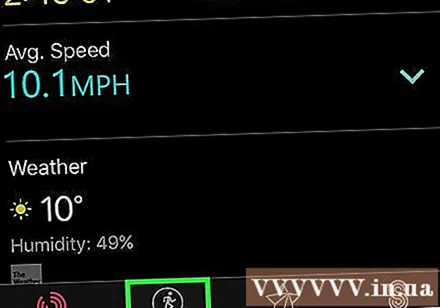
Отворете приложението Health. Освен Activity, информацията за Apple Watch се проследява и в приложението Health. Можете да видите подробна здравна информация в това приложение, което е ежедневно превозно средство, както и база данни за други здравни приложения от App Store.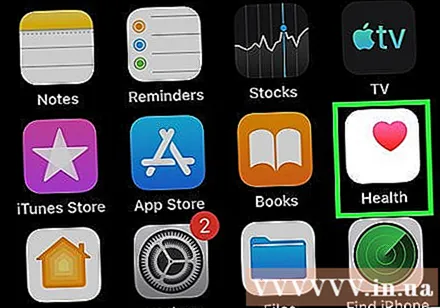
Щракнете върху раздела "Данни за здравето". Тук са показани различните видове точки от данни, които могат да бъдат регистрирани от приложението Health.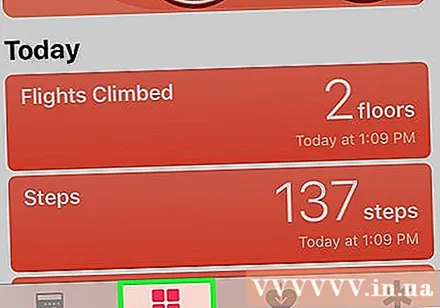
Изберете категорията, за да видите повече опции вътре. Налични са няколко точки с данни за всяка категория, всички от които се използват от различни приложения.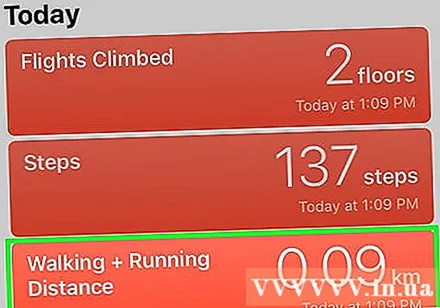
Изберете опцията, за да видите подробни данни. Изберете опцията от категорията, за да видите данните, събрани от приложението Health. Тъй като използваме Apple Watch с приложението Workout, можете да видите някои от опциите под „Fitness“, като „Activity“, „Steps“ и „Workouts“. .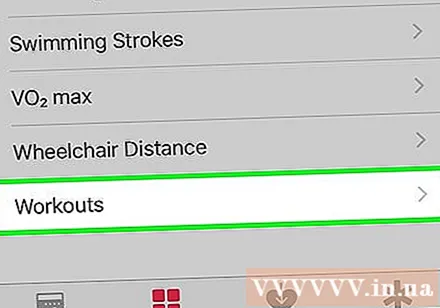
Добавете информация към таблото за управление на здравето. Когато разглеждате подробности за точката с данни, можете да добавите това съдържание към раздела Health Dashboard. По този начин ще можете лесно да следите най-важните данни на началния екран. Плъзнете плъзгача „Показване на таблото за управление“, така че диаграмата да се показва на таблото. реклама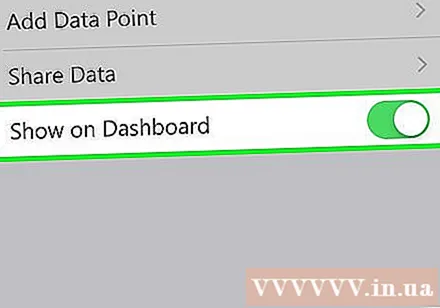
Съвети
- Трябва да носите своя iPhone със себе си, когато тренирате, за да увеличите точността на цифрите.