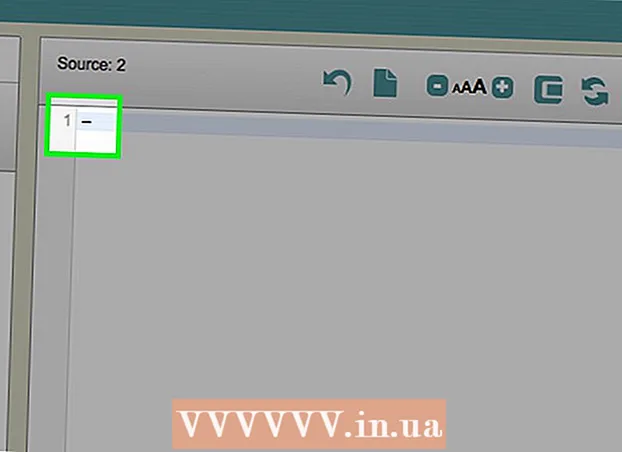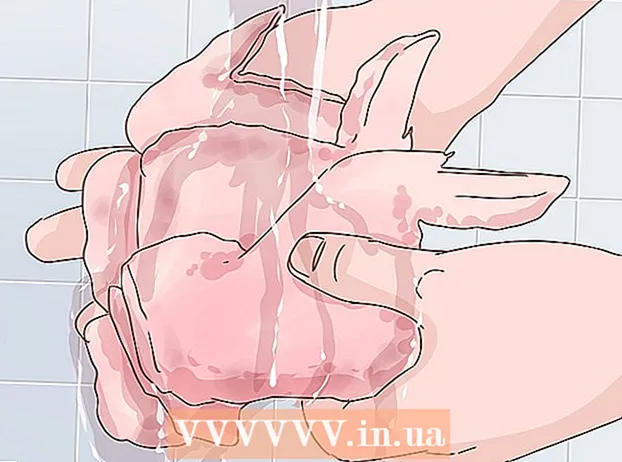Автор:
Judy Howell
Дата На Създаване:
27 Юли 2021
Дата На Актуализиране:
10 Може 2024

Съдържание
- Стъпвам
- Част 1 от 4: Получаване на ISO файла
- Част 2 от 4: Създаване на стартиращ USB стик
- Част 3 от 4: Стартиране от USB стик
- Част 4 от 4: Инсталирайте Windows
Имате ли нетбук, на който искате да инсталирате Windows, но опциите ви са ограничени, тъй като няма DVD устройство? Инсталирането на Windows нещо ли е, което трябва да правите редовно и не искате да се притеснявате от надраскване или повреда на вашите инсталационни дискове? Създаването на инсталационен USB за Windows вероятно е много по-лесно, отколкото си мислите. Следвайте това ръководство, за да научите как да създадете стартираща USB флашка, за да инсталирате Windows Vista, 7 или 8.
Стъпвам
Част 1 от 4: Получаване на ISO файла
 Уверете се, че имате легална версия на Windows. Можете да създадете стартиращо USB устройство от инсталационния DVD или от ISO файла, наличен за изтегляне от Microsoft, ако е закупен от уеб магазина. Изобщо не е проблем да инсталирате Windows Vista, 7 или 8 от USB памет.
Уверете се, че имате легална версия на Windows. Можете да създадете стартиращо USB устройство от инсталационния DVD или от ISO файла, наличен за изтегляне от Microsoft, ако е закупен от уеб магазина. Изобщо не е проблем да инсталирате Windows Vista, 7 или 8 от USB памет. - Ако сте закупили ISO файл, можете да пропуснете текста по-долу и да преминете към следващата част.
 Инсталирайте безплатна програма за създаване и запис на ISO файлове. Има редица добри безплатни приложения, достъпни онлайн. Имате нужда от такъв, който да може да създава ISO файлове. ImgBurn е една от най-популярните безплатни програми.
Инсталирайте безплатна програма за създаване и запис на ISO файлове. Има редица добри безплатни приложения, достъпни онлайн. Имате нужда от такъв, който да може да създава ISO файлове. ImgBurn е една от най-популярните безплатни програми.  Поставете вашия DVD с Windows в дисковото устройство. Стартирайте новата си програма за изгаряне. Потърсете опция като „Копиране в изображение“ или „Създаване на изображение“. Изберете DVD устройството като източник.
Поставете вашия DVD с Windows в дисковото устройство. Стартирайте новата си програма за изгаряне. Потърсете опция като „Копиране в изображение“ или „Създаване на изображение“. Изберете DVD устройството като източник.  Запазете вашия ISO файл. Изберете лесно запомнящо се име и място за съхранение на файла. ISO файлът ще бъде със същия размер като DVD. Това означава, че заема няколко гигабайта място на вашия твърд диск. Уверете се, че разполагате с достатъчно място на диска.
Запазете вашия ISO файл. Изберете лесно запомнящо се име и място за съхранение на файла. ISO файлът ще бъде със същия размер като DVD. Това означава, че заема няколко гигабайта място на вашия твърд диск. Уверете се, че разполагате с достатъчно място на диска. - ISO файлът всъщност е точно копие на инсталационния DVD.
Част 2 от 4: Създаване на стартиращ USB стик
 Свържете вашия USB към вашия компютър. Нуждаете се от поне 4 GB USB, за да копирате ISO на него без никакви проблеми. Всички данни на USB ще бъдат изтрити, ако се опитате да ги превърнете в стартиращ инсталационен диск; така че направете резервно копие на вашия USB, преди да продължите.
Свържете вашия USB към вашия компютър. Нуждаете се от поне 4 GB USB, за да копирате ISO на него без никакви проблеми. Всички данни на USB ще бъдат изтрити, ако се опитате да ги превърнете в стартиращ инсталационен диск; така че направете резервно копие на вашия USB, преди да продължите.  Изтеглете Windows 7 USB / DVD Download Tool. Това се предлага безплатно от Microsoft. Въпреки името, този инструмент работи добре и с Windows 8 и Vista ISO файлове. Можете да инсталирате и използвате този инструмент на почти всяка версия на Windows.
Изтеглете Windows 7 USB / DVD Download Tool. Това се предлага безплатно от Microsoft. Въпреки името, този инструмент работи добре и с Windows 8 и Vista ISO файлове. Можете да инсталирате и използвате този инструмент на почти всяка версия на Windows. - Също така е възможно да се създаде стартиращо / стартиращо USB устройство чрез командния ред. Потърсете урок "Направете USB стартиращ" на wikiHow.
 Изберете изходния файл. Това е ISO файлът, който сте създали в предишния раздел или сте изтеглили по-рано. Щракнете върху Напред.
Изберете изходния файл. Това е ISO файлът, който сте създали в предишния раздел или сте изтеглили по-рано. Щракнете върху Напред.  Изберете USB устройството. Сега ще имате възможност да запишете ISO файла на DVD или да го превърнете в стартиращ USB. Изберете опцията USB устройство. Изберете вашето USB устройство от списъка с налични устройства.
Изберете USB устройството. Сега ще имате възможност да запишете ISO файла на DVD или да го превърнете в стартиращ USB. Изберете опцията USB устройство. Изберете вашето USB устройство от списъка с налични устройства.  Изчакайте програмата да приключи. Програмата ще форматира USB и след това ще постави ISO файла на диска. В зависимост от скоростта на вашата машина, този процес може да отнеме около 15 минути.
Изчакайте програмата да приключи. Програмата ще форматира USB и след това ще постави ISO файла на диска. В зависимост от скоростта на вашата машина, този процес може да отнеме около 15 минути.
Част 3 от 4: Стартиране от USB стик
 Поставете USB паметта в компютъра, където искате да инсталирате Windows. Стартирайте или рестартирайте компютъра. Докато компютърът се зарежда, трябва да натиснете съответния клавиш, за да влезете в менюто за зареждане или да промените реда на зареждане в BIOS. Това прави възможно зареждането от USB памет, вместо от твърдия диск.
Поставете USB паметта в компютъра, където искате да инсталирате Windows. Стартирайте или рестартирайте компютъра. Докато компютърът се зарежда, трябва да натиснете съответния клавиш, за да влезете в менюто за зареждане или да промените реда на зареждане в BIOS. Това прави възможно зареждането от USB памет, вместо от твърдия диск. - Бутонът за настройка трябва да бъде натиснат веднага щом се появи логото на производителя на компютъра. Обикновено нямате много време за това, така че не забравяйте да знаете кой бутон да натиснете.
- Този бутон се различава за всеки компютър и за марка, но обикновено се показва (за кратко) на екрана по време на стартиране. Често използваните клавиши са F2, F10 и Del.
 Отидете в менюто за зареждане. Въпреки че оформлението на всеки BIOS е различно, всички те имат меню за зареждане, но може би използваната терминология е малко по-различна. Това меню определя реда, в който компютърът търси стартираща операционна система. По подразбиране това е настроено първо да се търси твърдия диск, така че операционната система да се стартира автоматично.
Отидете в менюто за зареждане. Въпреки че оформлението на всеки BIOS е различно, всички те имат меню за зареждане, но може би използваната терминология е малко по-различна. Това меню определя реда, в който компютърът търси стартираща операционна система. По подразбиране това е настроено първо да се търси твърдия диск, така че операционната система да се стартира автоматично.  Променете реда за търсене. След като намерите менюто за зареждане, променете реда, в който се търсят файловете за зареждане, за да погледнете първо USB стика; така че поставете USB в горната част на списъка. Това, разбира се, се различава и за всеки компютър. Един BIOS може да заяви, че е USB, докато друг може просто да посочи „Преносимо устройство“.
Променете реда за търсене. След като намерите менюто за зареждане, променете реда, в който се търсят файловете за зареждане, за да погледнете първо USB стика; така че поставете USB в горната част на списъка. Това, разбира се, се различава и за всеки компютър. Един BIOS може да заяви, че е USB, докато друг може просто да посочи „Преносимо устройство“. - Обикновено ще използвате клавишите “+” и “-” на клавиатурата, за да промените реда.
 Запазете промените и излезте от менюто на BIOS. Ако сте променили реда, запазете текущите настройки и излезте от менюто на BIOS. Ключът, използван за това, обикновено е F10. Сега компютърът ще се рестартира и този път първо търсете в USB паметта файловете за зареждане.
Запазете промените и излезте от менюто на BIOS. Ако сте променили реда, запазете текущите настройки и излезте от менюто на BIOS. Ключът, използван за това, обикновено е F10. Сега компютърът ще се рестартира и този път първо търсете в USB паметта файловете за зареждане.
Част 4 от 4: Инсталирайте Windows
 Натиснете произволен клавиш, за да стартирате настройката. По някое време вече ще видите съобщението, че трябва да натиснете клавиш, за да стартирате настройката. Натиснете произволен клавиш, за да продължите.
Натиснете произволен клавиш, за да стартирате настройката. По някое време вече ще видите съобщението, че трябва да натиснете клавиш, за да стартирате настройката. Натиснете произволен клавиш, за да продължите. - Ако не натиснете клавиш, компютърът ви ще продължи да търси следващото устройство и ще трябва да рестартирате компютъра, за да стигнете до менюто за зареждане.
 Изчакайте настройката да започне. След като натиснете клавиш, инсталацията ще започне да зарежда файловете, необходими за инсталиране на Windows. Това може да отнеме няколко минути, ако компютърът ви е по-бавен.
Изчакайте настройката да започне. След като натиснете клавиш, инсталацията ще започне да зарежда файловете, необходими за инсталиране на Windows. Това може да отнеме няколко минути, ако компютърът ви е по-бавен.  Започнете да инсталирате Windows. След като файловете се заредят, инсталацията на Windows започва както обикновено, точно като DVD. WikiHow има ръководства за инсталиране за различните версии на Windows:
Започнете да инсталирате Windows. След като файловете се заредят, инсталацията на Windows започва както обикновено, точно като DVD. WikiHow има ръководства за инсталиране за различните версии на Windows: - Инсталирайте Windows 8.
- Инсталирайте Windows 7.
- Инсталирайте Windows Vista.