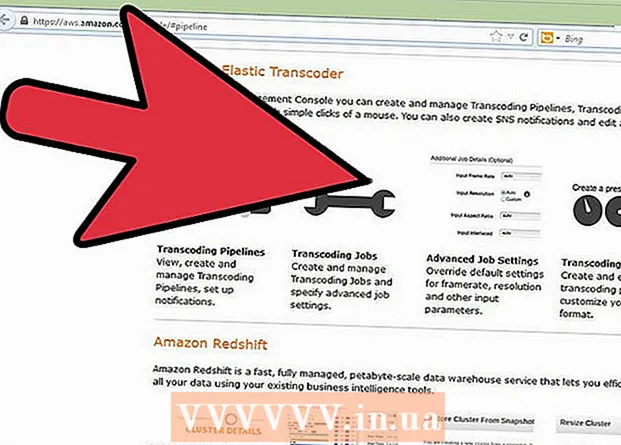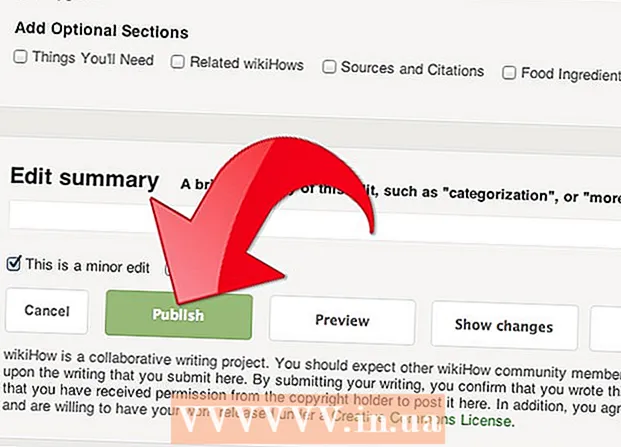Автор:
Laura McKinney
Дата На Създаване:
9 Април 2021
Дата На Актуализиране:
1 Юли 2024

Съдържание
Тази статия ви показва как да извлечете RAR файлове на Mac с помощта на безплатното приложение Unarchiver. Ако не можете да инсталирате Unarchiver по някаква причина, можете да използвате безплатното приложение Stuffit Expander.
Стъпки
Метод 1 от 2: Използвайте Unarchiver
App Store на Mac.
- Щракнете върху лентата за търсене в горния десен ъгъл на прозореца на App Store.
- Тип деархиватор лента за търсене, след което натиснете ⏎ Връщане.
- Щракнете Вземете (Получаване) под заглавието „Unarchiver“.
- Щракнете Инсталирай приложението (Инсталирайте приложение) под заглавието "Unarchiver", когато бъдете помолени.
- Въведете вашата парола за Apple ID, когато бъдете подканени.

Отворете Launchpad, като кликнете върху приложението с иконата на космически кораб, която обикновено се намира в секцията Dock под екрана на Mac.
Щракнете върху Unarchiver, за да стартирате приложението.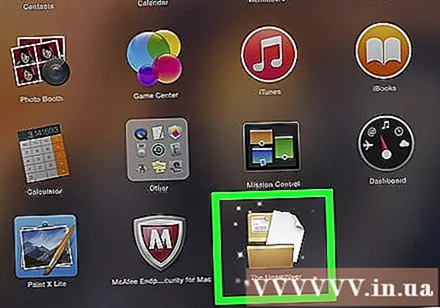
- Когато бъдете помолени, може да се наложи да изберете да запазите всички извлечени файлове в същата папка или да бъдете помолени отново при всяка операция.
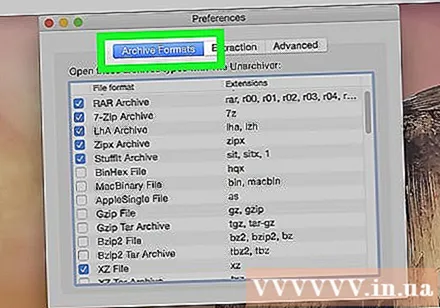
Щракнете върху картата Архивни формати (Компресиран формат) в горната част на прозореца.
Поставете отметка в квадратчето „RAR архив“, за да сте сигурни, че Unarchiver може да извлича RAR файлове в бъдеще.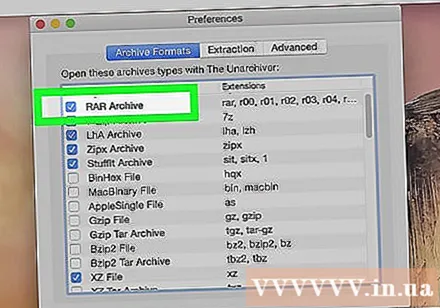
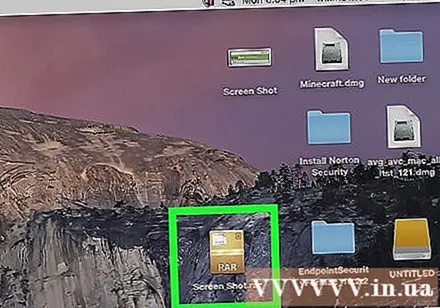
Изберете RAR файла. Отидете до папката, съдържаща RAR файла, който искате да отворите, след което кликнете върху файла.- Ако искате да извлечете RAR файл, който е разделен на няколко части, трябва да започнете с файла ".rar" или ".part001.rar". Всички раздели трябва да бъдат запазени в една и съща папка.
Щракнете Файл в горната част на екрана на Mac, за да отворите падащо меню.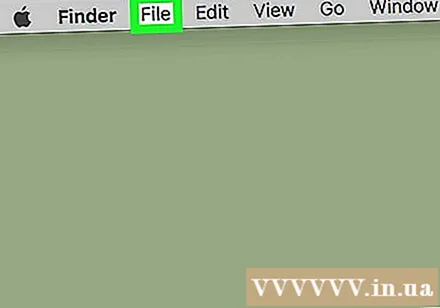
- В някои случаи можете също да щракнете двукратно върху RAR файла, за да го отворите в Unarchiver. Това няма да работи, ако имате много приложения, които отварят RAR файлове на вашия Mac.
Избирам Отворен с (Отваря се с ...) в менюто Файл. На екрана ще се покаже друго меню.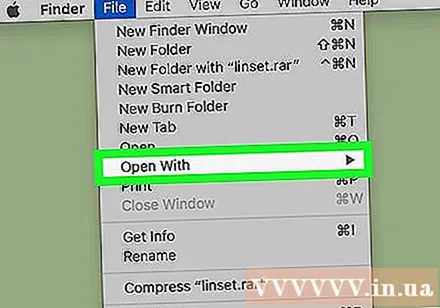
Щракнете Унархивърът в менюто, което се показва в момента. Това ще отвори RAR файла в Unarchiver и ще започне извличането на RAR файла в папката RAR.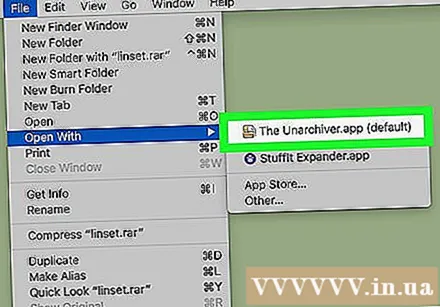
- Ако RAR файлът е защитен, ще трябва да въведете паролата, преди файлът да бъде извлечен.
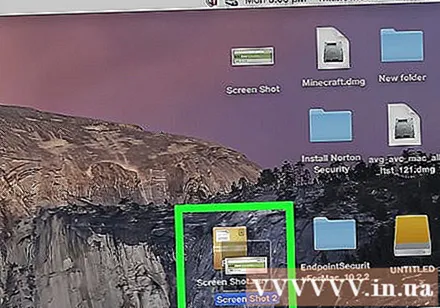
Отворете извлечения файл. По подразбиране програмата Unarchiver ще извлече RAR файла в същата папка като оригиналния RAR файл. Например, ако RAR файлът е запазен в папката Desktop, тук ще видите разархивираните файлове. реклама
Метод 2 от 2: Използвайте StuffIt Expander
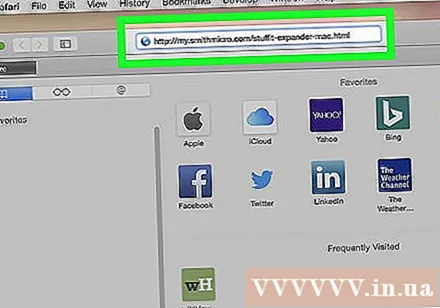
Отворете уебсайта StuffIt Expander, като посетите http://my.smithmicro.com/stuffit-expander-mac.html в уеб браузъра на вашия компютър. Това е безплатно приложение, което поддържа различни архивни файлове, включително RAR.
Изтеглете StuffIt Expander по следния начин: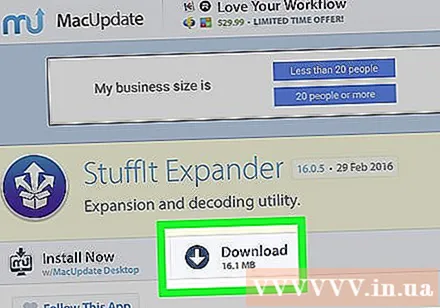
- Въведете своя имейл адрес в полето "Имейл *".
- Щракнете Безплатно сваляне (Безплатно сваляне).
- Щракнете Изтегли (Изтегли).
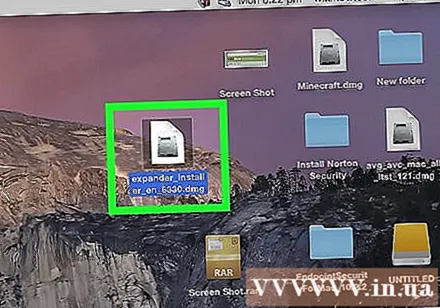
Инсталирайте Stuffit Expander. Щракнете двукратно върху изтегления инсталационен файл и щракнете върху Съгласен (Приемам), когато бъдете подканени и изчакайте инсталацията да се осъществи.- Ще бъдете помолени да проверите софтуера, преди да инсталирате.
Отворете StuffIt Expander, като щракнете двукратно върху иконата на приложението.
- Когато бъдете подканени, щракнете Отворете (Отворено).
Щракнете Преместване в папката с приложения (Превключване към папка с приложения). Това е създателят на завършването на инсталацията и отварянето на StuffIt Expander; Сега можете да използвате това приложение, за да отваряте RAR файлове.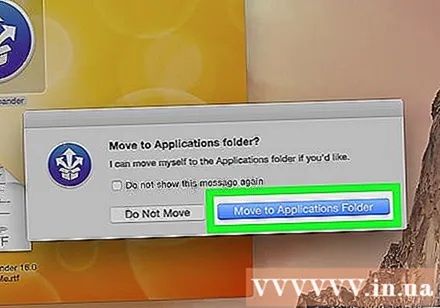
Щракнете върху менюто StuffIt Expander в горния ляв ъгъл на екрана, за да отворите списък за избор.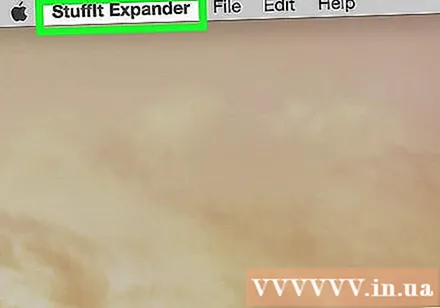
Щракнете Предпочитания ... (По избор) в списъка за избор StuffIt Expander.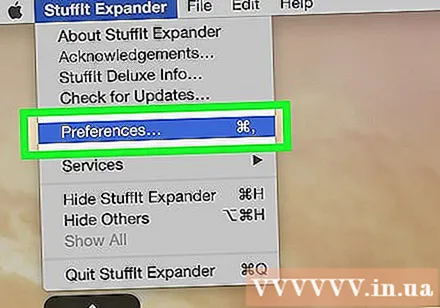
Щракнете върху картата Разширено (Разширено) в горната част на прозореца Предпочитания.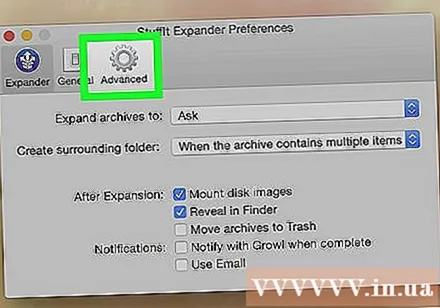
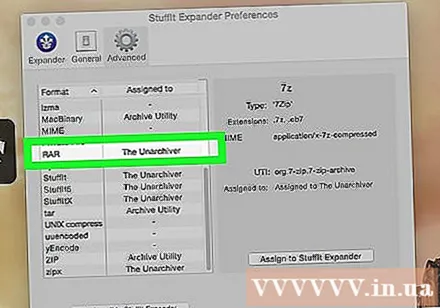
Плъзнете лентата за превъртане надолу и кликнете върху селекцията RAR в средата на прозореца.
Щракнете Присвояване на StuffIt Expander (Превключете на StuffIt Expander) от дясната страна на прозореца. Това позволява на StuffIt Expander да отвори RAR файла на Mac.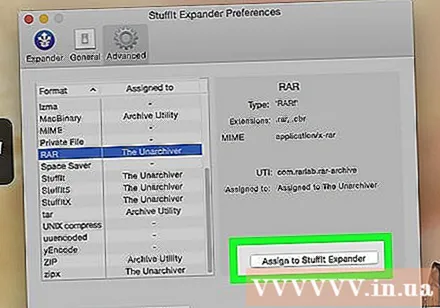
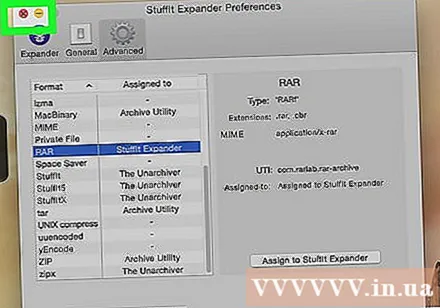
Затворете прозореца, като щракнете върху червения бутон в горния ляв ъгъл на прозореца.
Щракнете двукратно върху RAR файла, за да стартирате StuffIt Expander и започнете процеса на извличане на RAR файла.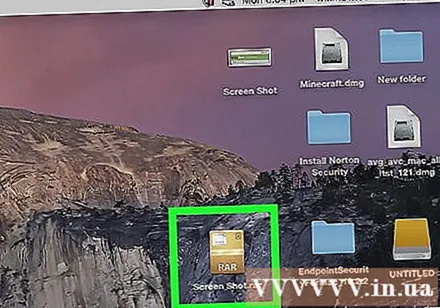
- Ако StuffIt Expander не стартира, щракнете с десния бутон или натиснете Ctrl и щракнете върху файла и изберете Отворен с (Отворете с ...) и щракнете StuffIt Expander.
- Ако искате да извлечете RAR файл, който е разделен на няколко части, трябва да започнете с файла ".rar" или ".part001.rar". Всички раздели трябва да бъдат запазени в една и съща папка.
- Ако RAR файлът е защитен, ще трябва да въведете паролата, преди файлът да бъде извлечен.
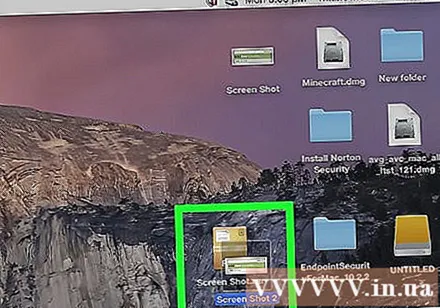
Отворете извлечения файл. По подразбиране StuffIt Expander ще извлече RAR файла в същата папка като оригиналния RAR файл. Например, ако RAR файлът е запазен в папката Desktop, тук ще видите разархивираните файлове. реклама
Съвети
- Папката RAR по същество е същата като ZIP папката, но с единственото изключение е, че и компютрите с Windows и Mac имат налична програма за декомпресиране на ZIP файлове.
Внимание
- Папката RAR не винаги съдържа файлове, които можете да отворите, но Unarchiver и StuffIt Expander все пак ви позволяват да преглеждате тези файлове.