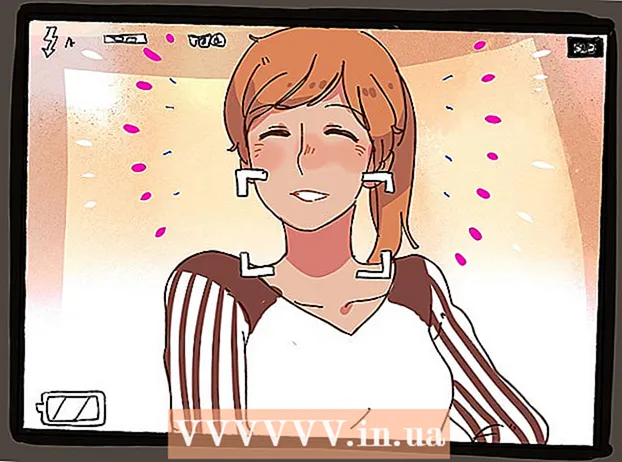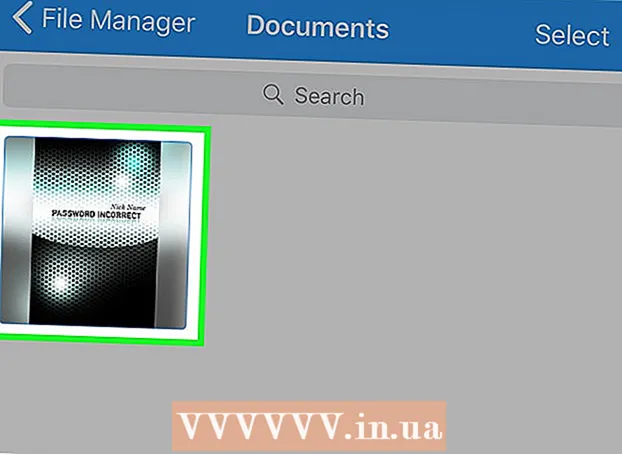Автор:
Robert Simon
Дата На Създаване:
17 Юни 2021
Дата На Актуализиране:
1 Юли 2024

Съдържание
Тази статия ви показва как да копирате снимки от компютър на USB.
Стъпки
Метод 1 от 2: На Mac
Поставете USB в компютъра Mac. Вашият компютър обикновено има правоъгълни портове, наречени USB портове, от двете страни на корпуса на лаптопа или отзад на екрана, на стената на клавиатурата или на настолния процесор. Трябва да поставите USB в съответния порт.
- USB портовете имат пластмасова подложка отгоре; ще намерите и USB конектора с подобна пластмасова подложка. Трябва да прикрепите USB към порта на компютъра, така че пластмасовият щепсел да е отдолу.
- Ако имате проблеми с поставянето на USB в порта, опитайте да завъртите USB.
- Някои Mac обаче нямат USB портове.

Отворете Finder със синя икона на лицето в секцията Dock на вашия Mac, обикновено в долната част на екрана.- USB може да се покаже веднага щом бъде включен в компютъра, като в този случай не е необходимо да отваряте Finder.

Щракнете върху името на USB в долния ляв ъгъл на прозореца на Finder, точно под заглавието "Устройства". Това ще отвори USB прозореца, за да можете да запазите изображението.- Ако USB флаш устройството се появи веднага след като бъде включено в Mac, можете да пропуснете тази стъпка.

Отворете приложението Photos с цветната икона на въртящо се колело на бял фон, показан в Dock.
Щракнете и плъзнете снимката върху USB прозореца. Когато отпуснете бутона на мишката, изображението ще бъде "пуснато" в USB прозореца и процесът на копиране на снимки от компютъра на USB е завършен.
- По подразбиране не можете да премествате снимки от компютъра на USB, можете само да ги копирате. Ако искате да преместите снимки от компютъра си, трябва да ги изтриете на компютъра след копиране на снимките на USB.
- Можете да задържите бутона ⇧ Shift Докато щраквате, за да изберете множество снимки, или щракнете и плъзнете показалеца на мишката върху броя на снимките, които искате да копирате.
Повторете тази стъпка, за да бъдат обработени всички изображения. Можете да запазите броя на снимките в зависимост от капацитета на паметта на USB.
- Например, USB с 64GB памет може да съхранява броя снимки с капацитет 64GB.
Щракнете върху бутона „Изваждане“ с иконата със стрелка нагоре до името на USB в прозореца на Finder. Това ще гарантира, че файловете не се повреждат, когато премахнете USB флаш устройството.
Премахнете USB. Снимката ви вече е запазена на USB. Ако искате да прехвърлите снимки от USB флаш устройство на друг компютър, просто поставете USB флаш устройството в този компютър и плъзнете снимките от USB в папката Pictures на компютъра. реклама
Метод 2 от 2: В Windows
Поставете USB в компютъра с Windows. Вашият компютър обикновено има правоъгълни портове, наречени USB портове, от двете страни на корпуса на лаптопа или зад екрана, на стената на клавиатурата или на настолния процесор. Трябва да поставите USB в съответния порт.
- USB портовете имат пластмасова подложка отгоре; ще намерите и USB конектора с подобна пластмасова подложка. Трябва да прикрепите USB към порта на компютъра, така че пластмасовият щепсел да е отдолу.
- Ако имате проблеми с поставянето на USB в порта, опитайте да завъртите USB.
Отворете „Моят компютър“ с иконата на екрана на компютъра. Можете да го намерите на вашия работен плот или да го отворите от менюто "Старт", като щракнете върху иконата "Старт" в долния ляв ъгъл на екрана и след това изберете Моят компютър.
- На някои компютри My PC се нарича още „My Computer“.
- Windows може да ви попита какво действие искате да направите с вашето USB устройство. Щракване Добре при запитване ви позволява да избирате Отворете папката, за да видите файлове (Отваряне на папка за преглед на файлове), за да отворите прозореца на USB.
Щракнете двукратно върху името на USB под раздела "Устройства и устройства" в средата на прозореца.
- Ако флаш устройството се появи веднага щом USB бъде включен във вашия Mac, можете да пропуснете тази стъпка.
Щракнете с десния бутон върху папката Снимки (Снимка) от лявата страна на прозореца My PC.
- Ако USB прозорецът се появи веднага след като USB е прикрепен към компютъра, щракнете с левия бутон Снимки.
Щракнете Отвори в нов прозорец (Отваря се в нов прозорец). Това ще отвори прозорец с папка "Картини" - местоположението по подразбиране за изображението на вашия компютър.
- Ако USB флаш устройството се появи веднага след като бъде включено в Mac, можете да пропуснете тази стъпка.
Когато отпуснете бутона на мишката, изображението ще бъде "пуснато" в USB прозореца и процесът на копиране на снимки от компютъра на USB е завършен.
- По подразбиране не можете да премествате снимки от компютъра на USB, можете само да ги копирате. Ако искате да преместите снимки от компютъра си, трябва да ги изтриете на компютъра след копиране на снимките на USB.
- Можете да задържите бутона ⇧ Shift Докато щраквате, за да изберете множество снимки, или щракнете и плъзнете показалеца на мишката върху броя на снимките, които искате да копирате.
Повторете тази стъпка, за да бъдат обработени всички изображения. Можете да запазите броя на снимките в зависимост от капацитета на паметта на USB.
- Например, USB с 64GB памет може да съхранява броя снимки с капацитет 64GB.
Щракнете с десния бутон върху иконата на флаш устройството под заглавието „Устройства и устройства“ под „Моят компютър“.
Щракнете върху бутона "Изваждане", за да се уверите, че файловете не са повредени, когато премахнете USB флаш устройството.
Премахнете USB. Снимката ви вече е запазена във флаш устройството. Ако искате да прехвърлите снимки от USB флаш устройство на друг компютър, просто прикачете USB към него и плъзнете снимките от USB в папката Pictures на компютъра. реклама
Съвети
- Това действие се отнася за всички устройства, от флашки, твърди дискове до MicroSD карти.
- Ако използвате Chromebook, все още прикачвате USB към компютъра, както обикновено, след това щракнете върху квадратната икона с три точки в долната част на екрана, за да отворите прозореца Файлове. Щракнете върху лентата с инструменти в долния ляв ъгъл на прозореца Файлове, изберете името на вашето флаш устройство и добавете снимки.
Внимание
- Неправилното изваждане на USB устройството, преди да го извадите от компютъра, може да доведе до повреда или загуба на файлове.