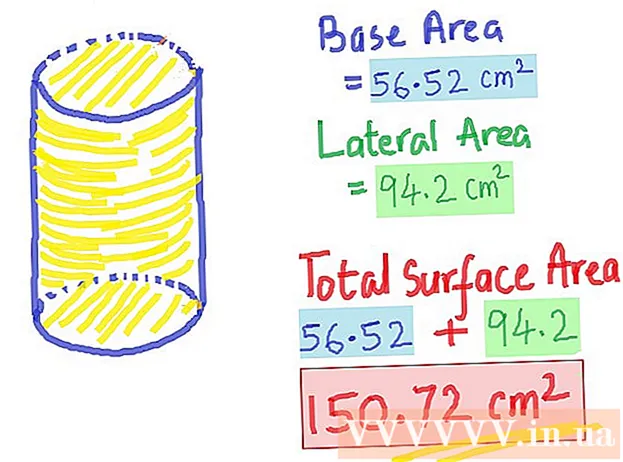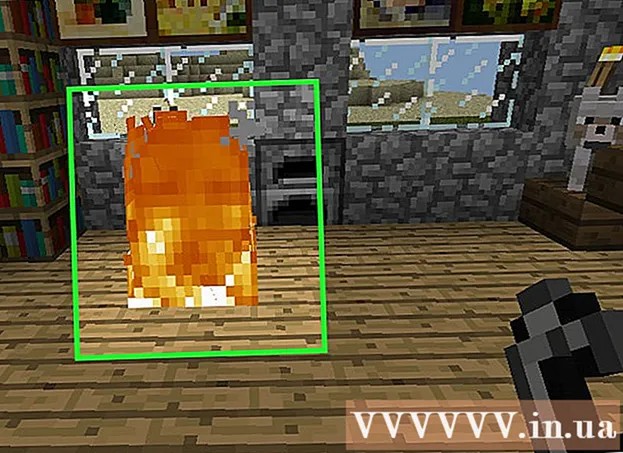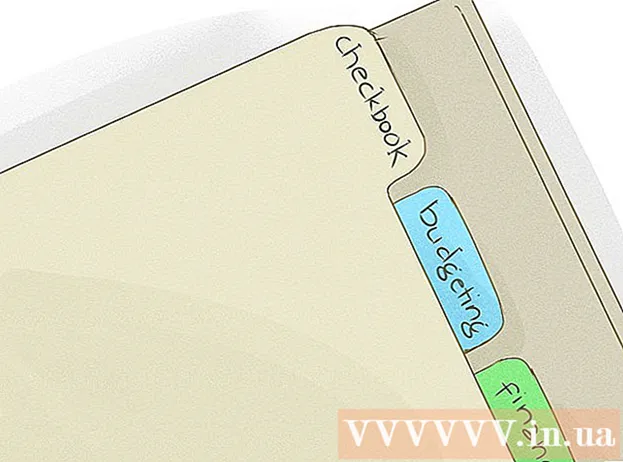Автор:
Robert Simon
Дата На Създаване:
17 Юни 2021
Дата На Актуализиране:
1 Юли 2024

Съдържание
Тази wikiHow ви учи как да свързвате данни между множество работни листове в набор от работни книги на Microsoft Excel. Процесът на свързване автоматично изтегля данни от един лист на друг и актуализира данните на целевата страница всеки път, когато променяте съдържанието на колона в изходния лист.
Стъпки
Отворете работната книга на Microsoft Excel. Excel има синьо-бял символ "X".

Щракнете върху целевата страница от разделите на листа. В долната част на прозореца на Excel се показва списък с работни листове. Щракнете върху листа, който искате да свържете към друг лист.
Щракнете върху празна клетка на работния лист на дестинацията. Това ще бъде целевата клетка. Когато свързвате клетка дестинация с друг работен лист, данните в тази клетка се синхронизират автоматично и се актуализират всеки път, когато данните в клетката източник се променят.

Внос = в клетката, за да започне формулата в целевата клетка.
Щракнете върху изходния лист от разделите на листа. Намерете листа, от който искате да получите данните, и щракнете върху този раздел, за да отворите листа.

Вижте лентата с рецепти. Лентата с формули показва стойността на целевата клетка в горната част на работната книга. Когато превключите към работния лист източник, лентата с формули показва знак за равенство, името на текущия лист и удивителен знак.- Или можете да го въведете сами в лентата с формули.Формулата ще изглежда подобно на следното =
! , Вътре ""е името на вашата изходна страница.
- Или можете да го въведете сами в лентата с формули.Формулата ще изглежда подобно на следното =
Щракнете върху клетка на страницата източник. Това ще отиде в полето източник. Клетката-източник може да бъде или празна клетка, или клетка, за която са налични данни. Когато свържете работните листове, целевите клетки се актуализират автоматично с данните в изходната клетка.
- Например, ако изтеглите данни от клетка D12 в Sheet1, формулата ще бъде = Лист1! D12.
Натиснете ↵ Въведете за да попълните формулата и да я конвертирате обратно в целевия лист. Сега, когато целевата клетка е свързана с изходната клетка, данните ще бъдат извлечени и импортирани автоматично. Всеки път, когато редактирате данни в изходната клетка, целевата клетка също се актуализира.
Щракнете върху целевата клетка, за да я маркирате.
Щракнете и плъзнете квадратната икона в долния десен ъгъл на целевата клетка. Това разширява обхвата на клетките, свързани между изходния и целевия лист. Когато разгънете оригиналната целева клетка, съседни клетки в работния лист на източника също са свързани.
- Можете да плъзнете и разширите обхвата на свързани клетки във всяка посока, включително част или целия работен лист.