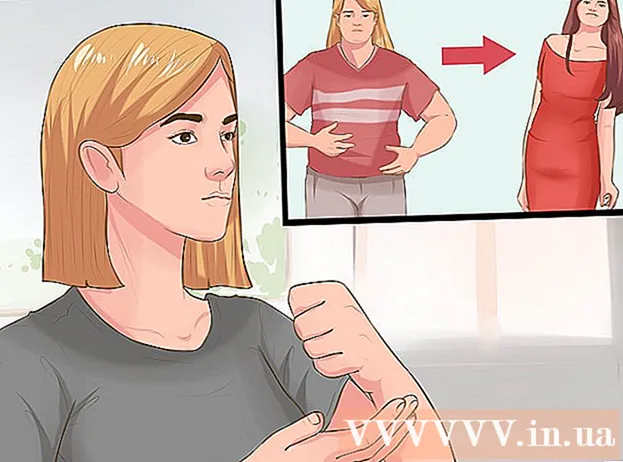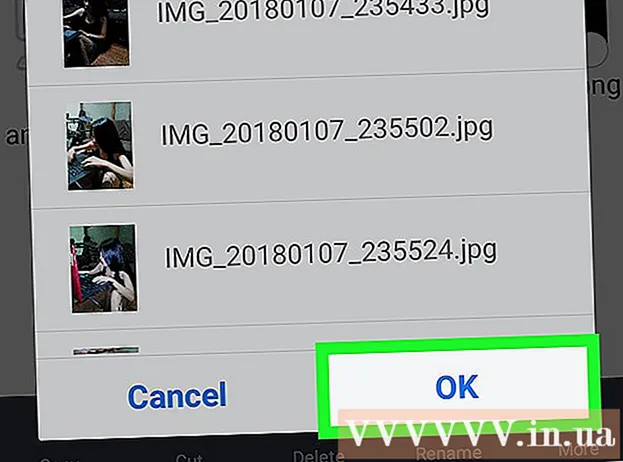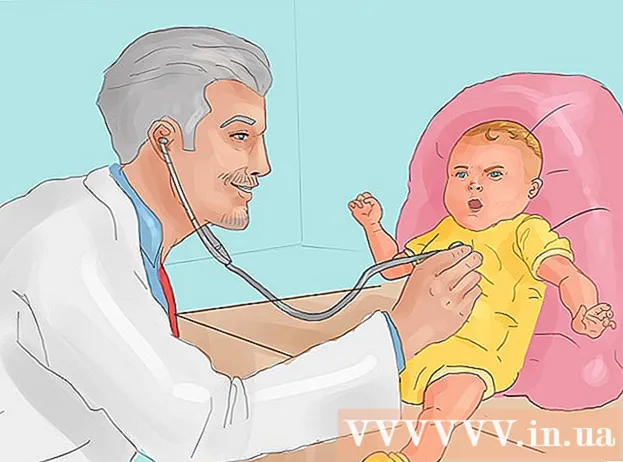Автор:
Randy Alexander
Дата На Създаване:
4 Април 2021
Дата На Актуализиране:
1 Юли 2024

Съдържание
Можете да свържете конзолата PS4 (PlayStation 4) с Android или iPhone, като използвате приложението PlayStation. Това ви позволява да контролирате своя PS4 с телефона си и дори да го използвате като втори монитор, ако играта го поддържа. Можете също да свържете USB устройство към PS4, за да възпроизвеждате мултимедийни файлове и да архивирате важни PS4 данни.
Стъпки
Част 1 от 2: Свързване на смартфон с приложението PlayStation
Вземете приложението PlayStation за вашия смартфон.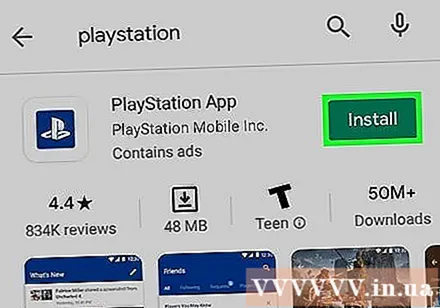
- Можете да изтеглите приложението безплатно от Apple App Store или Google Play Store. За да използвате приложението, ще ви трябва iPhone или Android устройство.

Свържете PS4 и смартфона в една и съща мрежа.- PS4 може да бъде свързан чрез Wi-Fi мрежа или Ethernet кабел. И PS4, и телефонът трябва да са в една и съща мрежа.
- Можете да проверите настройките на вашия PS4, като отворите менюто Настройки и изберете „Мрежа“. Ако машината е включена в рутера чрез Ethernet кабел, просто се уверете, че телефонът е свързан към същата Wi-Fi мрежа.

Отворете менюто Настройки на PS4.- Опцията е вдясно от горното меню. Натиснете бутона нагоре в главното меню на PS4, за да отворите менюто по-горе.

Избирам „Настройки за връзка на PlayStation App“.- Избирам "Добави устройство" (Добави устройство). Кодът за връзка ще се появи на екрана.
Отворете приложението PlayStation на мобилното си устройство.
- Не е необходимо да сте влезли с акаунт в PlayStation Network, за да получите достъп до вашия PS4.
Щракнете „Свързване към PS4“ (Свързване към PS4).
- Опциите са в долната част на екрана.
Докоснете своя PS4.
- PS4 ще се покаже на екрана Connect to PS4 на вашия телефон с думата "Powered On" по-долу. Ако PlayStation не се покаже, трябва да проверите системата си, за да се уверите, че всички устройства са свързани в една и съща мрежа. Натиснете бутона Refresh, за да сканирате повторно.
Въведете кода, който PS4 показа.
- Този 8-символен код ще позволи на вашето устройство да се свърже с вашия PS4.
Свържете се с PS4.
- След въвеждане на кода ще бъдете автоматично свързани към PS4. Можете да започнете да контролирате своя PS4 с телефона си.
Включете PS4 контролите, като натиснете „Втори екран“.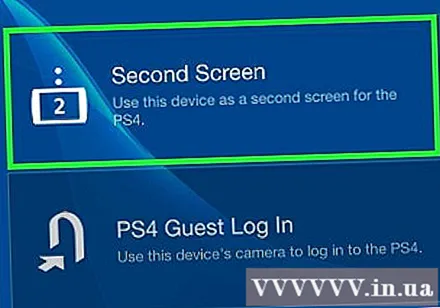
- Вашето устройство ще се превърне в контролер, който можете да използвате за навигация в менюто на PS4. Не можете да използвате контролера като контролер за игри.
- Плъзнете, за да се придвижите по менюто, и докоснете на екрана на телефона, за да изберете.
Включете втората функция на монитора (за конкретни игри).
- Някои игри ви позволяват да използвате телефона си като втори екран във вашата игра. Ако играта поддържа тази функция, докоснете иконата "2" в горната част на виртуалната PS4 конзола на телефона си.
Използвайте телефона си като клавиатура на PS4.
- След като докоснете иконата на клавиатурата, можете да използвате телефона като клавиатура на PS4. Това ще улесни писането, отколкото използването на контролер.
Изключете вашия PS4.
- След като приключите с играта, можете да изключите своя PS4 с помощта на приложението PS4 на телефона си. Затворете драйвера "Втори екран" и щракнете върху "Захранване". Ако по подразбиране PS4 е настроен да се изключи напълно или да премине в режим на почивка, ще бъдете подканени да го направите.
Част 2 от 2: Използване на USB устройство
Форматирайте USB устройството, за да работи с PS4.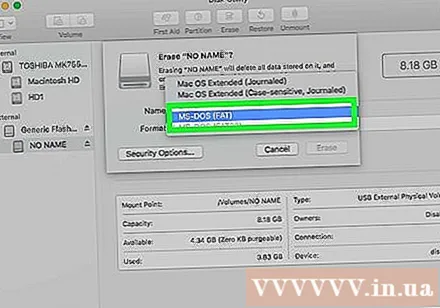
- Можете да използвате USB устройство за възпроизвеждане на мултимедийни файлове или съхраняване на данни. За да може PS4 да разпознае устройството, трябва да го форматирате, така че USB да може да работи с PS4. Повечето USB устройства са предварително форматирани правилно. Форматирането на USB ще изтрие всички съществуващи данни на него.
- Щракнете с десния бутон върху устройството на компютъра и изберете "Форматиране", за да форматирате. След това изберете „FAT32“ или „exFAT“ като файлова система.
Създайте папки "MUSIC" (музика), "MOVIES" (филми) и "СНИМКИ" (снимки) на устройството.
- PS4 може да чете данни на устройството само според структурата на папките по-горе. Тези директории трябва да са основните директории на USB устройството.
Копирайте носителя, който искате да видите, в съответната папка.
- Моля, копирайте музика в папка MUSIC, видеоклипове в папка MOVIES и снимки в папка PHOTOS.
Включете USB устройството във вашия PS4.
- Забележка: Поради дизайна на PS4 ще бъде трудно, дори невъзможно, да включите по-голям USB.
Отворете приложението „Media Player“, за да възпроизвеждате музика и видеоклипове.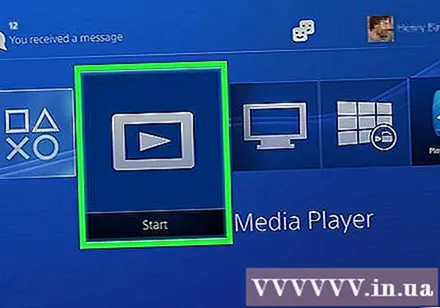
- Можете да намерите приложението в раздела Приложения на библиотеката.
Изберете USB устройството, за да видите съдържанието.
- Ще бъдете подканени да изберете устройство веднага щом Media Player стартира.
Потърсете песента или видеоклипа, който искате да пуснете.
- Съдържанието ви ще бъде сортирано по папката, която сте създали по-рано.
Възпроизвеждане на мултимедийни файлове.
- След като изберете песента или видеото, съдържанието започва да се възпроизвежда. Можете да натиснете бутона PlayStation, за да се върнете в главното меню на PS4, докато възпроизвеждате музика във фонов режим.
Копирайте запазените данни за играта на USB.
- Можете да използвате USB устройство, за да направите резервно копие на вашите игри.
- Отворете менюто Настройки и изберете „Управление на данни за приложение“.
- Изберете „Запазени данни в системно хранилище“, за да намерите запазените данни, които искате да архивирате.
- Натиснете бутона Options и изберете "Copy to USB Storage".
- Изберете файла, който искате да копирате, след което кликнете върху „Копиране“.
Копирайте видеоклипове и екранни снимки на играта на USB.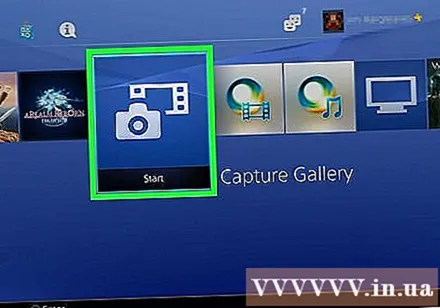
- Можете да използвате USB устройството, за да запазите видеоклиповете и екранните снимки на игрите, които сте записали.
- Отворете приложението Capture Gallery в библиотеката.
- Намерете съдържанието, което искате да копирате на USB.
- Щракнете върху бутона Опции и изберете „Копиране в USB памет“.
- Изберете файловете, които искате да копирате, след което щракнете върху „Копиране“. Файлът ще бъде копиран на USB устройството.