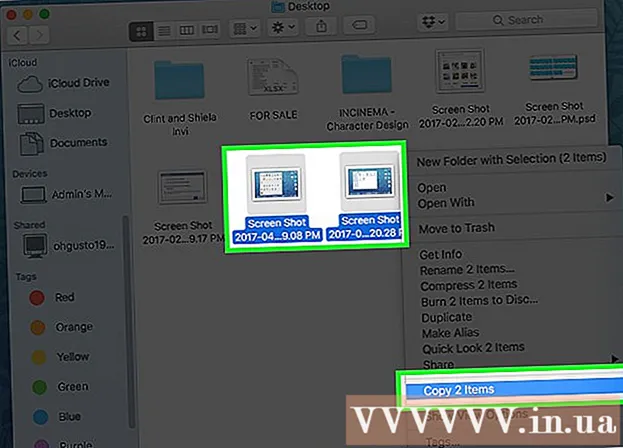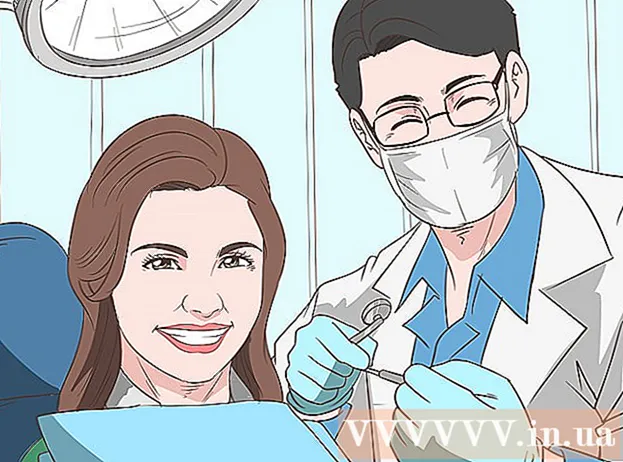Автор:
Peter Berry
Дата На Създаване:
18 Юли 2021
Дата На Актуализиране:
23 Юни 2024

Съдържание
Директното свързване на 2 компютъра заедно ви помага да прехвърляте файлове по-бързо от други методи и можете също да споделяте мрежовата връзка на единия компютър с другия. Процесът на свързване зависи от операционната система, която използвате, и от вашата цел: за споделяне на файлове или споделяне на интернет връзка.
Стъпки
Метод 1 от 5: Споделяне на файлове (Windows с Windows)
Изключете безжичния адаптер на компютъра (по избор). Ако компютърът има безжичен адаптер, изключете го, когато правите връзката. Направете това, за да избегнете мрежови конфликти.
- Щракнете върху менюто "Старт", въведете ncpa.cpl и натиснете клавиша Enter.
- Щракнете с десния бутон върху безжичната връзка и изберете „Disable“.

Свържете два компютъра с помощта на Ethernet кабел. По-новите компютри могат да използват стандартен Ethernet кабел, защото мрежовият адаптер автоматично ще открие, че свързвате двата компютъра. По-старите компютри може да се наложи да използват кросоувър кабел, който е стандартен Ethernet кабел с обратна връзка в единия край.
Върнете се на компютъра, който искате да споделите. Въпреки че можете да споделяте файлове напред-назад между два компютъра, ще бъде по-лесно да настроите на по-нов компютър.
Щракнете с десния бутон на мишката върху иконата на мрежа в системната област. Отворете "Open Network and Sharing Center".

Щракнете върху „Локална връзка“ до „Неидентифицирана мрежа“. Това е действието за отваряне на нова информация за връзка между 2 компютъра.
Щракнете.Имоти (Характеристика). Изберете "Internet Protocol Version 4" и щракнете върху Properties.
Изберете „Използване на следния IP адрес“ (Използвайте следния IP адрес). Това е действието, което ви позволява ръчно да въведете IP адрес.
Въведете IP адреса. Тъй като не използвате интернет, можете да въведете всеки IP адрес. За по-лесно разбиране зададете IP адреса на.
Натиснете Tab, за да въведете автоматично маската на подмрежата. Щракнете върху OK.
Превключете към другия компютър. Отворете Центъра за мрежи и споделяне, подобен на първия.
Щракнете върху „Локална връзка“ до „Неидентифицирана мрежа“. Това е действието за отваряне на нова информация за връзка между 2 компютъра.
Щракнете.Имоти. Изберете "Internet Protocol Version 4" и кликнете върху Properties.
Изберете "Използвайте следния IP адрес". Това ще ви позволи да въведете ръчно IP адрес на втория компютър.
Въведете IP адреса с другата последна група цифри на първата машина. Тъй като го използваме на първото устройство, въведете второто устройство.
Натиснете Tab, за да въведете автоматично маската на подмрежата. Щракнете върху OK. Двата компютъра вече са свързани към тяхната частна мрежа.
Върнете се на компютъра, използван за споделяне на данни. Намерете устройството, файла или папката, които искате да споделите с втория си компютър.
Щракнете с десния бутон върху обекта, който искате да споделите, и изберете "Properties". Щракнете върху раздела Споделяне.
Щракнете.Разширено споделяне (Разширено споделяне) и поставете отметка в квадратчето „Споделяне на тази папка“.
Щракнете.Разрешения (Разрешаване) и поставете отметка в квадратчето „Разрешаване“ до „Пълен контрол“. Това ще позволи на втория компютър да чете и пише в споделената папка. Щракнете върху Приложи.
Върнете се в прозореца Properties на обекта и изберете раздела.Сигурност (Сигурност). Уверете се, че в списъка с потребители е посочен „Всички“. Ако не го виждате, щракнете върху бутона Добави ... и следвайте инструкциите, за да добавите „Всички“ към списъка.
Щракнете върху менюто "Старт" на компютъра с достъп до споделената папка. В нашия пример е вторият компютър.
Тип.\IP адрес и натиснете Enter. Използвайте IP адреса, който сте въвели по-рано, въведете \192.168.1.10.
Преместване в споделения файл. Сега трябва да видите всички папки, които сте споделили на първия компютър. Ако разрешенията са зададени правилно, можете да копирате, изтривате и добавяте файлове в споделената папка. реклама
Метод 2 от 5: Споделяне на файлове (Windows към Mac)
Отворете контролния панел на компютъра с Windows. Трябва да активирате акаунта си за гости за лесна връзка.
Кликнете върху „Потребителски акаунти“, след което изберете „Управление на друг акаунт“. Това ще ви позволи да добавите акаунт на гост към вашия компютър. Можете да премахнете акаунта след прехвърлянето на файла.
Щракнете върху "Акаунт за гости", изберете Напред.Включи (На). Това е стъпката за активиране на акаунта ви за гости.
Върнете се в контролния панел и изберете "Център за мрежи и споделяне". Ще трябва да направите още няколко промени, преди да свържете 2 компютъра.
Щракнете върху „Промяна на разширените настройки за споделяне“. Превъртете надолу и изберете „Изключване на защитеното с парола споделяне“.
Свържете два компютъра с помощта на Ethernet кабел. Повечето съвременни компютри могат да използват стандартни Ethernet кабели. Ако не можете да свържете 2 машини, може да се наложи да използвате кросоувър кабел.
Щракнете върху менюто "Старт" на компютъра с Windows. Тип ncpa.cpl и натиснете Enter.
Щракнете два пъти върху Local Area Connection. Това ще ви помогне да промените настройките за нова връзка между два компютъра.
Щракнете върху бутона.Подробности ... (Info) и запишете реда "Auto-configuration IPv4 Address".
Намерете устройството, файла или папката, които искате да споделите с вашия Mac. Ако искате да споделите всичко на вашата машина с Windows, изберете твърдия диск, който съдържа данните.
Щракнете с десния бутон върху обекта, който искате да споделите. Изберете „Споделяне с“ и щракнете върху „Конкретни хора“.
Въведете "Гост" и кликнете.Добавяне (Повече ▼). Не забравяйте да пишете с главна буква „G“ в думата „Гост“.
Щракнете върху „Прочетете“ в колоната „Ниво на разрешение“ до „Гост“. Изберете „Четене / запис“.
Щракнете върху бутона.Дял (Дял). Щракнете върху Напред, за да споделите папката.
Отворете прозорец на Finder на Mac. Натиснете Command + K, за да отворите "Свързване със сървър".
Внос.smb: //IP адрес. Използвайте IP адреса, намерен в стъпка 9. Щракнете върху Свързване.
Изберете да влезете с акаунта "Гост". Щракнете върху Свързване, за да създадете връзката.
Изберете споделена папка и щракнете.Добре. В зависимост от това какви данни сте споделили от Windows, на тази стъпка ще видите една или повече налични папки.
Придвижете се до споделения файл. След като връзката е установена, можете да споделяте данните си чрез папката за настройка на вашия компютър с Windows. Можете да използвате вашия Mac, за да плъзнете / пуснете файлове / в тази папка за достъп до вашия компютър с Windows. реклама
Метод 3 от 5: Споделяне на файлове (Mac to Mac)
Закупете кабел Thunderbolt. Thunderbolt е най-бързият и лесен начин за свързване на данни между два компютъра Mac. Повечето съвременни Mac поддържат Thunderbolt свързаност.
Изключете компютъра, използван за споделяне на файлове. Връзката Thunderbolt превръща другата машина във външно устройство, така че не е нужно да стартирате в операционната система.
Свържете двете машини с помощта на Thunderbolt кабел. Thunderbolt кабелите са само един от начините.
Включете втория компютър и задръжте клавиша T. Това е операцията по зареждане на компютъра в режим Target Disk.
Изчакайте да се появи логото на Thunderbolt. Трябва да видите логото да се появи след няколко секунди. Вече можете да освободите клавиша T.
Достъп до твърдия диск на първия Mac. Второто устройство ще се появи като външен твърд диск на първото. Можете да отворите този твърд диск, да осъществявате достъп и да прехвърляте данни както обикновено. Thunderbolt кабелите осигуряват най-бързата налична връзка, така че прехвърлянето на данни е много бързо. реклама
Метод 4 от 5: Споделяне на интернет (Windows)
Свържете два компютъра с помощта на Ethernet кабел. По-новите компютри могат да използват Ethernet кабел, тъй като адаптерът автоматично ще открие, че свързвате двата компютъра. По-старите машини могат да използват кросоувър кабел, който е стандартен Ethernet кабел с обратна връзка в единия край.
- Можете да използвате интернет връзване, за да споделите мрежата с всеки компютър, който може да се свърже чрез Ethernet кабел, всяка операционна система е добре.
Щракнете върху менюто "Старт" на компютър с Windows, свързан към интернет. Тип ncpa.cpl и натиснете Enter.
Щракнете с десния бутон върху връзката за достъп до интернет. Изберете "Properties".
Щракнете върху раздела „Споделяне“. Това е действието, което ви позволява да споделите вашата интернет връзка.
Поставете отметка в квадратчето „Разрешаване на други мрежови потребители да се свързват чрез интернет връзката на този компютър“ (Разрешаване на други мрежови потребители да се свързват чрез интернет на този компютър). Щракнете върху бутона OK.
Достъп до интернет на 2-ри компютър. След като споделянето на интернет връзка е активирано на първия компютър, вторият компютър може да осъществи незабавен достъп до мрежата. реклама
Метод 5 от 5: Споделяне на интернет (Mac)
Свържете два компютъра с помощта на Ethernet кабел. По-новите машини могат да използват Ethernet кабел, защото мрежовият адаптер автоматично ще открие, че свързвате 2 компютъра. По-старите машини може да изискват кросоувър кабел, който е стандартен Ethernet кабел с обратна връзка в единия край.
- Можете да използвате интернет връзване, за да споделите мрежата с всеки компютър, който може да се свърже чрез Ethernet кабел, всяка операционна система е добре.
Щракнете върху менюто на Apple на Mac с интернет връзка и изберете Системни предпочитания. Изберете "Споделяне" в менюто Системни предпочитания.
Щракнете върху опцията „Споделяне в Интернет“ в левия прозорец. Не бързайте диалогов прозорец.
Изберете интернет връзката на вашия Mac от падащото меню. Ако свържете два компютъра чрез Ethernet кабел, обикновено споделяте Wi-Fi връзката.
- По-старите Mac ще показват „Летище“ вместо „Wi-Fi“.
Проверете опцията „Ethernet“ в списъка „На компютри, използващи“. Устройството ще споделя мрежовата връзка с всеки компютър, свързан чрез Ethernet кабел.
Поставете отметка в квадратчето „Споделяне в Интернет“. Щракнете върху бутона Старт, ако бъдете подканени.
Достъп до мрежата на втория компютър. След като споделянето на мрежова връзка е активирано на първия компютър, вторият компютър може веднага да се включи в мрежата.
- Отне известно време, докато вторият компютър намери нов IP адрес.