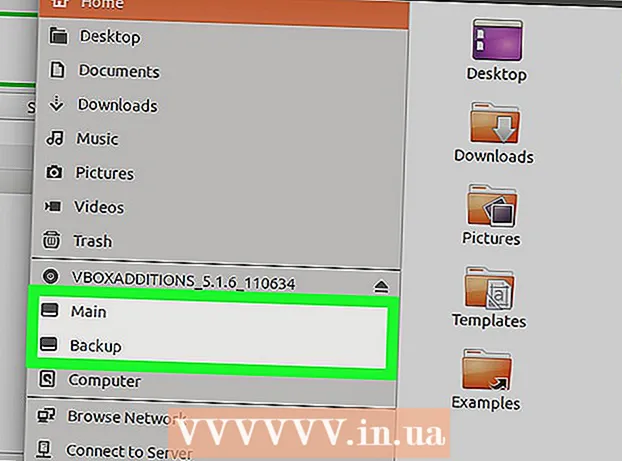Автор:
Peter Berry
Дата На Създаване:
12 Юли 2021
Дата На Актуализиране:
1 Юли 2024

Съдържание
Почти няма нищо по-разочароващо от сърфирането в мрежата и изчакването браузърът да се презареди или страницата да завърши зареждането. Това е латентност в интернет, измерена по отношение на времето, необходимо на пакет данни за пътуване от източника (уеб сървър) до местоназначението (вашия компютър). Стъпките по-долу ще ви помогнат да използвате както уеб-базирани инструменти, така и помощни програми, за да определите къде причинява това забавяне на предаването.
Стъпки
Метод 1 от 3: Използвайте уеб-базиран инструмент
Изберете уебсайт, който предоставя услуги за тестване. Има безброй уебсайтове, които предлагат инструменти за наблюдение на мрежата и най-вероятно вашият доставчик на интернет услуги (ISP) също има такива на техния сайт. Speakeasy и DSLReports са две от тях. Стъпките по-долу използват DSLreports инструменти: те имат много изчерпателен набор от диагностични инструменти.
- Отидете на www.dslreports.com.
- Избирам Инструменти (Инструменти) от лентата с менюта по-горе.

Спрете да позволявате на други хора да използват вашата мрежа. Ако други потребители са във вашата частна мрежа, отчетите за теста на скоростта могат да бъдат повлияни от това споделяне на ресурси.- Говорете с други потребители и ги помолете да напуснат мрежата, докато не проверите за проблеми с връзката.
- Ако имате неуспешна връзка, при изпълнение на тези тестове, вместо да използвате безжична мрежа, трябва да свържете компютъра си директно към интернет модема с помощта на Ethernet кабел, за да локализирате по-добре проблема.

Пуснете теста за скорост. Този тест показва действителните скорости на качване и изтегляне между вашия компютър и уебсайта, предоставящ услугата за тестване, което ви позволява да ги сравните със скоростите, посочени в договора ви за оператор.- Натисни бутона старт (начало) от дясната страна на кутията Тест за скорост (Тест за скорост). Тестът за скорост ще започне.
- Избирам вид на връзката (вид на връзката). На тестовата страница изберете типа на връзката си от списъка: Gigabit / Fiber, Cable, DSL, Satellite, WISP или други.
- Пуснете теста. Тестът ще бъде стартиран, тестване на скоростта на изтегляне и качване и отчитане на латентността на мрежата

Изпълнете Ping Test. Тази статия разглежда времето, необходимо на пакет данни за пътуване от вашия компютър до отдалечения сървър и обратно. Той ще тества множество сървъри едновременно и ще ви даде обща оценка на горния капацитет на предаване. При различните типове връзка латентността обикновено варира между 5 - 40ms за кабелния модем, 10 - 70ms за DSL, 100 до 220ms за връзка с телефонна линия и 200 - 600 с връзка Подвижен. Разстоянието до изолирания сървър също увеличава латентността: на всеки 100 км движение на данните латентността се увеличава с около 1 ms.- Изпълнете Ping Test. От страницата с инструменти изберете Започнете в кутия Тест за пинг (в реално време). Ще бъдете пренасочени към страница, в която са изброени сървъри, които ще бъдат пингирани два пъти в секунда и на всеки 30 секунди връзката ви ще бъде оценена по скала от A до F.
- Натиснете Започнете. Ще се покаже радарна графика с карта на местоположенията на сървъра, техните IP адреси и статистика в реално време за забавяне на връзката.
- Прочетете доклада. Когато стартирате теста, степента на връзката ви ще се появи в лявата колона и ще се актуализира на всеки 30 секунди. Когато приключи, можете да тествате отново и да споделите резултатите.
Намерете вашия IP адрес. Макар и да не е истински тест, инструментът „Какъв е моят IP адрес“ показва публичния IP адрес, до който може да бъде намерен вашият компютър. С прокси услугата, предоставена от вашия рутер, това не е истинският IP адрес на вашия компютър. Този инструмент също изброява често срещаните IP адреси на компонентите на вашата мрежа, като по този начин ви помага да използвате помощните програми на Windows, за да определите причината за латентността на мрежата или интернет, ако е необходимо.
- Бягай Какъв е моят IP адрес. Натиснете старт в кутия Какъв е моят IP адрес. Ще бъдете отведени до страница, показваща вашия IP адрес, както и други страници, които съответстват на вашия компютър.
- Запазете вашия IP адрес. Ако планирате да изпълните допълнителни мрежови / интернет диагностични тестове, трябва да запишете показания IP адрес, както и всички общи IP адреси, изброени по-долу.
Метод 2 от 3: Използвайте програмата за интерпретиране на командния ред на Windows Command Prompt
Отворете командния ред. Можете директно да въведете командата, за да проверите латентността на мрежата и интернет в командния ред.
- Щракнете Започнете, избирам Тремор (Изпълни).
- Тип cmdи натиснете Добре. Ще се появи прозорец на командния ред, където просто въвеждате команда, за да изпълните теста.Можете също да потърсите cmd.exe в програмата за търсене на Windows.
Изпълнете Ping Loopback тест. Той ще провери връзката с компютъра, за да определи дали има локален хардуерен проблем, причиняващ закъснение в мрежата или интернет.
- Тип "Пинг 127.0.0.1 -n 20". Това е IP адресът, използван за почти всяка мрежова връзка, параметърът "-n 20" изпраща 20 пакета данни преди завършване на теста. Ако забравите да напишете "-n 20", можете да отмените теста, като напишете Ctrl + C.
- Прочетете статистически данни. Вътрешното време за пътуване на пакета данни трябва да бъде по-малко от 5 ms и не могат да бъдат загубени пакети данни.
Стартирайте Ping към отдалечения сървър. Сега, когато локалният порт все още работи правилно, можете да проверите пинг на отдалечения сървър, за да проверите латентността. При различните типове връзка латентността обикновено варира между 5 - 40ms за кабелния модем, 10 - 70ms за DSL, 100 до 220ms за връзка с телефонна линия и 200 - 600 с връзка Подвижен. Разстоянието до отдалечения сървър също допринася за увеличена латентност, като на всеки 100 км движение на данните латентността се увеличава с около 1ms.
- Тип "Пинг”, IP адресът или URL адресът на сайта, които искате да пингнете и натиснете Enter. Трябва да започнете с URL адреса на вашия оператор и след това да отидете на най-често посещаваните страници.
- Прочетете доклада. Тъй като ping към отдалечения адрес, тестът ще отчете резултатите, последното число след "time =" е времето, необходимо в милисекунди, за да премине пакета към изолирания сайт и обратно. обратно към компютъра. Забележка: тази команда се използва с параметъра "-n 20". Когато сте забравили да въведете този параметър, можете да използвате "Ctrl + C”.
Изпълнете тест Traceroute. Тази статия показва пътя на данните от компютъра до отдалечения сървър и латентността по този път. Това ще бъде полезно при определяне на причината за латентност в мрежата или интернет.
- Тип "tracert”И IP адресът или URL адресът на сайта, на които искате да изпратите, и натиснете Enter.
- Прочетете резултатите. При проследяване на пътя на данните тестът показва всеки адрес, предаден от данните, времето, необходимо на пакета да премине, и потвърждава получаването на данни за всеки "крак" по пътя. Колкото повече „етапи“ или устройства, през които пакетът данни трябва да премине, толкова по-голяма е латентността.
Метод 3 от 3: Използвайте помощни програми на Mac
Достъп до помощната програма на мрежата. Можете да намерите софтуерния инструмент, който ви е необходим, за да проверите латентността на мрежата и интернет в приложението Network Utility на Mac OSX.
- Отворете Търсачка (Търсене) и намерете Приложения (Приложение).
- Отидете в директорията Помощни програми (Помощни програми).
- намирам Network Utility и кликнете върху иконата на приложението, за да го отворите.
Изберете вашата мрежова връзка. Помощната програма на мрежата ви позволява да тествате връзката си чрез Ethernet (жична) връзка, връзка на летище (безжична), защитна стена или Bluetooth връзка.
- В картата Информация (Информация), изберете вашата връзка от падащото меню на мрежовия интерфейс.
- Проверете дали сте избрали активна връзка. Когато връзката е активна, ще видите информация в полетата за хардуерен адрес, IP адрес и скорост на връзката. Освен това в полето Link Status ще има думата „Active“: неактивната връзка ще съдържа информация само в полето за хардуерен адрес, а в полето Link Status ще пише „Inactive“ ( Неактивен).
Изпълнете Ping тест. Тестът за пинг на приложението Network Utility ви позволява да въведете адреса и броя пъти, които искате да пинг на тази страница. При различните типове връзка латентността обикновено варира между 5 - 40ms за кабелния модем, 10 - 70ms за DSL, 100 до 220ms за връзка с телефонна линия и 200 - 600 с връзка Подвижен. Разстоянието до изолирания сървър също увеличава латентността: на всеки 100 км движение на данни забавянето се увеличава с около 1 ms.
- Изберете карта Пинг в менюто Network Utility.
- Въведете IP адреса или URL адреса на сайта, който искате да пинг. Трябва да започнете с URL адреса на вашия оператор и да продължите с най-често посещаваните страници.
- Въведете броя на пинговете, които ще пристигнат (10 е номерът по подразбиране).
- Щракнете върху бутона Пинг.
- Прочетете резултатите. Когато тестът пинг на отдалечен адрес, той отчита резултата, последният номер след "time =" е времето, необходимо в милисекунди, за да се премести пакетът в изолираната зона. след това обратно към компютъра.
Изпълнете тест Traceroute. Той показва пътя на данните, пътуващи от компютъра до изолирания сървър и латентността по този път, помагайки да се определи причината за латентността на мрежата или интернет.
- Изберете карта Traceroute в менюто Network Utility.
- Въведете IP адреса или URL адреса на сайта, на който искате да изпратите.
- Натисни бутона Tracerout.
- Прочетете резултатите. При проследяване на пътя на данните тестът ще покаже всеки адрес, през който са преминали данните, времето, необходимо на пакета за пътуване, и записва получаването на данни за всеки „крак“ по пътя. Колкото повече „етапи“ или устройства, през които трябва да премине пакет от данни, толкова по-висока е латентността.