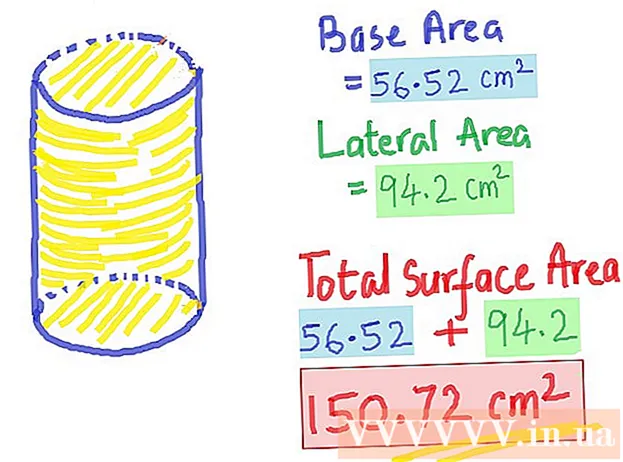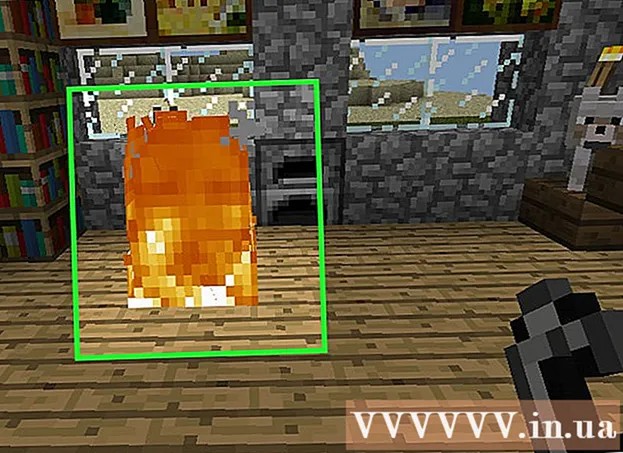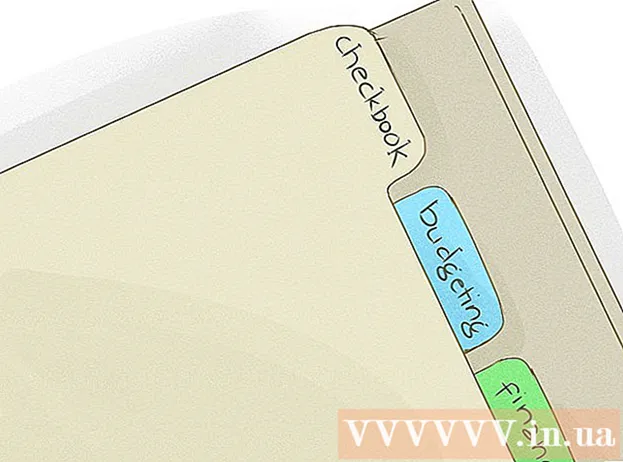Автор:
Louise Ward
Дата На Създаване:
11 Февруари 2021
Дата На Актуализиране:
1 Юли 2024

Съдържание
Лентата на задачите на Windows предоставя пряк път към активните в момента програми и приложения на вашия компютър. Освен това той съдържа връзки към менюто "Старт", центъра за уведомяване, календара и часовника. Някои потребители смятат, че е по-лесно да навигират на работния плот, като поставят лентата на задачите в горната, лявата или дясната част на екрана. Тук ще научим как да променим позицията на лентата на задачите в Windows 7, 8 и 10.
Стъпки
Метод 1 от 3: В Windows 8 и 10
Щракнете с десния бутон върху празното място в лентата на задачите. Ще се отвори меню с инструменти за персонализиране на работния плот.

Проверете дали лентата на задачите е отключена. В долната част на менюто има опция за "Заключване на лентата на задачите". Уверете се, че тази опция е отметната, преди да преминете към следващата стъпка.
Щракнете върху "Properties" в долната част на менюто. Ще се появи прозорецът "Свойства на лентата на задачите и менюто" Старт ".
Щракнете върху полето "Местоположение на лентата на задачите на екрана". Изберете "Ляво", "Надясно" или "Горе" от падащото меню, за да преместите лентата на задачите.

Кликнете върху „Прилагане“. Щракнете върху "Ok", за да затворите прозореца. Лентата на задачите вече е точно в позицията, която изберете на екрана.
Върнете лентата на задачите в първоначалното й положение. Щракнете с десния бутон върху лентата на задачите, върнете се към „Свойства“ в менюто, след което изберете „Отдолу“ в падащото меню „Местоположение на лентата на задачите на екрана“. Щракнете върху "Ok", за да излезете. реклама
Метод 2 от 3: В Windows 7
Щракнете върху празно място в лентата на задачите.
Задръжте натиснат бутона на мишката в лентата на задачите и го плъзнете на ново място. Можете да плъзнете нагоре, отляво или отдясно на екрана.
Пуснете мишката. Лентата на задачите ще бъде в позицията, която изберете на екрана.
Върнете лентата на задачите в първоначалното й положение. Щракнете и задръжте празно място в лентата на задачите, след това плъзнете в долната част на екрана и освободете мишката. реклама
Метод 3 от 3: Персонализирайте лентата на задачите
Променете цвета на лентата на задачите. Щракнете върху бутона "Старт" в лентата на задачите.
Въведете "лентата на задачите" в полето "Търсене в мрежата и Windows". Изберете "Прилагане на цвят към Старт, лентата на задачите и Центъра за действие" от менюто.
Изберете цвят. Маркирайте цвета, който искате да изберете, като щракнете върху едно от цветните полета.
Прилага се към лентата на задачите. Включете настройката "Показване на цвят на Старт, лентата на задачите, центъра за действие и лентата със заглавия" (Показва цветовете за Старт, лентата на задачите, центъра за уведомяване и лентата със заглавия). Изключете настройката „Направете" Старт, лентата на задачите и центъра за действия прозрачни ". След това затворете прозореца за нулиране.
Добавяне или премахване на функции на лентата на задачите. Щракнете с десния бутон върху лентата на задачите, изберете "Properties" в менюто.
Активиране / деактивиране на функциите на лентата на задачите. В раздела "Лента на задачите" можете да изберете да заключите или автоматично да скриете лентата на задачите, да използвате малки бутони на лентата на задачите или комбинация от тези бутони.
Изберете лента с инструменти, за да я добавите към лентата на задачите. В раздела „Ленти с инструменти“ можете да добавяте ленти с инструменти като уеб адрес, връзка, щифт или работен плот към лентата на задачите. Кликнете върху „Прилагане“, за да запазите промените си, след това върху „ОК“, за да затворите прозореца. реклама
Внимание
- Преместването на лентата на задачите може да промени позицията на икони и преки пътища на работния плот. Така че, трябва да пренаредите ръчно, ако иконите не са на правилното място.
Съвети
- Можете също да щракнете и плъзнете лентата на задачите до желаното място в Windows 8 и 10.