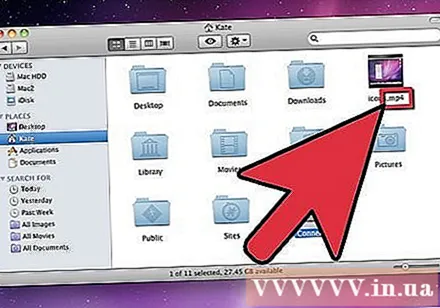Автор:
Peter Berry
Дата На Създаване:
17 Юли 2021
Дата На Актуализиране:
1 Юли 2024
![Дописываем Трололо расширение для браузера Хром, Часть 2 #Программирование вживую [Перезалив стрима]](https://i.ytimg.com/vi/JJycTV-mKWg/hqdefault.jpg)
Съдържание
Разширението на файла помага на компютъра да разбере какво е и какъв вид софтуер на компютъра може да отвори файла. Най-лесният начин да промените разширение на файл е да го запазите като различен тип файл от софтуер. Въпреки че промяната на разширението в името на файла не променя типа на файла, това ще промени начина на разпознаване на файла. В Windows и Mac OS X разширенията на файлове често са скрити. Тази статия показва как да запазите файл като различен тип файл в практически всеки софтуер и ви показва как да показвате разширения на файлове в Windows и Mac OS X.
Стъпки
Метод 1 от 4: Променете разширението на файла в повечето софтуер
Отваряйте файлове със софтуер по подразбиране.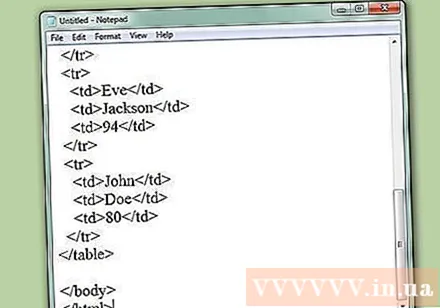
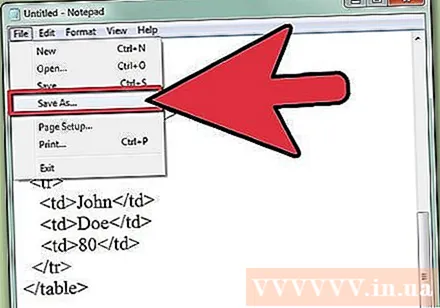
Щракнете върху менюто Файл, след това върху Запазване като.
Изберете къде да запазите файла.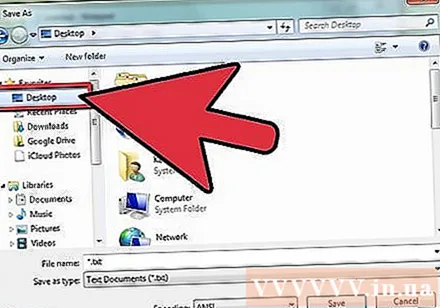
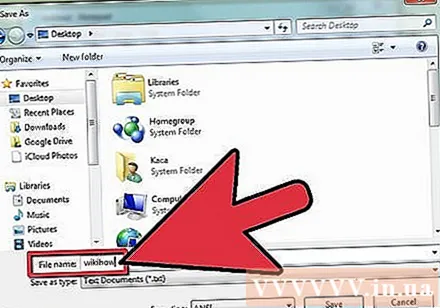
Дайте име на файла (Име на файла).
В полето Запазване като потърсете падащото меню с надпис Запазване като тип или формат.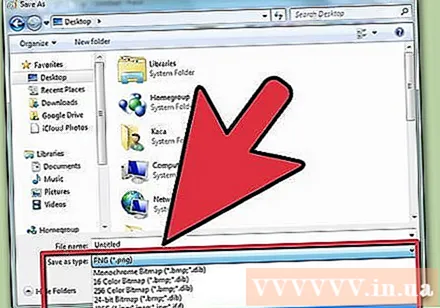
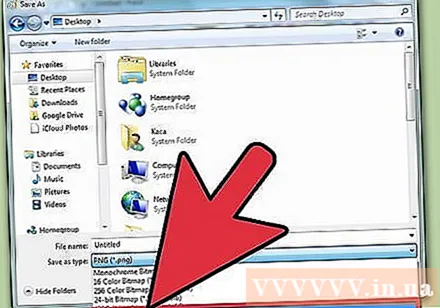
Изберете нов тип файл от падащото меню.
Щракнете върху Запазване. Оригиналният файл остава отворен в софтуера.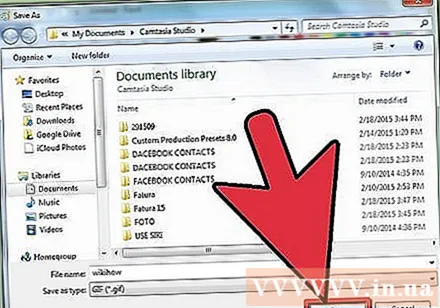
Потърсете нов файл на избраното място. реклама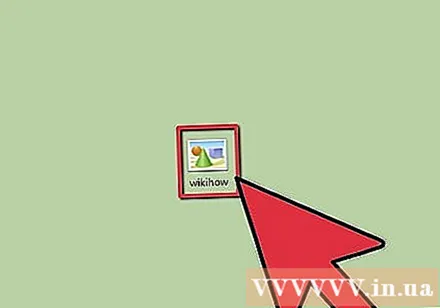
Метод 2 от 4: Показване на разширения на файлове в Windows
Отворете контролния панел. Щракнете върху менюто "Старт" и след това върху Контролен панел. Ако използвате Windows 8, щракнете тук.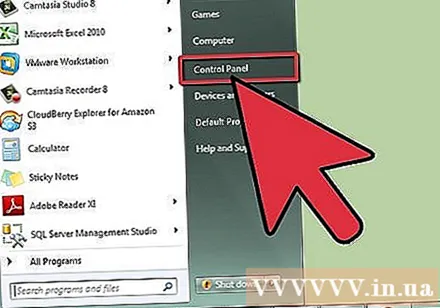
Щракнете върху Облик и персонализация в контролния панел.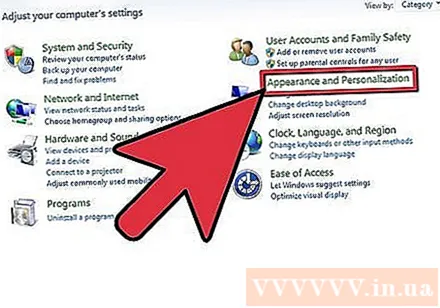
- В Windows 8 щракнете върху Опции под интерфейса на лентата.
Щракнете върху Опции на папката.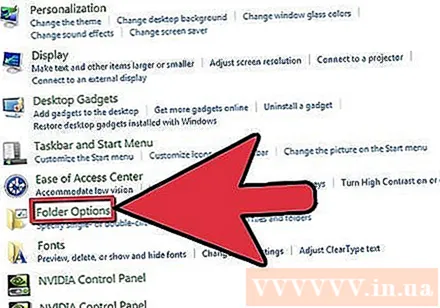
Щракнете върху Преглед в прозореца Опции на папката.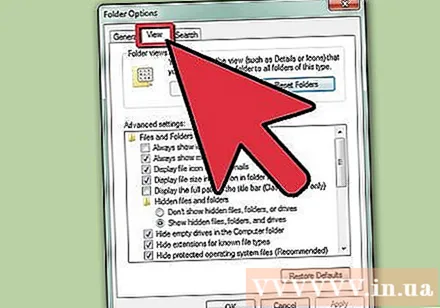
Показване на разширения на файлове. В списъка с разширени настройки превъртете надолу, докато видите Скриване на разширения за известни типове файлове. Щракнете върху квадратчето, за да го махнете.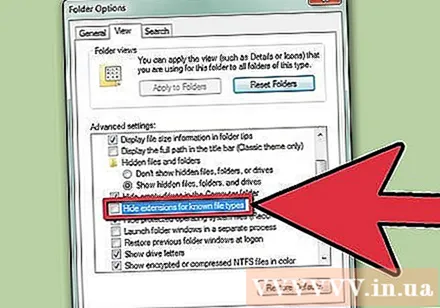
Щракнете Приложи след това щракнете Добре.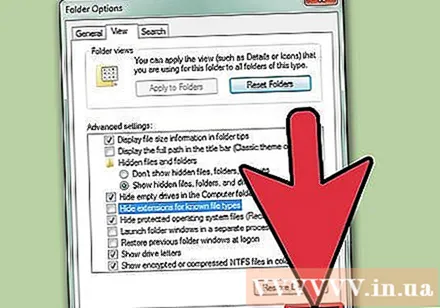
Отворете Windows Explorer, за да видите разширения на файлове. реклама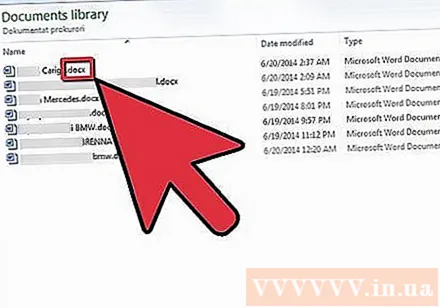
Метод 3 от 4: Показване на разширения на файлове в Windows 8
Отворете Windows Explorer.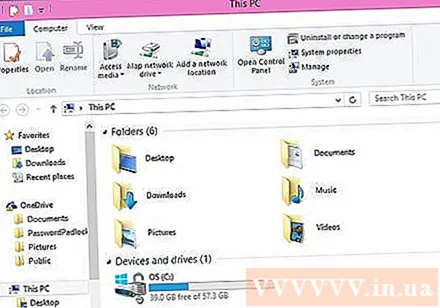
Щракнете върху Преглед.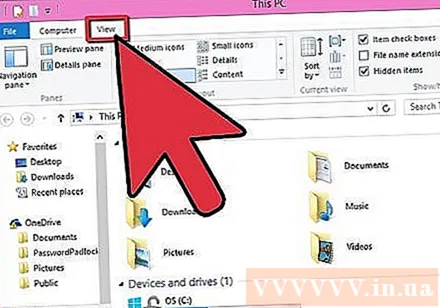
В секцията Преглед / скриване поставете отметка в квадратчето за разширения на имена на файлове.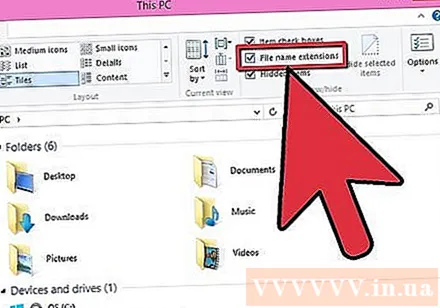
Когато отворите нов прозорец на Windows Explorer, ще се появи разширението на файла. реклама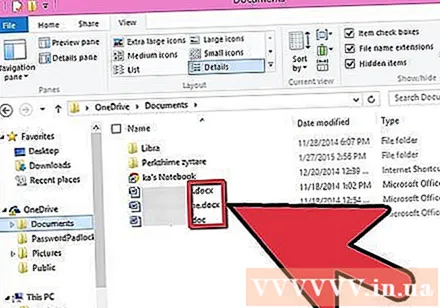
Метод 4 от 4: Показване на разширения на файлове на Mac OS X
Изберете прозорец на Finder или отворете нов прозорец на Finder. Можете също да щракнете върху Desktop, за да превключите към Finder.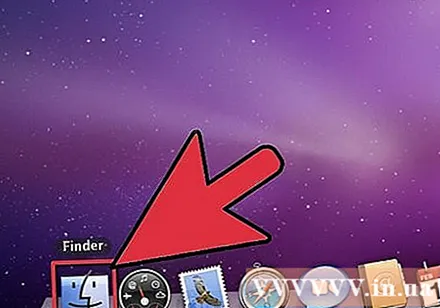
Щракнете върху менюто Finder, след това върху Preferences.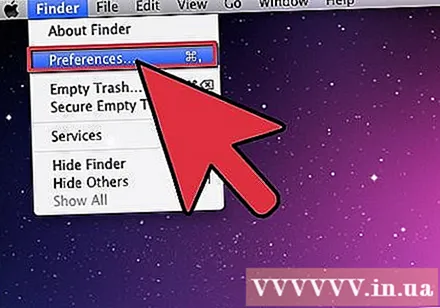
Щракнете върху Разширени в прозореца Предпочитания за търсене.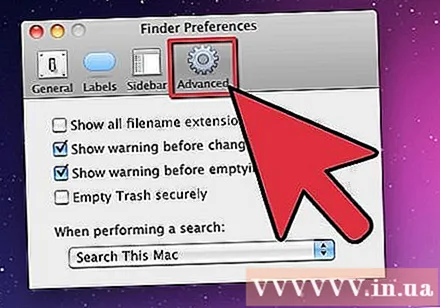
Поставете отметка в полето Показване на всички разширения на имена на файлове (Показване на всички разширения на файлове).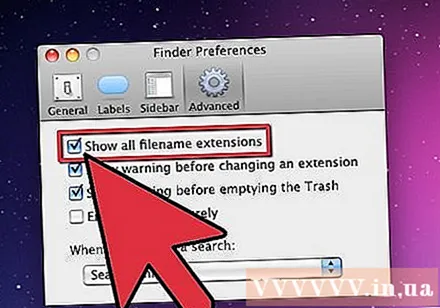
Затворете прозореца Предпочитания на Finder.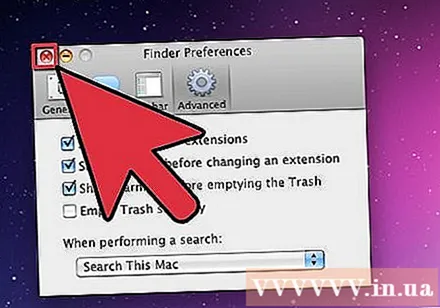
Отворете нов прозорец на Finder. Разширението на файла вече се показва. реклама