Автор:
Randy Alexander
Дата На Създаване:
4 Април 2021
Дата На Актуализиране:
26 Юни 2024
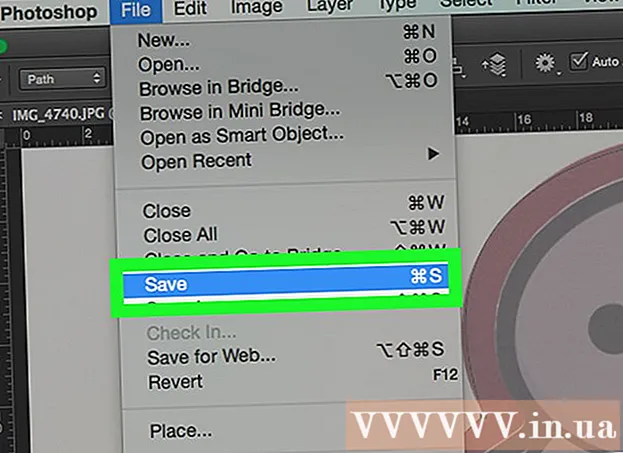
Съдържание
Тази wikiHow ви учи как да използвате Adobe Photoshop, за да зачеркнете (проследите) вашите снимки на компютър с Windows или Mac.
Стъпки
Част 1 от 2: Подготовка на снимки за фокусиране
Отворете снимката, която искате да проследите във Photoshop. Когато Photoshop е отворен, щракнете върху Файл (Файл) в лентата с менюта в горната част на екрана щракнете Отваряне ... (Отваряне ...) и изберете изображение.

Щракнете Слой (Клас) в лентата с менюта.
Щракнете Дублиран слой ... (Дублирайте слоя ...), след което щракнете Добре.
- Можете също така да дадете друго име на новия слой, в противен случай слоят ще бъде наречен „копиране“.

Кликнете върху дублирания слой в прозореца "Слоеве" в долната дясна част на екрана.
Щракнете върху полето "Непрозрачност:"(Прозрачност) в горния десен ъгъл на прозореца Слоеве.
Задайте 50% прозрачност.
Щракнете върху иконата на катинар в горната част на прозореца Layers, за да заключите слоя.
Щракнете Слой в лентата с менюта.

Щракнете ново (Ново) и след това щракнете Слой ....
Наименувайте новия слой "Проследяване", след което щракнете върху Добре.

Щракнете върху слоя с надпис "Background" в прозореца Layers.
Натиснете клавишната комбинация Ctrl+← Backspace (PC) или ⌘+Изтрий (Mac). Слоят ще се запълни с бял фон.
- Сега трябва да имате три слоя в прозореца за оформление: Слоят "Проследяване" в горната част; Слоят е заключен с вашата снимка в средата и белия слой отдолу. Ако слоевете не са в този ред, плъзнете мишката, за да подредите както в горния ред.
Част 2 от 2: Фокусиране върху изображението

Щракнете върху слоя "Проследяване" в горната част на прозореца.
Щракнете Изглед (Изглед) в лентата с менюта.

Щракнете 200% за да увеличите снимката. Щракнете Увеличавам или Отдалечавам в падащото меню Изглед и задайте изображението на правилния размер за лесно фокусиране.
Изберете цвят за удара. Щракнете върху припокриващия се квадратен бутон в цветното меню в горния десен ъгъл на екрана, след което щракнете върху цвета в спектъра под квадратите. Щракнете върху останалия квадрат и след това щракнете върху подобен цвят.
- Черното и бялото са от дясната страна на спектъра.
Изберете инструмент в менюто Инструменти в лявата част на прозореца.
- Инструмент за молив: произвежда мазки с еднаква плътност и размер от началото до края. Този инструмент е подходящ за малки удари в края. Pencil Tool е с форма на молив и е близо до втория край на менюто с инструменти. Ако видите икона на четка вместо молив, щракнете дълго върху формата на четката, след което щракнете Инструмент за молив.
- Четка: създава по-леки и тесни линии в края, по-тъмни в средата. Този инструмент е подходящ, ако искате да правите меки движения с четка. Brush Tool има икона на четка и е в горната част на втората част от менюто с инструменти. Ако видите икона на молив вместо четка, щракнете дълго върху иконата на молив и след това щракнете Четка.
- Инструмент за писалка: Създава редактируеми пътеки с опорни точки, които можете да премествате или коригирате. Pen Tool е подходящ за обекти, които искате да промените или усъвършенствате много след създаване на щрихи. Щракнете върху иконата на авторучка под текста т в менюто с инструменти, за да изберете Pen Tool.
Регулирайте настройките на Pencil and Brush Tool в горната лява част на прозореца.
- Щракнете върху падащото поле до иконата на инструмента, за да регулирате плътността и градиента (увеличаване / намаляване или твърдост) на хода. Колкото по-висок е градиентът, толкова повече ударът изглежда като рисуване с истински молив или четка.
- Щракнете върху иконата на папката вдясно от менюто с размери, за да регулирате формата и характеристиките на четката или молива.
Регулирайте настройките на Pen Tool в горната лява част на прозореца.
- Ако искате да използвате Pen Tool за създаване на пътеки по време на поглаждане, щракнете върху падащото поле вдясно от иконата и щракнете върху. Път.
Започнете да галите. Използвайте мишката или тракпада, за да преместите инструмента над линията, която искате да проследите.
- За да използвате инструментите „Молив и четка“, продължете да щракате и плъзнете инструмента върху хода на четката. Отпуснете бутона на мишката, за да преместите инструмента и да започнете нов ход.
- За да използвате Pen Tool, щракнете и отпуснете мишката вертикално върху щриха на изображението, което искате да проследите, ще се появи линия между началната и крайната точки. С много подробни криви или линии ще ви трябват повече кликвания.
Скриване на оригиналната снимка. За да видите работата си, щракнете върху иконата на окото до средния слой (слоят, съдържащ оригиналната снимка). Оригиналното изображение ще изчезне и изображението, върху което картографирате, ще се появи на бял фон.
- След като приключите, щракнете Изглед в лентата с менюта, след което щракнете, за да изберете 100% за да видите снимката в действителен размер.
Запази снимка. Щракнете Файл в лентата с менюта и изберете Запази като ... (Запази като…). След това дайте име на файла и кликнете Запазете (Запазване). реклама
Внимание
- Трябва да разберете и зачитате авторските права на собствениците на оригиналните снимки.
- Не просто отидете и копирайте работата на други хора.



