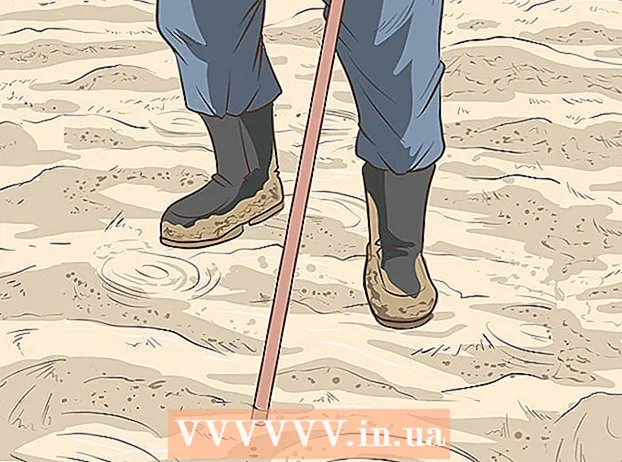Автор:
Randy Alexander
Дата На Създаване:
4 Април 2021
Дата На Актуализиране:
1 Юли 2024

Съдържание
За да покажете желаното изображение, трябва да калибрирате екрана. Ако сте уеб дизайнер, фотограф или графичен специалист, това е изключително важно. Не искате да прекарвате часове в настройване на цветовете и след това да го гледате на чужд екран или да го разпечатвате в бъркотия. За да не губите време напразно, трябва да калибрирате монитора, за да прави точни цветове и изображения.
Стъпки
Част 1 от 2: Настройка
Регулирайте яркостта и яснотата на екрана. Уверете се, че екранът не е изложен на отразена светлина, отблясъци, отблясъци или пряка светлина. Не е необходимо да сте в тъмна стая, но стаята не трябва да е прекалено ярка, тъй като светлината ще повлияе на нивото на дисплея на екрана. Ако екранът се замърси, избършете го, преди да продължите.
- Ако редовно редактирате снимки или извършвате други задачи, които изискват цветна чувствителност, е важно да поддържате нивата на осветеност постоянни през целия ден или между работните сесии.

Проверете разделителната способност на екрана. Ако използвате LCD монитор, ще трябва да проверите ръководството или кутията за „истинска“ резолюция или да видите списъка по-долу. За всички екрани изберете най-високата разделителна способност за удобно четене или преглед на миниатюри.- Конвенционалните LCD монитори имат следната истинска разделителна способност: 19 инча (48,3 см): 1280 x 1024; 20 инча (50,8 см): 1600 x 1200; 22 инча (55,9 см): 1680 x 1050; 24 инча (61 см): 1900 x 1200.

Регулирайте броя на показваните цветове. Настройте екрана на „милиони цветове“ или задайте „гайки и болтове“ на висока дълбочина на цветовете, ако има такива. Дълбочината на цвета е броят на битовете, които определят цвета във всеки пиксел (червен, зелен и син). Определението за броя на цветовете и дълбочината на цветовете може да обърка, но всъщност 24-битовите и „милиони цветове“ имат еквивалентна стойност на съвременните дисплеи. 16-битовите или „хиляди“ показват много по-ниско качество, но използват по-малко от паметта на видеокартата; докато старомодните 8-битови и „256 цвята“ показват изображения с изключително ниско качество на съвременните монитори. Екранът 30-битов и по-нов е много подобрен, но повечето потребители не осъзнават.- Максималната дълбочина на цветовете е ограничена от монитора, графичната карта и операционната система. Трябва да видите спецификациите за подобрение.
- В Windows щракнете с десния бутон върху работния плот и изберете Графични свойства или Разделителна способност на екрана. В Windows 7 трябва да имате достъп до Adapter → Списък на всички режими.
- На Mac отворете System Preferences и изберете Displays. На много по-нови Mac компютри настройките нямат опции, но обикновено задават дълбочина на цвета на 24 бита по подразбиране.

Отпечатайте изображения за сравнение (по избор). Можете да пропуснете тази стъпка, ако не използвате компютъра си, за да редактирате изображенията и след това да ги отпечатате на хартия. Това е маловажно, ако не използвате висококачествен принтер и лъскава фотохартия.- Най-добре е да отпечатате всички изображения на една страница: черно-бели снимки, снимки, направени при естествена светлина, снимки при слаба светлина, натюрморти и тонове на кожата при различни условия.
- Дръжте сухото мастило далеч от слънчева светлина и задайте правилния нов цвят.
Продължете, след като екранът се стабилизира. Ако сте изпълнили горните стъпки, оставете дисплея да почине 30 минути, преди да продължите с калибрирането, особено с CRT монитори. Това ще гарантира, че компютърът се е върнал към стандартната си работна температура, без това да повлияе на цветовете, показани на екрана.
- Ако не използвате компютъра си, задайте времето за по-дълго заспиване, така че екранът да не се изключва, докато чака.
Част 2 от 2: Редактиране
Разгледайте опциите за безплатна настройка. Вижте по-долу тази стъпка, за да научите за вградените функции или да използвате онлайн инструмент като Photo Friday или displaycalibration.com. След като бъде избран инструмент, можете да следвате инструкциите на екрана и / или да приложите инструкциите стъпка по стъпка по-долу.
- На компютър с Windows щракнете върху бутона Старт> Контролен панел. Намерете „Калибриране на дисплея“ в лентата за търсене на контролния панел и щракнете върху „Калибриране на цвета на дисплея“. За да продължите, ще трябва да въведете вашата администраторска парола.
- На Mac отворете Системни предпочитания> Дисплеи → Раздел Цвят → Калибриране .... Ако не виждате тази опция, потърсете „Calibrate“ в лентата за търсене на System Preferences.
Помислете за закупуване на софтуер за калибриране. Въпреки че това не е строго необходимо за много потребители, графичните дизайнери или професионалните фотографи ще се нуждаят от софтуер за редактиране на професионално ниво. Потърсете софтуер, който има колориметър, гама корекция и цветна температура.
- Някои версии на Photoshop се предлагат със софтуер за редактиране "Adobe Gamma", но това е стар софтуер и е достъпен само за CRT монитори и по-стари операционни системи.
Регулирайте яркостта и контраста. Тези опции могат да бъдат физически бутони на екрана или зададени в ръководството за калибриране. Обикновено ръководството за калибриране ще показва 2 или 3 сиви скали, за да ви помогне с настройките. Следвайте инструкциите на екрана. За най-добри резултати изображенията на монитора трябва да показват минимум 4 цвята: черно, тъмно сиво, светло сиво и бяло.
- Примижете и се отдалечете от екрана за по-прецизни настройки.
- Много лаптопи не ви позволяват да регулирате контраста.
Настройка на гама. Когато компютърът озарява пикселите, това увеличава напрежението на екрана. Въпреки това, всяка връзка между напрежението и яркостта е доста сложна, трябва да се приспособите към "гама стандарт", който е кръстен на свързан математически термин.Някои настройки за настройка ви позволяват да регулирате плъзгача според вашите нужди, но обикновено се използват само 2 настройки:
- Гама 2.2 е най-често използваният стандарт за монитори. Този стандарт ви позволява да преглеждате изображения и видеоклипове с очакван обхват на светлината, показвайки дизайни в мрежата, подобни на тези на други потребители на интернет.
- Gamma 1.8 показва изображения, които са по-подобни на отпечатъци. Можете лесно да видите сенките, когато редактирате подробни анимации.
- Имайте предвид, че софтуерът за редактиране на изображения обикновено регулира гама стойността сам.
Настройки на баланса на бялото. Също наричан цветна температураТози фактор определя общия цветен тон на монитора. Най-често срещаният стандарт за компютърни монитори е синкавият D65 (или 6500). Това е стандарт, познат на потребителите на компютри или телевизори. Някои графични професионалисти, които печатат редовно, ще предпочетат да използват стандартните D50 (или 5000), неутрални или леко пожълтели тонове, за да симулират по-добре отпечатъци и естествена светлина.
- Някои монитори могат да се регулират директно от физическия бутон. Опитайте бутон, ако не можете да намерите настройките за баланс на бялото или настройка на температурата на цвета в инструкциите за калибриране. Изберете "топло", ако не се показва правилния номер.
Планирайте следващото калибриране. Калибрирайте екрана на всеки 2 до 4 седмици, така че видимостта винаги да отговаря на вашите нужди. Експертите често калибрират екраните, преди да предприемат важни проекти. реклама
Съвети
- Някои монитори показват неравномерна яркост. Плъзнете снимката около екрана и вижте дали картината е по-ярка или по-тъмна някъде. Няма начин да поправите това, освен да замените нов екран. Ако наблюдавате само част от екрана по време на калибриране, внимавайте да не изкривите резултатите.
- Някои монитори имат вградени бутони за автоматично калибриране, въпреки че предпочитате сами да проверите резултатите.
Внимание
- Ако на компютъра ви са инсталирани повече от една програма за настройка, можете да стартирате само една програма наведнъж, в противен случай ще възникне конфликт.
- Всеки принтер за принтер отпечатва различни цветове, хартията за печат също. Можете да калибрирате принтера, но е необходим специален софтуер.
- Ако използвате Windows Vista, ще загубите информацията си за ICC (Международна цветова комбинация) и / ICM (Image Color Manager) по време на излизане или когато е активиран Контрол на потребителски акаунт.